-
![]() Windows向けデータ復旧
Windows向けデータ復旧
- Data Recovery Wizard Free購入ダウンロード
- Data Recovery Wizard Pro 購入ダウンロード
- Data Recovery Wizard WinPE購入ダウンロード
- Partition Recovery購入ダウンロード
- Email Recovery Wizard購入ダウンロード
- おまかせデータ復旧サービス
概要:
動画、またはアニメを見る時に、その音声を残したい時があります。それでは、動画から音声を抽出するにはどうしたらいいですか?この問題を解決するために、この記事では、動画ファイル(MP4, AVI, FLV, MPEGなど)から音声を抽出する方法を皆さんに紹介します。
動画を見る時に、映画に素晴らしい音楽とか、時には残したい音声があります。このような場合、音声を動画から分離して抽出することが必要となります。
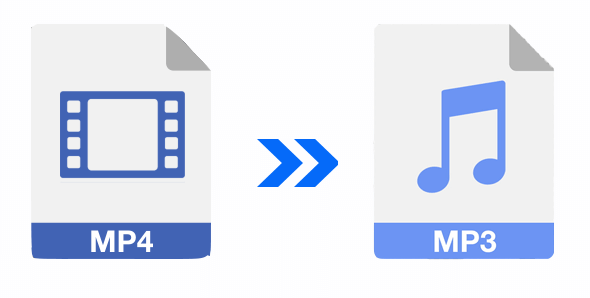
初心者にとって、音声を動画から抽出することは難しくて、どうやって動画から音声を抽出するかが分からないと思いますので、本文では、一番簡単な抽出方法を皆さんに紹介します。下記のステップに従って操作すれば、まったく経験がないユーザーでも、動画の音声を分離して抽出することが可能です。
EaseUS Video EditorはWindowsでとても使いやすい動画編集ソフトとして、音声を動画から分離して抽出することが可能です。この動画編集ソフトは様々な動画形式に対応可能で、 MP4, AVI, FLV, MPEGのようなよく使われている形式の動画から音声をカンタンに抽出できます。また、抽出した音声をmp3/aac形式に出力することが可能です。
この部分では、EaseUS Video Editorで動画から音声を抽出する方法を皆さんに紹介します。この部分で紹介する方法に従ってステップずつ操作すれば、誰でも抽出することができます。
ステップ1.動画をソフトに導入する
EaseUS Video Editorを立ち上げ、動画のアスペクト比を選択した後、動画の編集画面に入ります。上部のメニューの「ファイル」>「インポート」>「ファイルをインポート」から、動画を導入することができます。(編集したい動画ファイルを直接にソフト内にドラッグ&ドロップすることでも導入可能)

ステップ2.動画から音声を分離する
導入した動画を下記の編集バーにトラックしてから、動画を編集することができるようになります。編集バーで動画を右クリックして「デタッチ」をクリックすることで、画面と音声が分離されます。
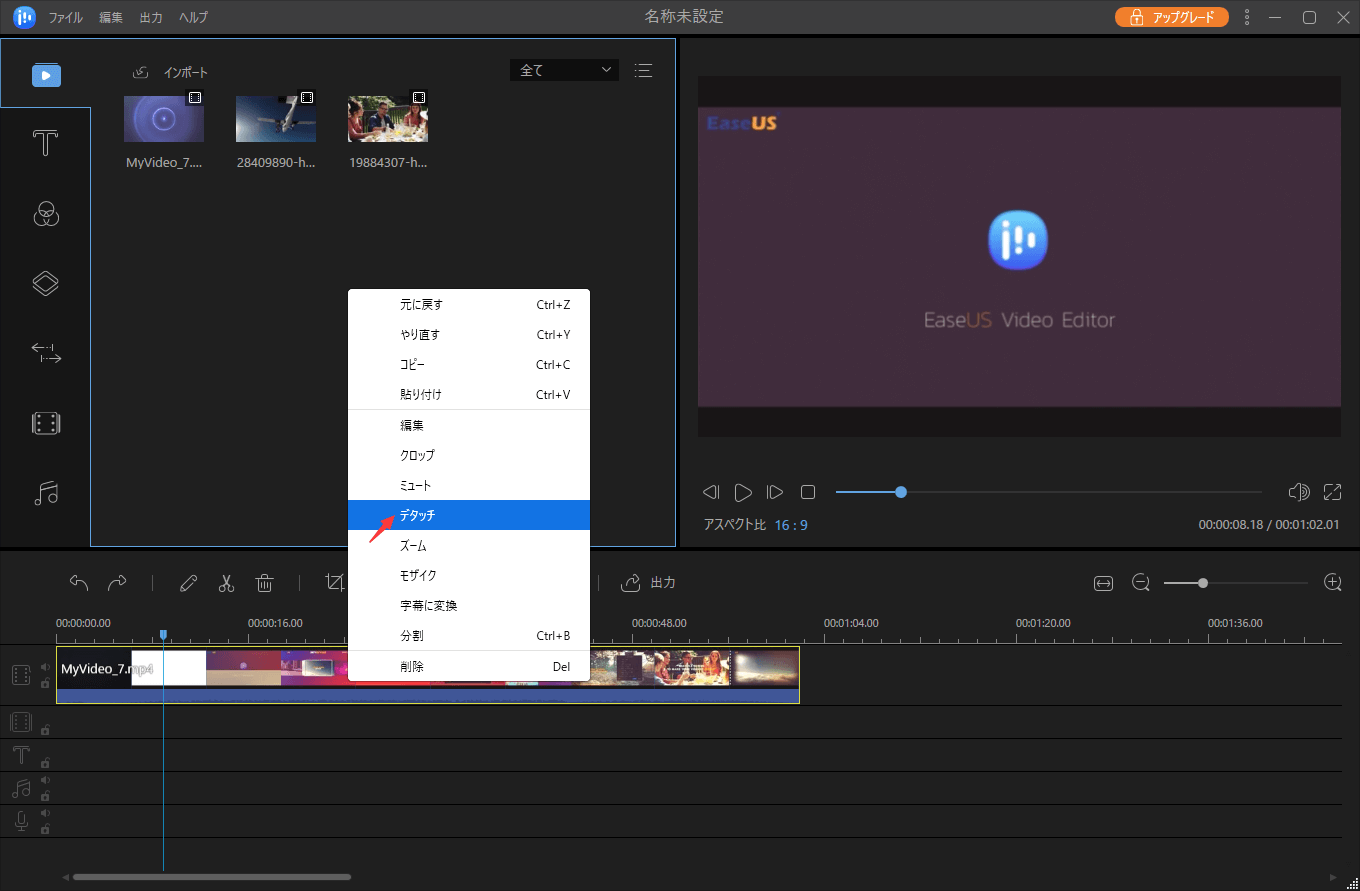
ステップ3.動画を削除、音声を残す
ここで分離された動画と音声が編集バーで別々で表示されます。動画を選択肢、右クリックして「削除」するか、「削除」ボタンをクリックして削除することができます。
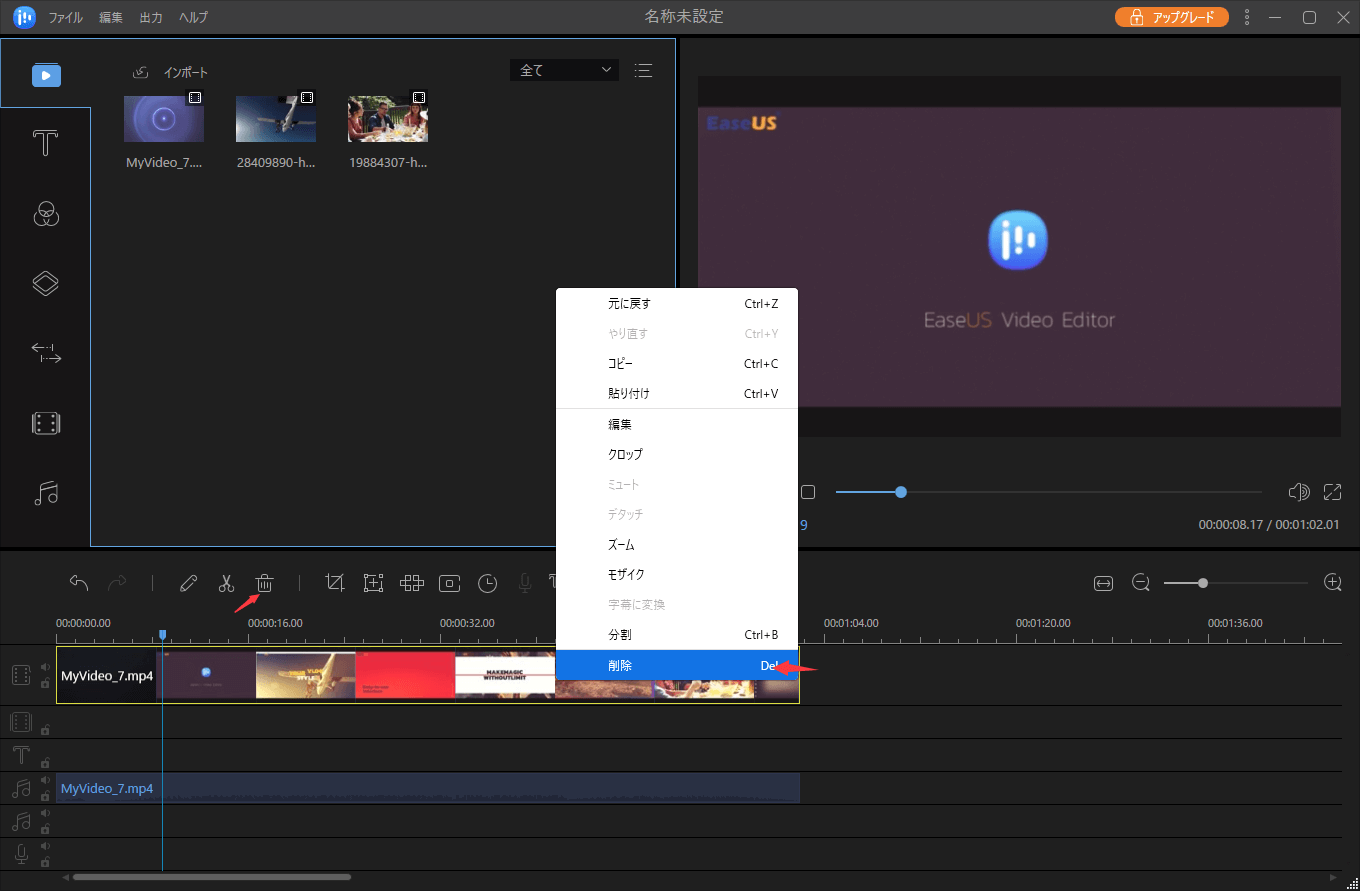
ステップ4.音声を出力する
動画が削除されると、音声だけが残されます。ここで画面真ん中にある「出力」ボタンをクリックして、音声をmp3、またはaac形式に出力することができます。
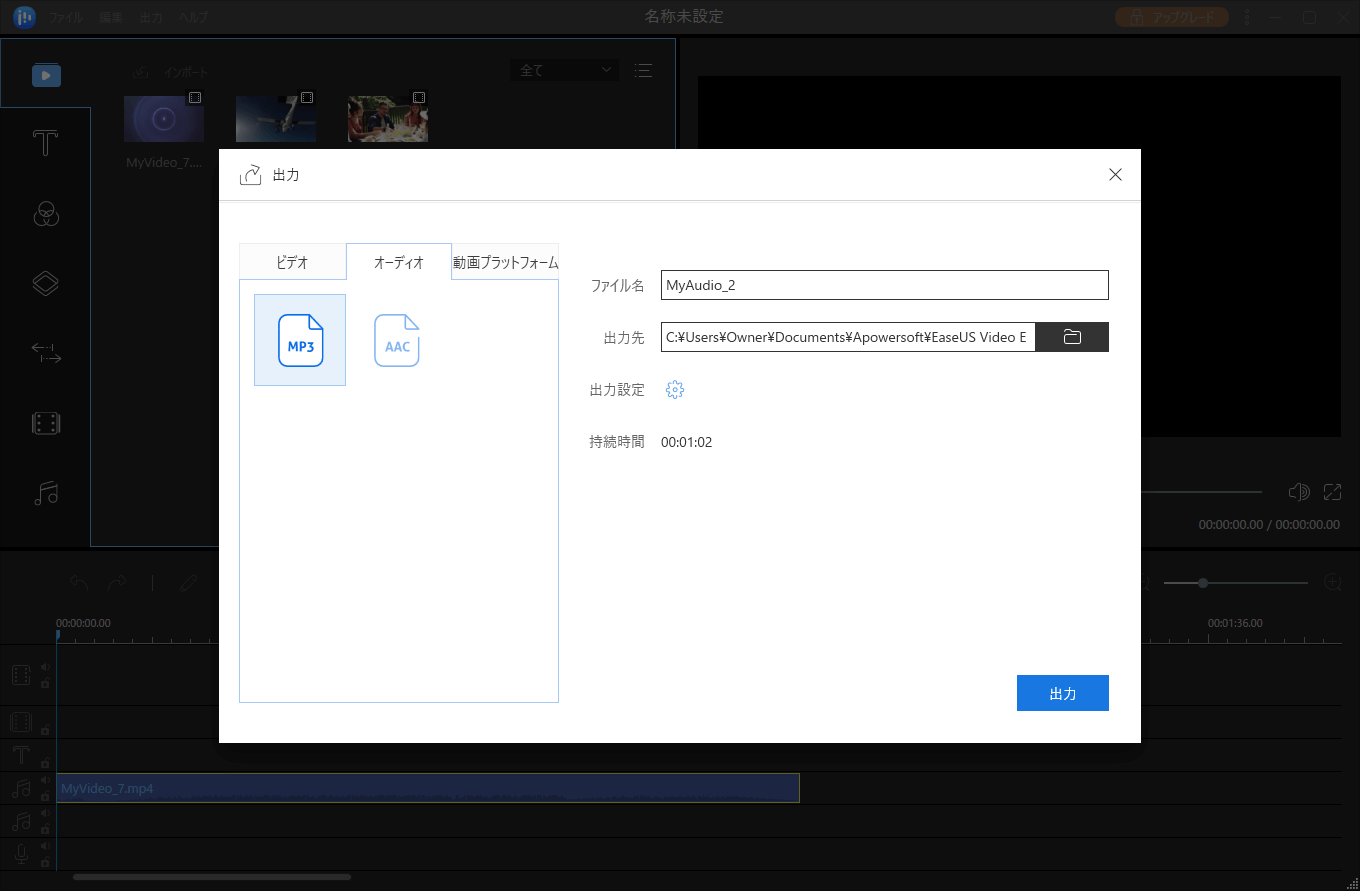
初心者に最適な動画編集ソフト
動画の編集はこれだけで十分!トリミング・カット・分割・合併・回転・逆再生・再生スピードの加速/減速などの機能は簡単に実現可能
トリミング
分割
画面の回転
音声追加
モザイクをかける
ズーム
音声文字変換
スタイルを変更
そのほか