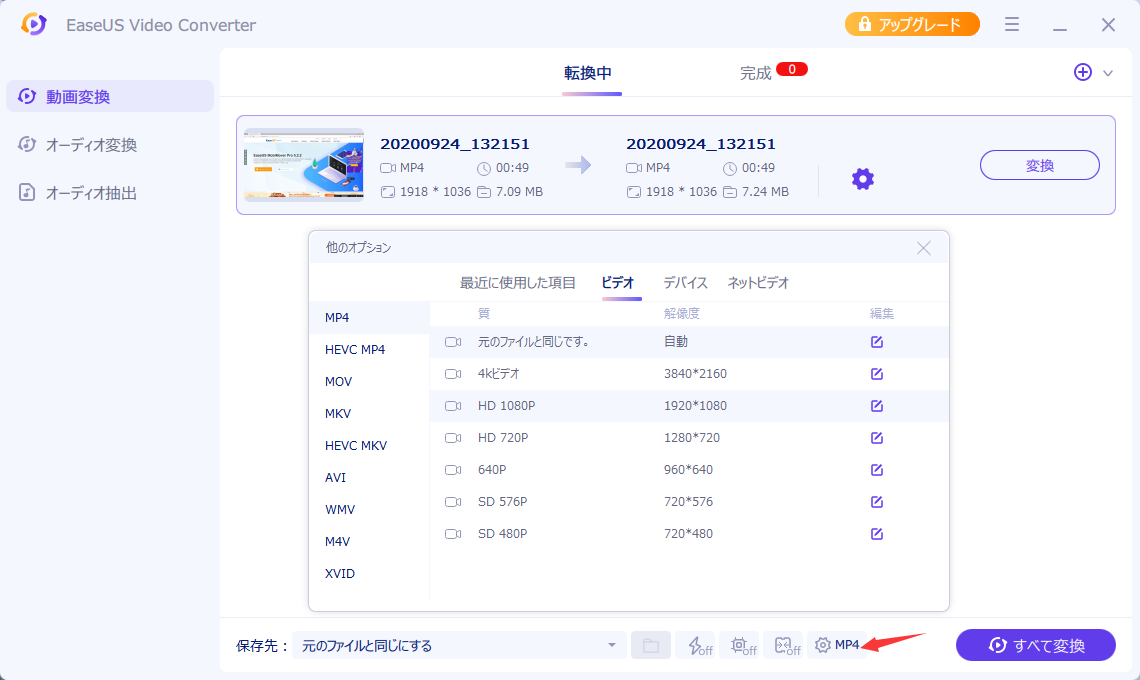-
![]() Windows向けデータ復旧
Windows向けデータ復旧
- Data Recovery Wizard Free購入ダウンロード
- Data Recovery Wizard Pro 購入ダウンロード
- Data Recovery Wizard WinPE購入ダウンロード
- Partition Recovery購入ダウンロード
- Email Recovery Wizard購入ダウンロード
- おまかせデータ復旧サービス
概要:
Windows搭載のパソコンでは、どうやってMP4をMP3に変換すればいいですか。この記事では、無料ですぐに変換可能な対処法を皆さんに紹介します。
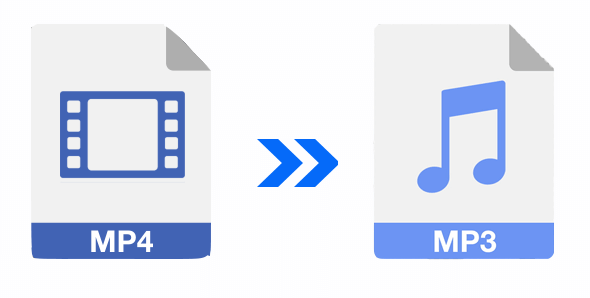
「MP4形式の動画をMP3形式の音声ファイルに変換する方法はありますか?とても素晴らしい動画をネットで購入しましたので、それらの動画をmp3形式に変換してスマホに保存したいと思います。そうすると、どこでも聞けるようになります。」
多くのユーザーも、MP4をMP3に変換できる方法を探しています。それでは、どうやってmp4の動画データを削除して、音声データのみを残せばいいでしょうか?
本文では、WindowsのパソコンでMP4をMP3に変換できる無料の対処法を皆さんに紹介します。まずは効率的な動画形式変換ソフトを使って完全に変換する方法を皆さんに紹介します。それから、ファイルの拡張子を変更するだけで一瞬で変更を行えるが、やや不完全な方法を紹介します。
WindowsパソコンでMP4をMP3に変換するには、動画形式変換ツールを利用することは一番おススメの対処法です。
EaseUS VideoKit は、非常に高機能な動画形式変換ソフトとして、1クリックだけで動画のフォーマットを変換したり、オーディオの形式を変換したり、動画から音声を抽出したりすることができます。
それでは、下記は具体的な操作手順を紹介します。
ステップ1.EaseUS Videokit を開き、左側メニューで「オーディオ抽出」をクリックして、変換したいMP4ファイルを選択します。
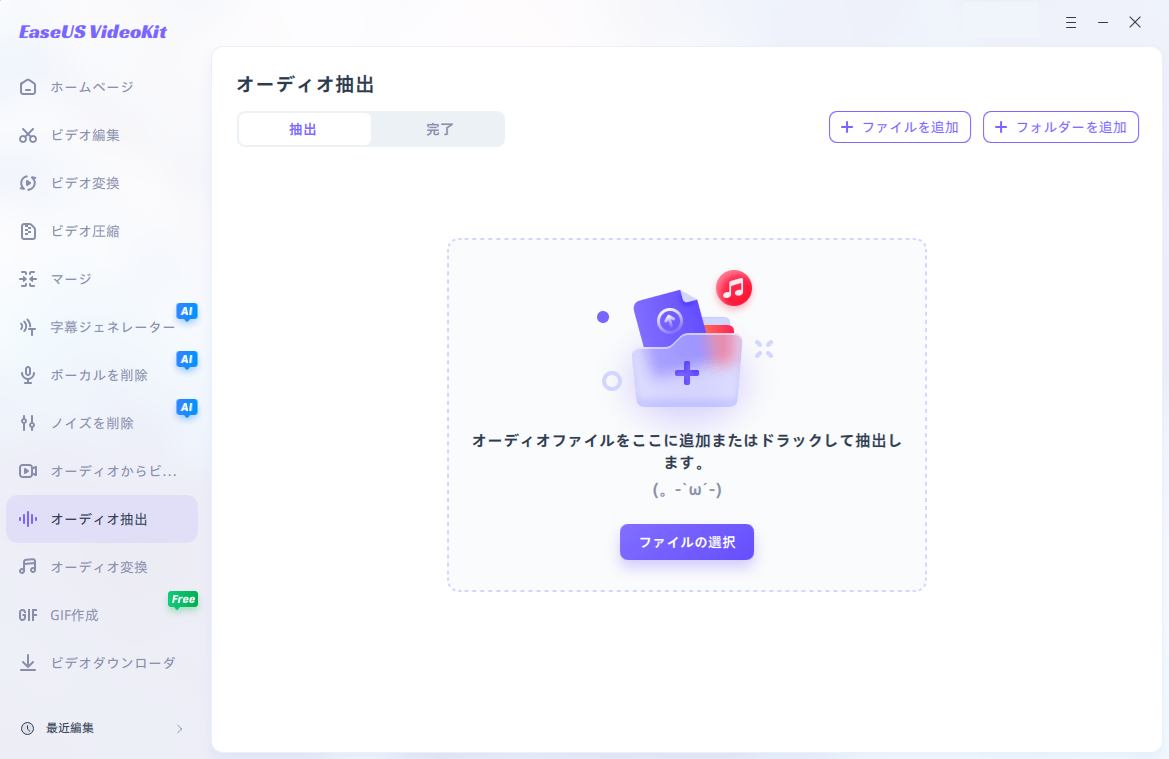
ステップ2.変換後のファイルをMP3に設定し、「抽出」をクリックします。
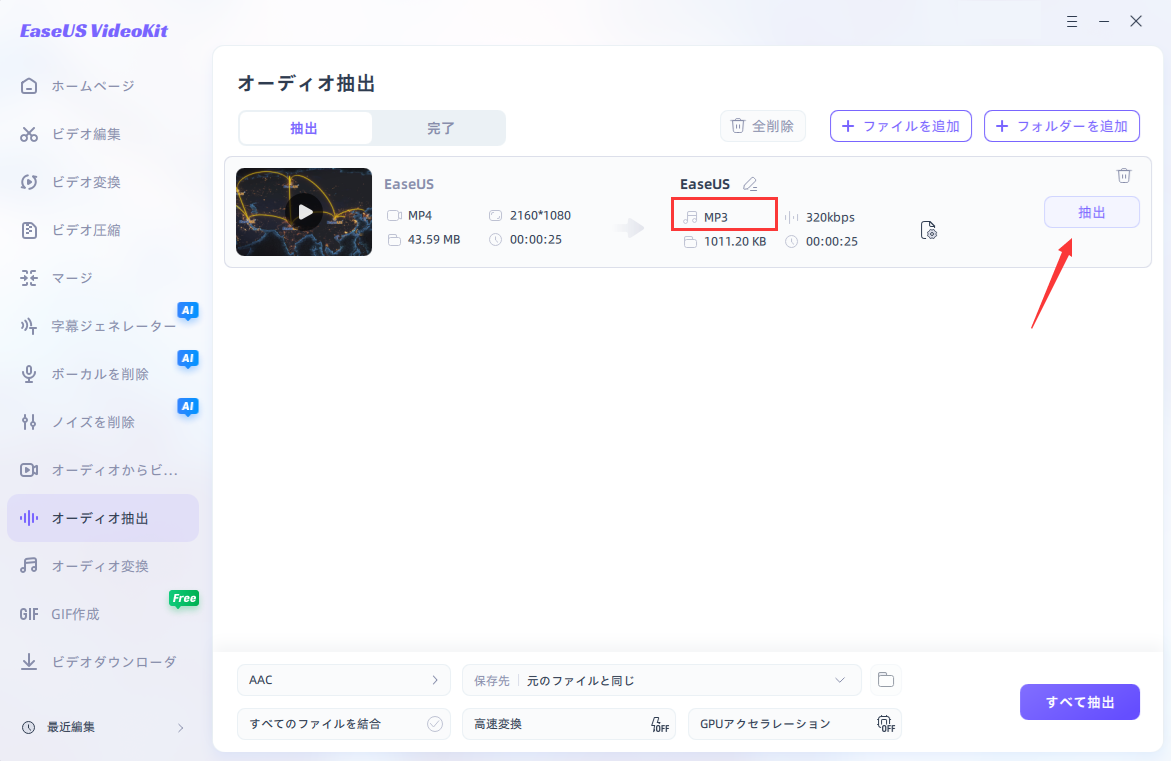
ステップ3. 最後、MP4ファイルがMP3に変換成功しました。
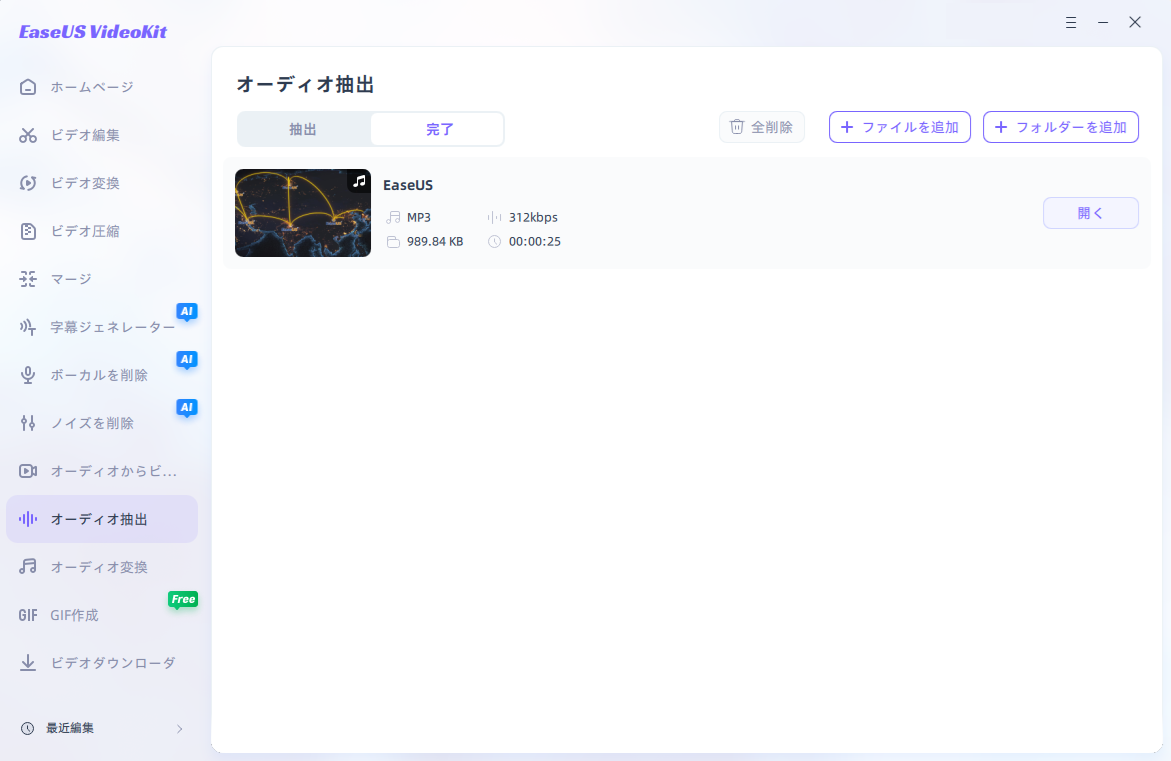
ここで最も時間を節約して、すぐには変換できる対処法を紹介します。それはMP4ファイルの拡張子を直接にMP3に変更するという方法です。
ご注意:拡張子を変更する前に、MP4ファイルのコピーをあらかじめ作成することがおススメです。
ステップ1.MP4ファイルをコピー&ペーストすることでコピーを作成します。
ステップ2.作成したコピーファイルを右クリックして「名前の変更」を選択します。
ステップ3.ファイル名を「ファイル名.mp4」から「ファイル名.mp3」に変更します。
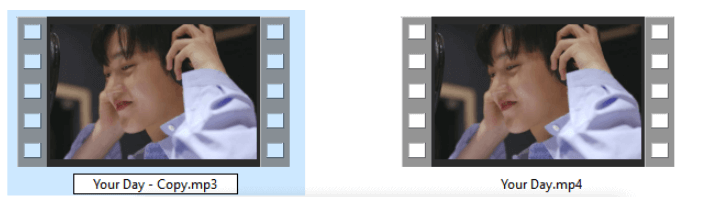
ステップ4.「拡張子を変更すると、ファイルが使えなくなる可能性があります。変更しますか?」という警告メッセージが表示されます。変換を続けるには、「はい」をクリックします。
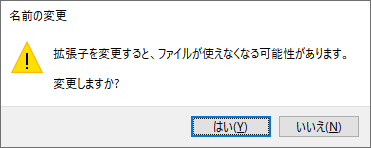
この方法でmp4をmp3に変換しても、変更後のmp3ファイルには実質にはmp4の画面データが含まれているので、このような変換はとても不完全な変換プロセスではあります。だから、拡張子を変更してmp4ファイルをmp3に変換しても、ファイルの容量が小さくなりませんし、ファイルが再生できなくなる可能性があります。
以上でmp4ファイルをmp3に変換する2つの対処法を皆さんに紹介しました。お急ぎの場合は、直接に拡張子を変更すればよいと思いますが、このような変換プロセスがとても不完全なのですし、ファイルが再生できなくなる可能性もあるので、時間的には余裕があれば、対処法1の方法がこちらのおススメです。対処法1に従って、使いやすい動画形式変換ソフトを使ってmp4の動画ファイルを完全に音声ファイルに変換することができます。
このページでは、効率的にMOV形式の動画をMP4に変換する方法を皆さんに紹介します。この方法に従って動画の形式を変更したら、動画の質はちっとも損失しません。