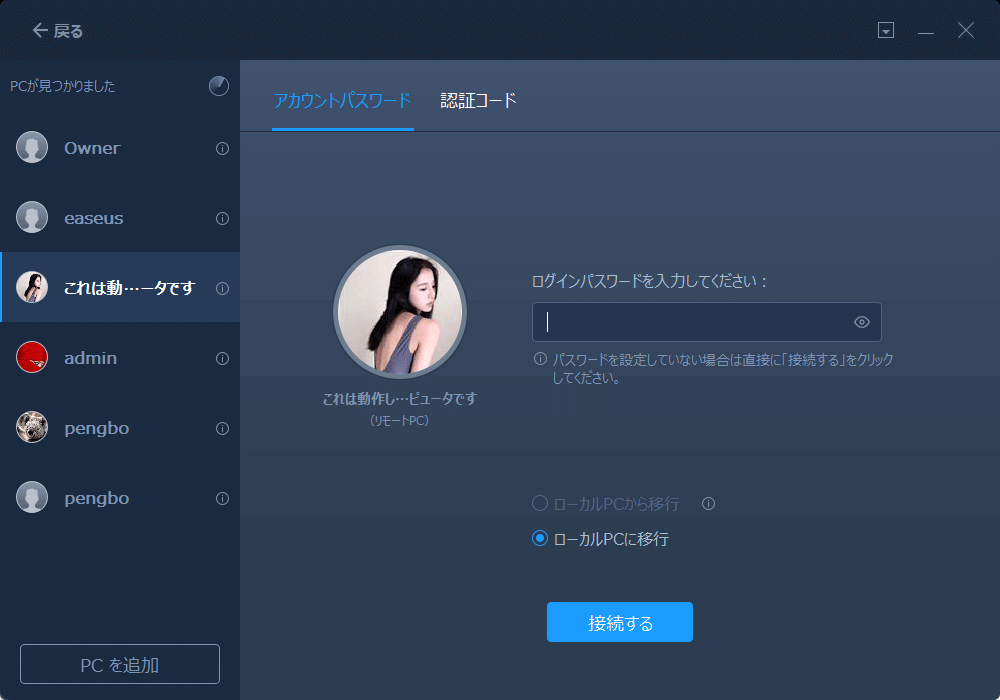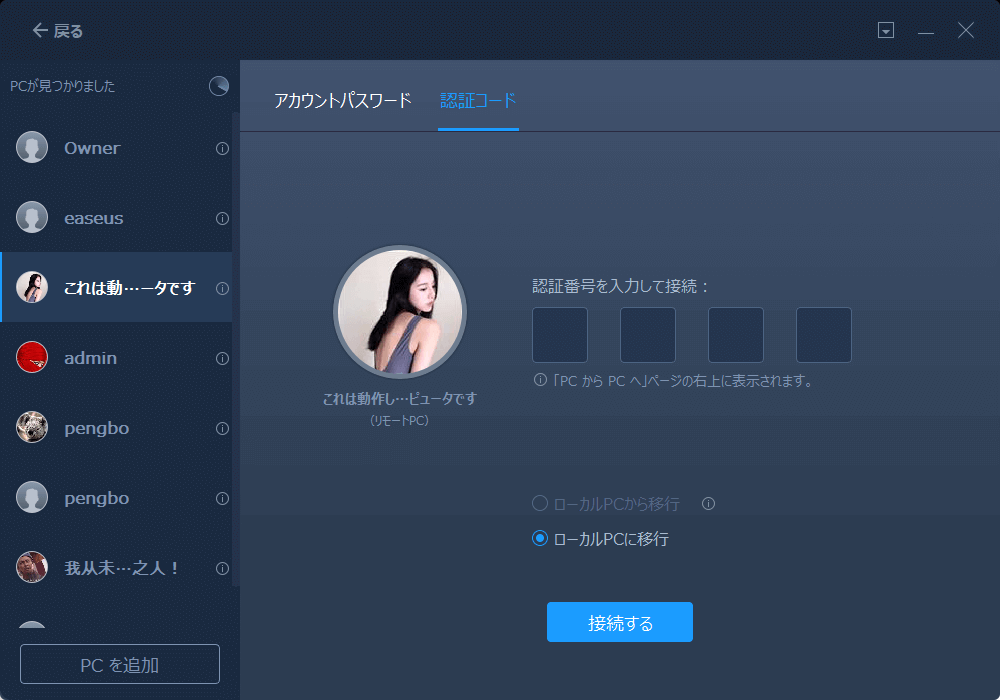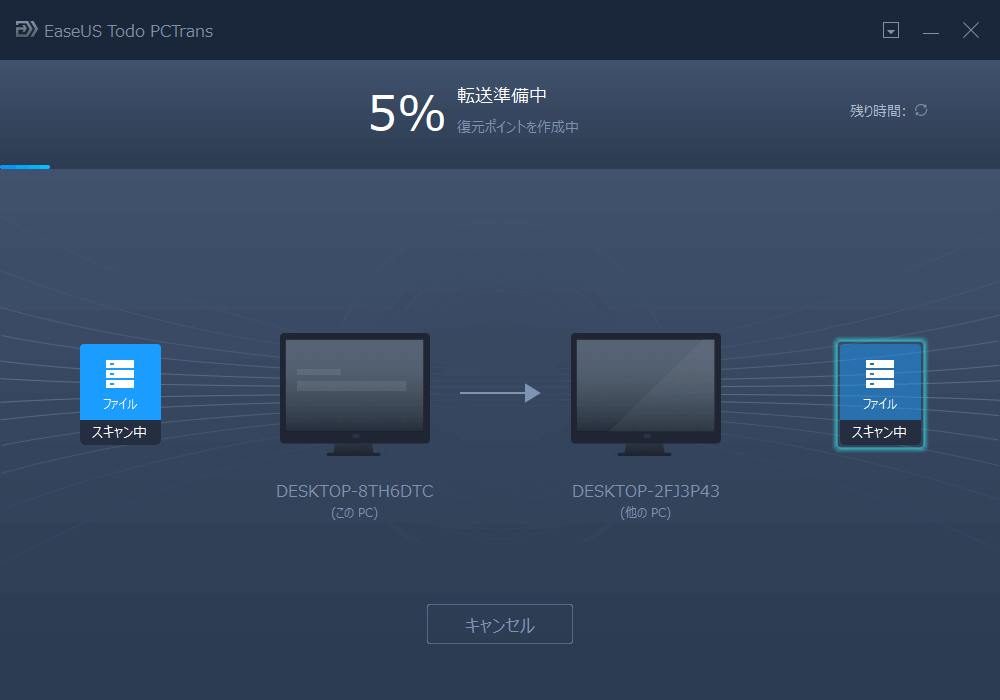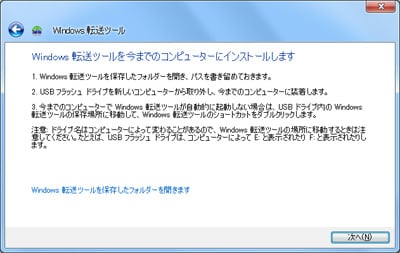Windows 7をWindows 11/10にアップグレードすると、何が失われますか?
「Windows 11/10の新機能について学んでいます。もしアップグレードするとしたら、何を失うことになるのでしょうか?Windows 11/10のトレンドに追従する気はありますが、同時に現在のWindows 7のコンピュータに慣れ親しんでいます。データはもちろん、お気に入りや写真、音楽、アプリケーション、メールなど、手放すのに抵抗があるものがたくさんあります。そういった私にとって最良の解決策は何でしょうか?」
この記事では、2つの移行ツールを紹介します:
| |
Windows転送ツール
|
EaseUS Todo PCTrans
|
| 📝ファイルの種類 |
ファイル、フォルダ、アプリの設定 |
✅ファイル、フォルダ、アプリの設定、
アプリ、ゲーム、OS、その他のデータ
|
| 💻 オペレーティングシステム |
Windows 7/8、Windows XP/Vista |
✅Windows 11/10
Windows8/7、Windows XP/Vista、およびそれ以前のバージョン
|
| 🔢操作の難易度 |
ちょっと難しい |
✅簡単 |
| ⏱️期間 |
3~5分 |
1~3分 |
Windows 11/10ユーザーの場合、Windows転送ツールは役に立たないかもしれません。
Windows 11/10 向けのデータ転送ソフトウェアを使用する
Windows 7/8からWindows 11/10への直接アップグレードは、既存のデータ、ファイル、メール、設定などを何らかの形で失う可能性があります。しかし、EaseUS Todo PCTrans Freeを使用するとそれらを保存することができます。このツールは、WindowsベースのシステムからWindows 11/10にアイテムを移行するための最も便利で効率的なツールです。アプリケーション(アプリ設定も含む)、ゲーム、ファイル、フォルダ、写真、ビデオをWindows 7からWindows 10/11に移行することができます。さらに、新しいPCでそれらを再インストールする必要はありません。試してみてダウンロードしてください。
Windows 11/10へのデータとアプリケーションの移行方法
アイテムの転送が一台のコンピュータ上で行われるか、二台のマシン間で行われるかに関わらず、EaseUS Todo PCTransはそのプロセスを簡単に処理できます。接続されたネットワークを通じて、またはイメージファイルを作成することによって、異なる要求に対応する二つのオプションが用意されています。
1. ネットワーク経由での転送
2台のPCの両方でTodo PCTransを実行し、「PC to PC」を選択します。プログラムはもう一方のPCを検出し、「+」アイコンをクリックしてIPアドレスを入力することでもう一方のPCに接続します。2台のPCを正常に接続したら、転送したい具体的なデータ、フォルダ、アプリケーションを選択できます。
Step 1: Windows 10のPCでTodo PCTransを実行し、「PCからPCへ」を選択します。(画面の右上にある「認証コード」をクリックすることで本PCの認証コードを確認することが可能)
![Windows10からWindows11へデータ移行ステップ1]()
Step 2: ここで移行可能なPCが自動的に検出され、左側に表示されます。左側から目標PCを選択して「接続する」ことができます。目標のWindows 11PCがない場合は、「PCを追加」ボタンをクリックしてipアドレスで追加することができます。
![Windows10からWindows11へデータ移行ステップ2]()
ご案内:「認証コード」をクリックして認証コードでPCを追加することも可能です。
![Windows10からWindows11へデータ移行ステップ3]()
Step 3: Windows10とWindows11との2台のPCが繋いだ後、転送方向を確認して、転送したいファイル、アプリ、またはアカウントを選択します。「編集」ボタンをクリックして転送したいデータを自由に選択します。
![Windows10からWindows11へデータ移行ステップ5]()
Step 4: 転送したいデータを全て決定した後、「転送」ボタンをクリックして、移行を始めてください。
![Windows10からWindows11へデータ移行ステップ6]()
2.バックアップファイルによる転送
Todo PCTransを起動し、「バックアップと復元」、「データバックアップ」をクリックし、イメージを作成するフォルダ、プログラムを選択します。その後、イメージをターゲットコンピュータにコピーし、新しいシステムでTodo PCTransを起動し、「データ復元」を選択します。
EaseUS Todo PCTransを使ってファイルやソフトウェアをWindows 11/10に転送する方法をビデオチュートリアルで学びましょう:
Windows転送ツールを使ってWindowsファイルとプログラム設定を移行する
Windows転送ツールはマイクロソフトによって開発された強力なファイル転送プログラムで、Windows 7/8/8.1で古いコンピュータバージョンから新しいコンピュータバージョンにファイルと設定を転送することができます。
![Windowsイージートランスファー]()
Windows転送ツールの使い方
1. ローカルコンピュータで:
- スタート画面にWindows転送ツールを入力 > Windows転送ツールをクリック
- Windows転送ツールへようこそ > 次へ > 外部ハードディスクまたはUSBフラッシュドライブを選択 > 外部デバイスを接続
- これが私の古いPCですを選択 > カスタマイズ > アドバンス > 保存 > 次へ > ファイルを外部ハードドライブに保存
2.新しいコンピュータにファイルと設定を入力:
- 新しいPCでWindows転送ツールを実行します。
- Windows転送ツールへようこそ > 次へ > 外部ハードディスクまたはUSBフラッシュドライブを選択 > これが私の新しいPCですを選択
- 外部デバイスを接続 > Yesを選択 > Easy Transferのファイルロケーションを開く > パスワードを入力 > 次へ
- カスタマイズ > アドバンス > 保存 > 転送をクリック > Windows転送ツールを閉じる > コンピュータを再起動
Windows転送ツールはWindows 7からWindows 11/10に対応していますか?
Windows転送ツールはWindows 11/10には対応していません。しかし、Windows 7、Windows 8、Windows 8.1、Windows XP、Windows Vista間でのデータ転送は可能です。
Windows転送ツールを通じてプログラムを転送することはできますか?
残念ながら、その答えは「いいえ」です。Windows転送ツールはプログラムの設定のみを移動させることができ、アプリケーション自体を転送することはできません。
- Tip
-
もしWindows 7/8からWindows 11/10へプログラムやより多くのデータを転送したい場合は、Windowsの簡単転送ツール - EaseUS Todo PCTransをお勧めします。これを使用すると、古いWindows PCから新しいWindows 11/10 PCへ選択したデータを転送することができます。
よくある質問
1. Windows 10用のEasy Transferの代替はありますか?
はい、もちろんです。Windows転送ツールはWindows 10では利用できないため、市場には多くの代替品があります。EaseUS Todo PCTransは良い選択肢の一つです。Windows転送ツールと比較して、EaseUS Todo PCTransは多機能で、プログラムやアプリを別のPCや別のドライブに転送することができます。
2. Windows転送ツールの使用方法は?
以下のガイドに従って試してみてください:
- 検索ボックスにWindows転送ツールを入力 > Windows転送ツールをクリック。
- Windows転送ツールのインターフェースに入る > 次へ > 外部ハードドライブ/USBを選択 > 外部デバイスを接続。
- これが私の古いPCですを選択 > カスタマイズ > アドバンスをクリック > 保存。
- 次へをクリック > ファイルを外部ハードドライブに保存。
3. Windows転送ツールはWindows 10で利用可能ですか?
いいえ、Windows転送ツールはWindows 8/7、Windows Vista、Windows XPでのみ動作します。Windows 10やWindows 11では利用できません。
関連製品についてもっと詳しくはこちら>>
![]() Windows向けデータ復旧
Windows向けデータ復旧