-
![]() Windows向けデータ復旧
Windows向けデータ復旧
- Data Recovery Wizard Free購入ダウンロード
- Data Recovery Wizard Pro 購入ダウンロード
- Data Recovery Wizard WinPE購入ダウンロード
- Partition Recovery購入ダウンロード
- Email Recovery Wizard購入ダウンロード
- おまかせデータ復旧サービス
概要:
この記事では、Windows 10/11でのWiFi Directとファイル転送について説明します。Wi-Fi DirectまたはEaseUS Todo PCTransを使ってPCからPCへファイルを送信する方法について、詳しい手順をご覧いただけます。
Wi-Fi Directは、コンピューターやスマートフォンを直接接続するオフラインの方法である。従来のWi-Fiと比べ、大容量ファイルの転送やプリンターの接続などが可能です。
WiFiとWiFi-Directの違いは何ですか?
Wi-Fi:インターネットがあれば、WiFiを使って、あるコンピューターから別のコンピューターへ(それほど大きくない)ファイルを共有することができます。
Wi-Fi Direct:ルーターやWiFiは必要ありません。Wi-Fi Directは、PCから電話/プリンター、電話からPCなど、デバイス間で直接機能します。
マイクロソフトはWindows 8からWiFi Directをサポートしていますが、以下の手順に従って、お使いのデバイスでWiFi Directが利用可能かどうかを確認することをお勧めします。サポートされていない場合は、より簡単な方法の部分に移動し、迅速にファイル転送を行ってください。
ステップ1. タスクバーの検索アイコンをクリックし、PowerShellと入力します。
ステップ2. Windows PowerShellが表示されたら、右クリックして「管理者として実行」をクリックします。
ステップ3.「ipconfig /all」を入力し、Enterボタンを押して実行します。

ステップ4. すべての無線LANアダプタが表示されます。Microsoft Wi-Fi Direct仮想アダプタが含まれていない場合、残念ながらお使いのPCはWiFi Direct接続に対応していません。
Windows 10/11でWiFi Directを設定する方法:
ステップ1. Windowsアイコンをクリックし、「設定」を選択する。
ステップ2. 「デバイス」>「Bluetoothとその他のデバイス」をクリックします。
ステップ3. 「Bluetoothまたはその他のデバイスを追加」をクリックします。

ステップ4. 他のデバイスのWiFi Directをオンにした場合。電話/PC名がリストに表示されているはずです。

ステップ5. ターゲットデバイスを選択し、ファイル転送を開始します。
小さなファイルを他のPCに送りたい場合は、WiFiオプションをお勧めます。
Wi-Fiを使用して2台のコンピュータ間でファイルを転送する方法:
1 - IPアドレスの編集
デバイスが同じネットワーク下にあることを確認する必要があります。以下の手順でIPアドレスを編集してください。
ステップ1.「設定」>「ネットワークとインターネット」を選択 > 右パネルの「WiFi」タブをオンにします。
ステップ2. ハードウェアのプロパティ > WiFiプロパティの下にある、IP割り当ての横にある編集ボタンをクリックします。
ステップ3.「IP設定の編集」がポップアップ表示されます > ドロップダウンアイコンをクリックし、手動オプションを選択します > IPv4をオンにする
ステップ4. IPアドレス、サブネットマスク、ゲートウェイ、優先DNS、代替DNSを編集します。その後、[保存]ボタンをクリックします。
注:別のPCで4つのステップを繰り返し、正しいIP設定でルーターをセットアップしてください。
2 - WiFiを使ってファイルを移動する
このPCでは:
ステップ1. このPCを開きます。ファイルを探して右クリックします。メニューからプロパティを選択します。
ステップ2. 共有タブ > 詳細共有セクションの下にある 「詳細共有. . . 」ボタンをクリックします。

ステップ3. 「このフォルダを共有する」にチェックを入れ、「適用」をクリックし、「OK」をクリックし、「閉じる」をクリックします。
別のPCで:
「このPC」または「マイコンピュータ」を開き、「ネットワーク」をクリックします。
PCがWiFi Directに対応していない状態で、大きなファイルをたくさん転送したい場合はどうすればいいでしょうか?スムーズにデータを転送するには、サードパーティ製のファイル転送ツールが必要です。
EaseUS Todo PCTrans は分かりやすいデータ転送ソフトで、ユーザーがファイル、アプリ、設定をあるコンピュータから別のコンピュータに転送することをサポートします。複雑なステップなしに、移行したいファイルを選択して、転送ボタンをクリックするだけです。
ステップ1.転送モードを選択する。
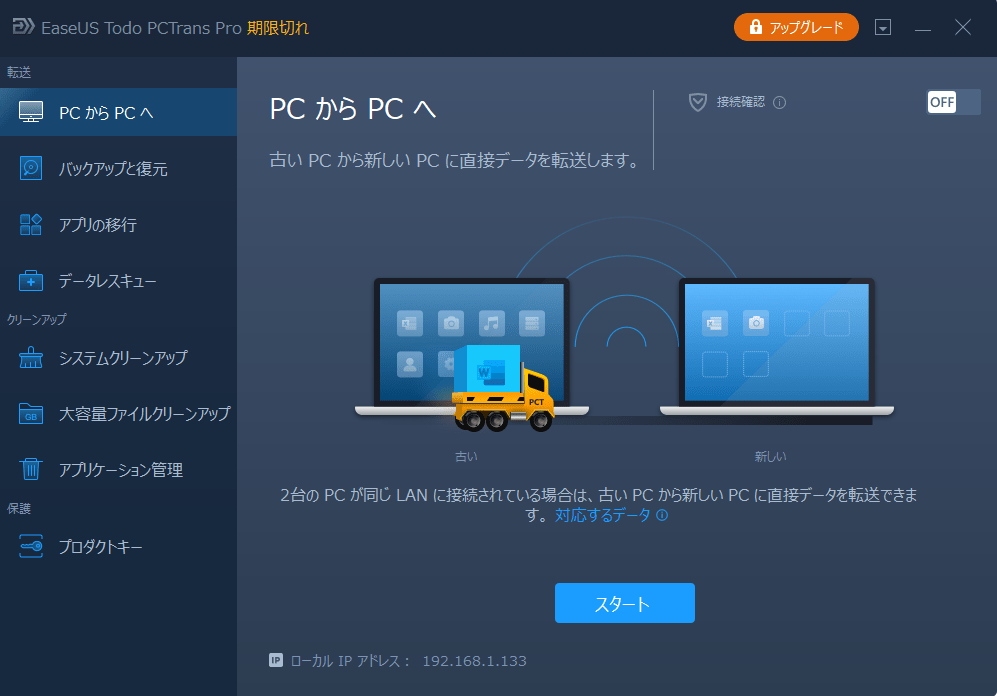
ステップ2.2台のコンピュータを接続します。
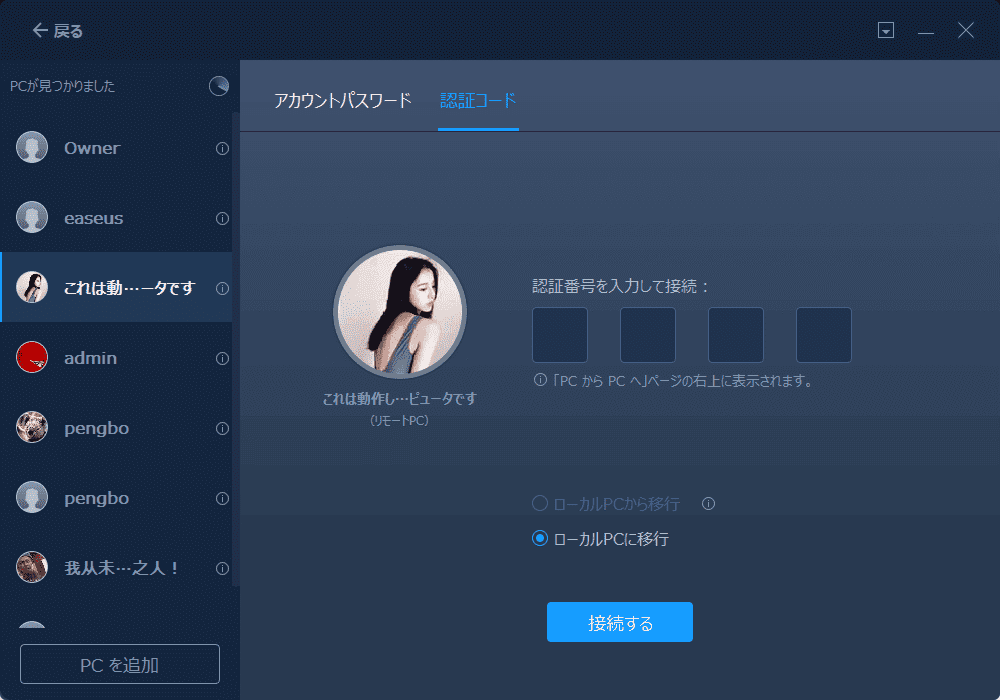
ステップ3.転送したいファイルを選択します。
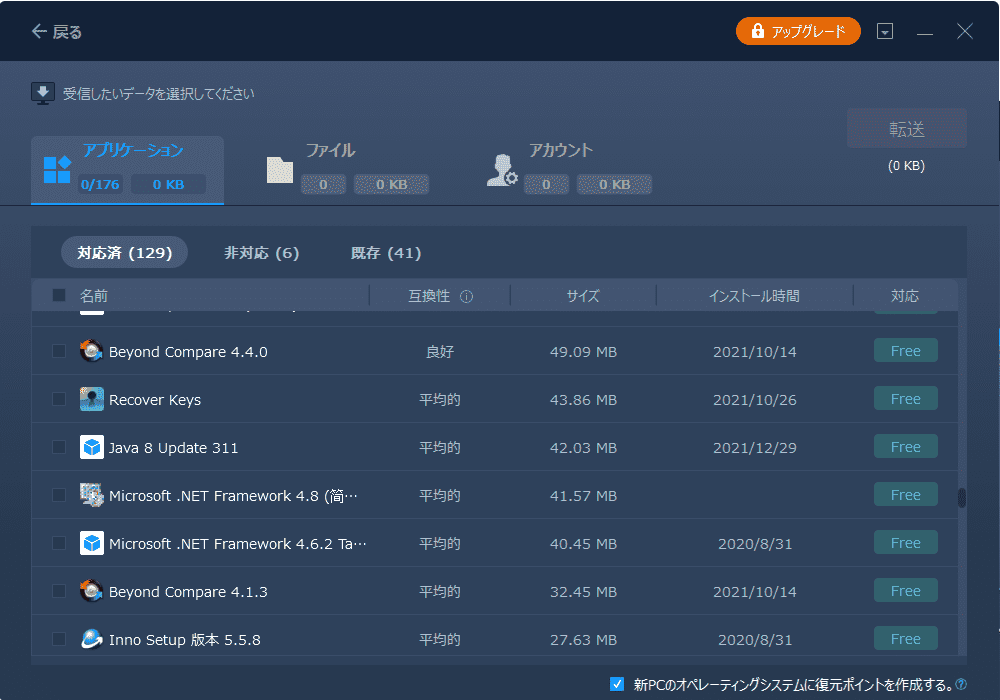
ステップ4.異なる2つのOS間でファイルを転送する。
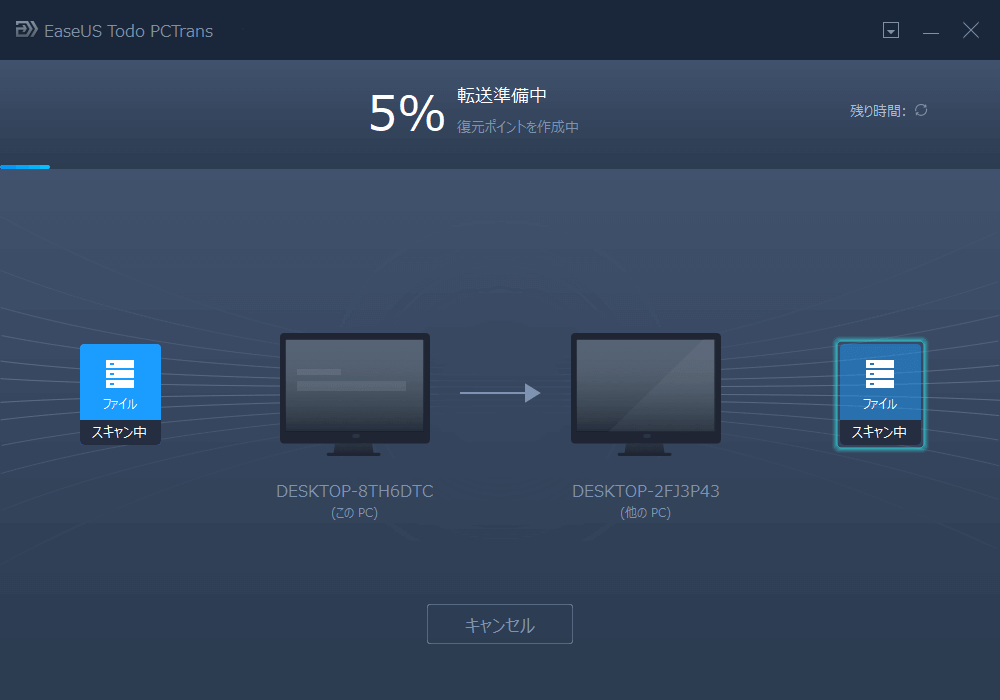
アンドロイド携帯を例にとってみよう:
ステップ1. デバイスの「設定」をタップし、「WiFi」オプションを選択します。
ステップ2. Wi-Fi Directにアクセスしてタップします。
ステップ3. 接続したいPCを探します。PCがWi-Fi設定をオンにしていることを確認します。
ステップ4. デバイスが「接続の招待」を受信したら、「承諾」をタップします。
または、AndroidまたはiOSのFeemアプリを使うこともできます。
ステップ1. PCと携帯電話の両方にFeemアプリをダウンロードしてインストールします。
ステップ2. Android携帯でWiFi Directをオンにします。
ステップ3. コンピューター上で「DIRECT. . . 」と表示されたWiFiを選択します。
ステップ4. リストからPCデバイスを選択し、「ファイルを送信」ボタンをクリックします。