-
![]() Windows向けデータ復旧
Windows向けデータ復旧
- Data Recovery Wizard Free購入ダウンロード
- Data Recovery Wizard Pro 購入ダウンロード
- Data Recovery Wizard WinPE購入ダウンロード
- Partition Recovery購入ダウンロード
- Email Recovery Wizard購入ダウンロード
- おまかせデータ復旧サービス
概要:
新しいノートパソコンにすべてを簡単に、そして速やかに移行したいですか?このページでは、Windows 11/10/8/7で、古いパソコンやノートパソコンから新しいノートパソコンにすべてを移行する方法をご紹介します。このページに従って、データや特定のソフトウェアを新しいノートパソコンに移行しましょう。
新しいノートパソコンに移行する一般的なデータは、ファイル、アプリケーション、アカウントです。私たちが語るこれら3つの部分は、あなたのノートパソコンデータ移行プランに合致しているかもしれません。そうであれば、あなたは正しい場所にいます!この投稿に従って、すべてを新しいノートパソコンに移行しましょう。始める前に、新しいノートパソコンにすべてを簡単に移行するのを助けてくれる便利なツールが必要です。EaseUS Todo PCTrans Freeは使いやすいPC移行ソフトウェアで、旧コンピュータやノートパソコンから新しいノートパソコンやコンピュータにデータや限定的なアプリケーションを移行できます。詳細は以下を参照し、すべてを新しいノートパソコンに移行してください。
インターネット接続が良好であれば、EaseUS Todo PCTransの「PC から PC へ」モードやクラウドを使用して、同じネットワーク下でノートパソコンからノートパソコンへの移行を行うことができます。異なるネットワーク下ですべてを移行する場合はどうしますか?外付けドライブを用意し、無料の「バックアップと復元」モードを選択します。
Step 1:PC引越しを実行するには、2台のPCが同じネットワークに接続してソフトを同時に実行する必要があります。それから、移行元のPCで「PCからPCへ」を選択します。(画面の右上にある「認証コード」をクリックすることで本PCの認証コードを確認することが可能)

Step 2:ここで移行可能なPCが自動的に検出され、左側に表示されます。左側から目標PCを選択して「接続する」ことができます。目標PCがない場合は、「PCを追加」ボタンをクリックしてipアドレスで追加することができます。
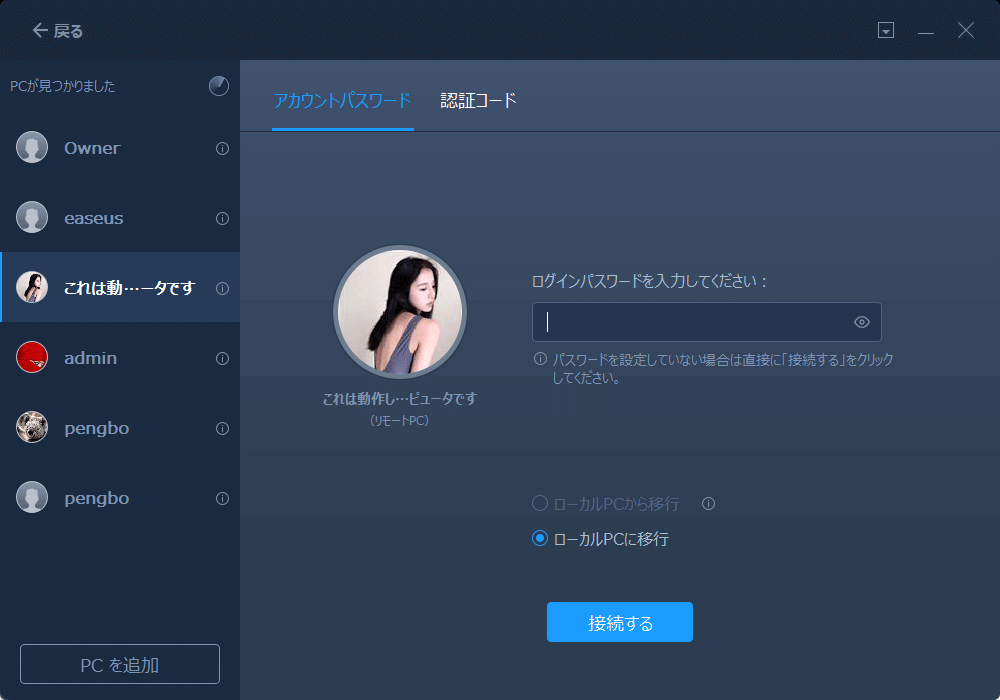
ご案内:「認証コード」をクリックして認証コードでPCを追加することも可能です。
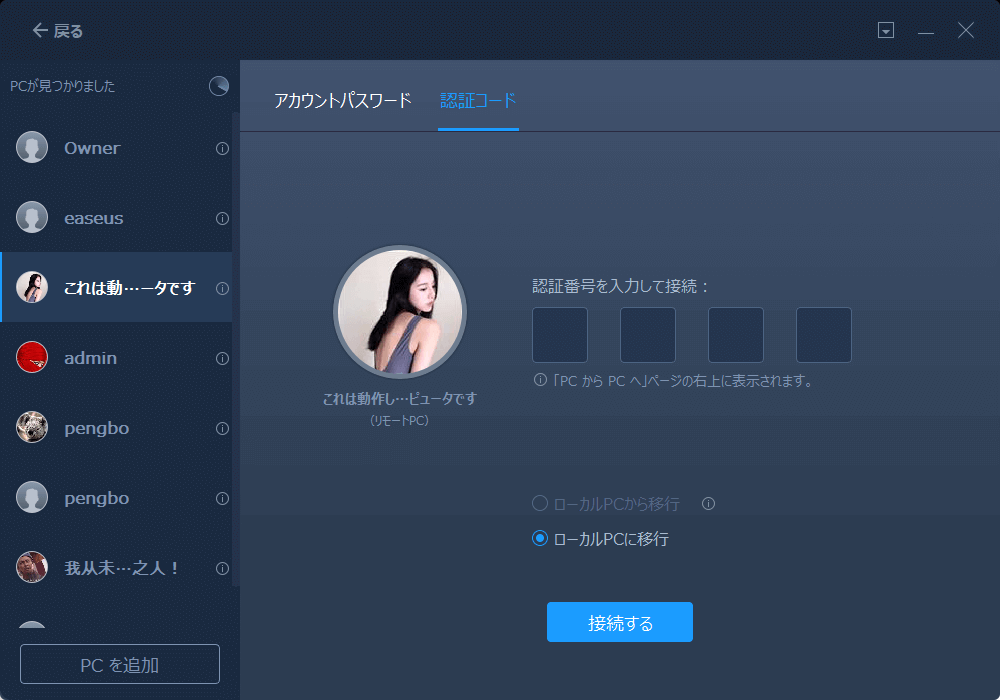
Step 3:引越ししたいファイル、アプリ、またはアカウントを選択します。「編集」ボタンをクリックして転送したいデータを自由に選択します。

Step 4: 転送したいデータを全て決定した後、「転送」ボタンをクリックして、PC引越しのプロセスが始まります。
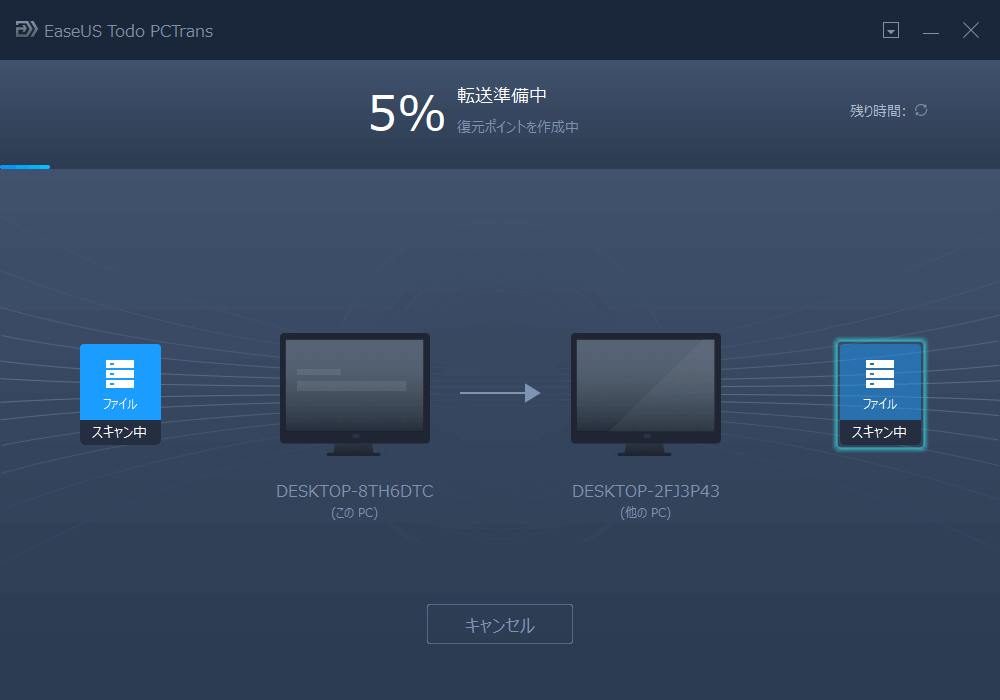
手順1.転送したいファイルのバックアップを作成します。
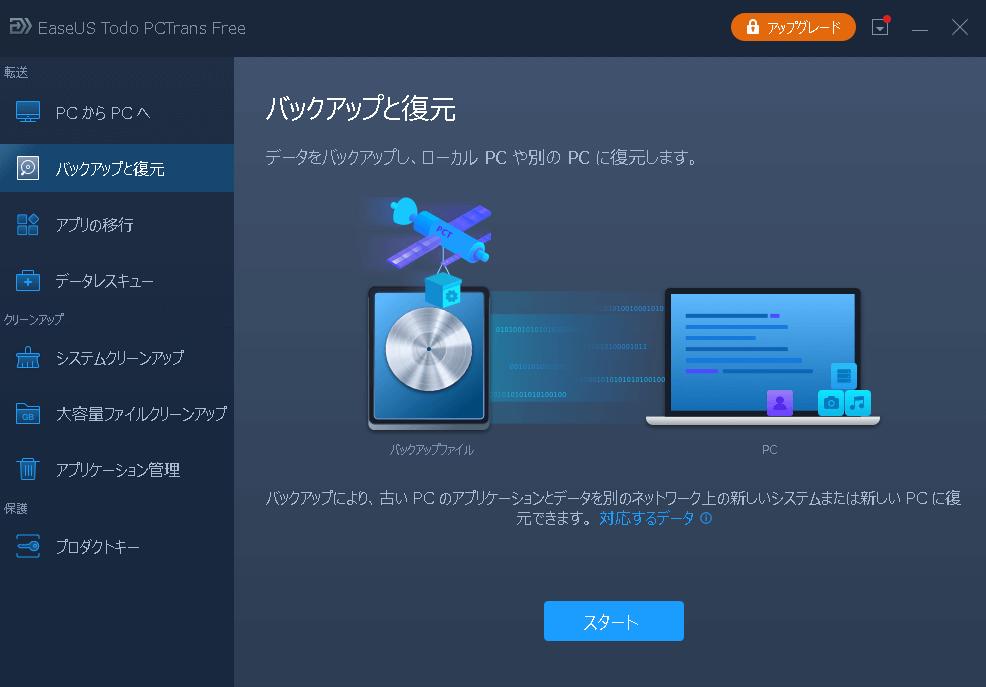
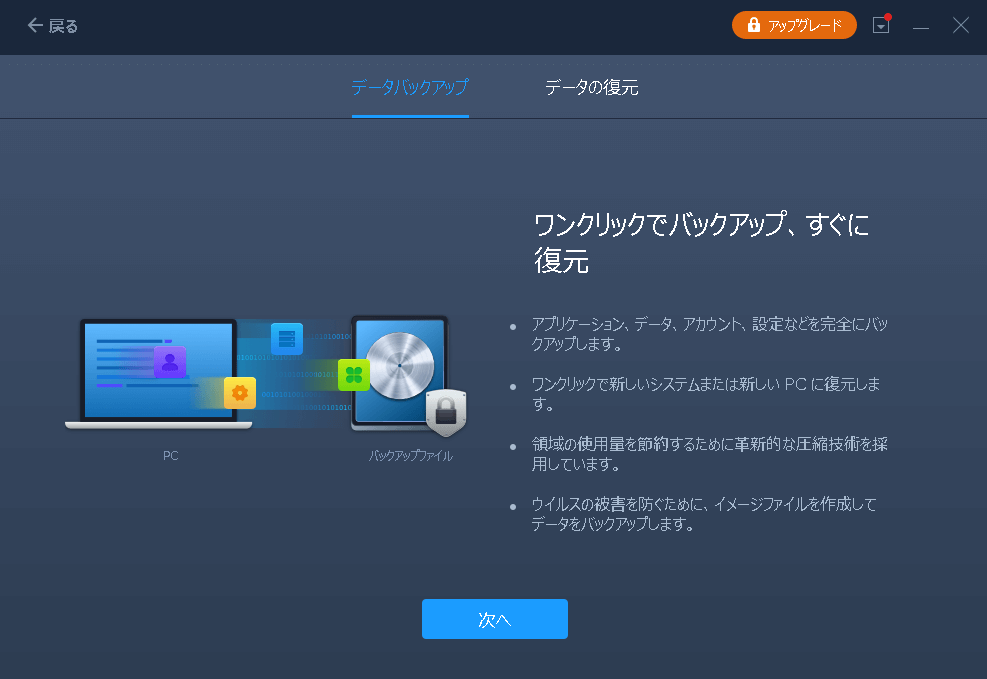
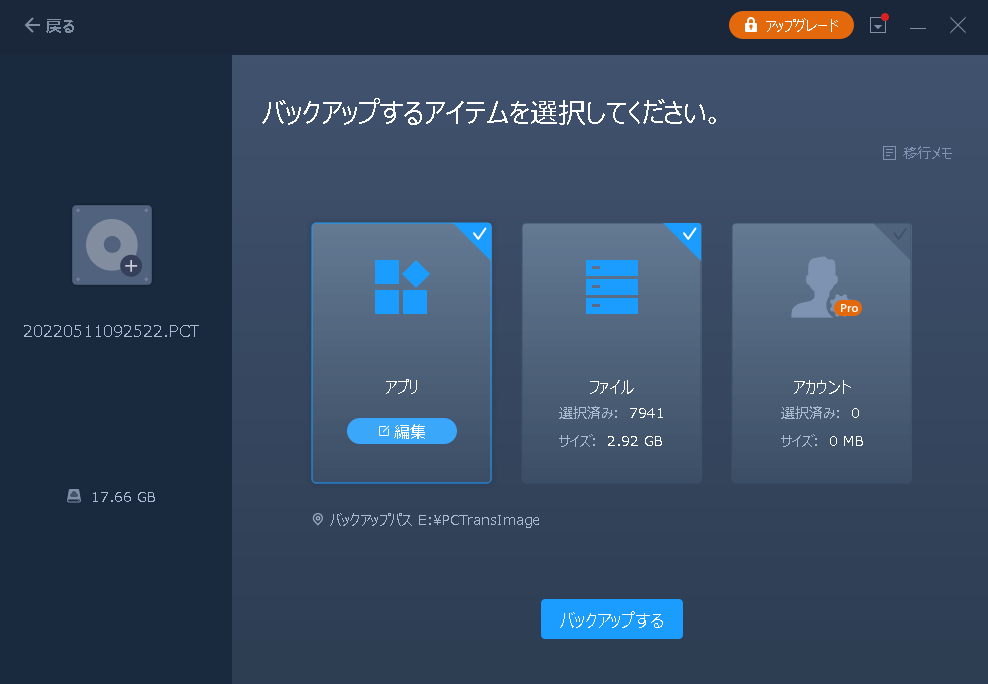
作成が完了したら、[OK]をクリックします。USBドライブを安全に取り出し、ターゲットPCに接続します。
手順2.ネットワークなしでバックアップファイルを復元して新しいPCに転送します。
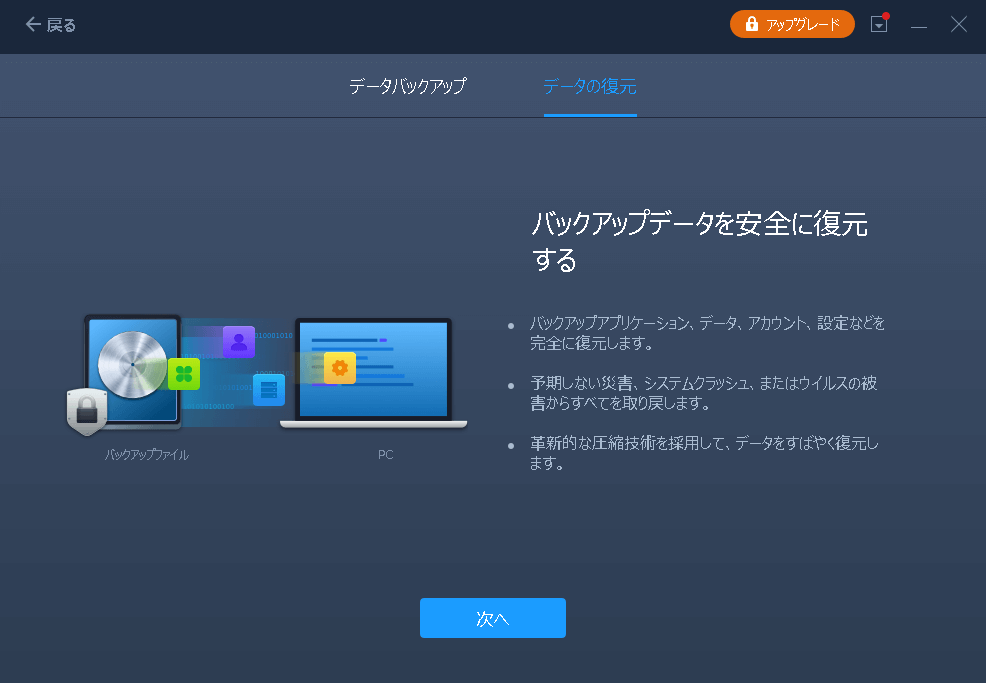
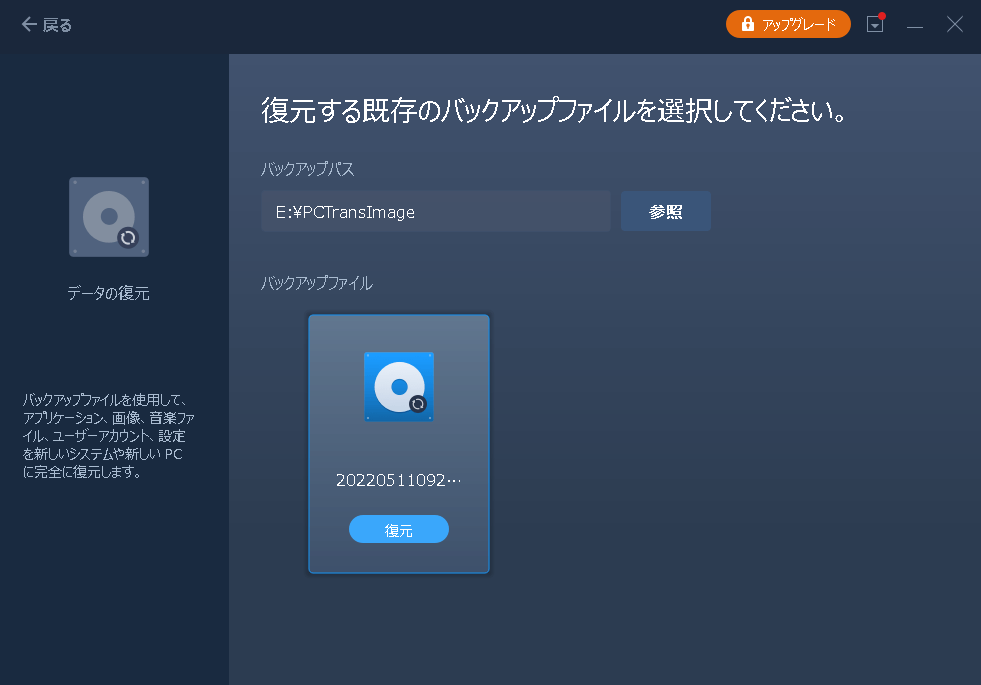
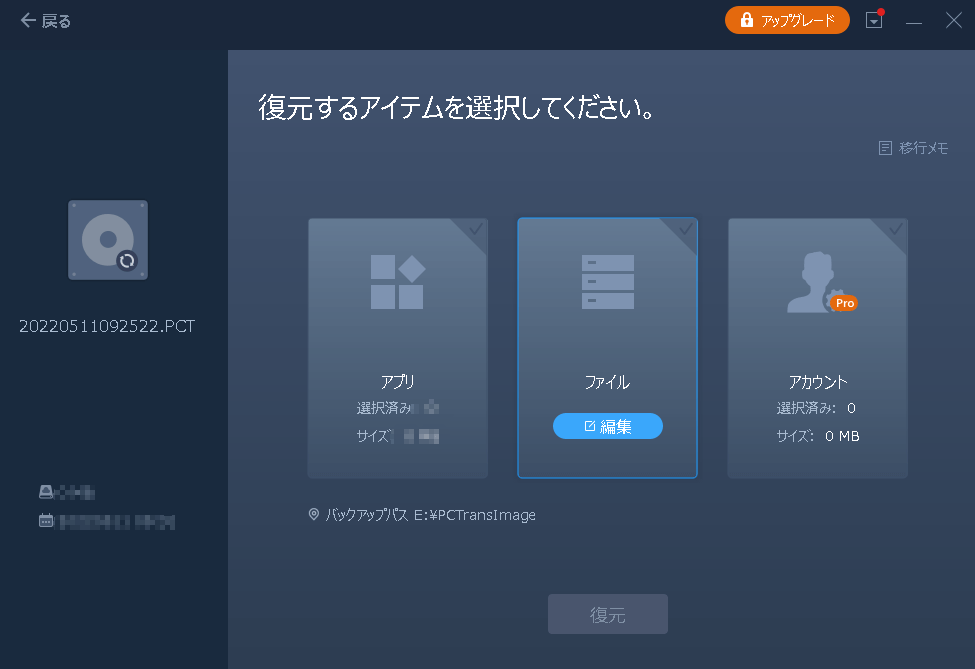
OneDrive、GoogleDrive、Dropboxのアカウントをお持ちの場合、PCからPCへファイルを移行する手順は、選択したファイルをクラウドにドラッグし、新しいコンピュータでクラウドにログインして、ファイルをダウンロードするというものです。
一台のコンピュータから別のコンピュータに移行するファイルが少ない場合でも、クラウドの容量が足りなくなったり、ダウンロードプロセスがあなたの忍耐力を試すことがあります。ノートパソコン間の移行を便利にするために、方法1のEaseUS Todo PCTransを利用するのが正しい選択となります。
新しいノートパソコンにデータを移行するために待機している大量のデータをどのように移動し、どのように移動するかを知っていますか?
ファイル:一台のノートパソコンから別のノートパソコンにどのようにファイルを移動しますか?すべてを新しいノートパソコンに転送する必要はありません。ドキュメント、画像、音楽、ビデオフォルダから必要なファイルを選びます。
アプリケーション:日常的に使用するアプリケーションを新しいノートパソコンに移行することをお勧めします。これには、新しいコンピューターにMicrosoft Officeを転送する、別のノートパソコンにゲームを移動する、他のブラウザーや日常的に使用するアプリケーションなどが含まれます。
アカウント:アカウントをリセットするのも時間がかかります。アカウント設定を移行すると、再度パーソナライズする必要はありません。
データの移行は重要で、個々のファイルや写真、ゲームなどを新しいパソコンに保存しておきたいと感じているかもしれません。EaseUS Todo Transferソフトウェアを使用すれば、異なるドライブやコンピューター、ノートパソコン間で、ファイルやアプリケーション、アカウントを手軽に移行できます。このツールは、ファイルやフォルダ、プログラム、ゲームを、同一のパソコン内の異なるドライブ間や、新規・他のノートパソコンへと移行することができます。ぜひ一度お試しください。
1.古いノートパソコンから新しいノートパソコンにすべてを移すには?
自分で試せる方法をいくつか紹介しよう:
2.古いPCから新しいPCへファイルを移行する最も簡単な方法は何でしょうか?
転送したいファイルやフォルダが一つだけの場合、USBなどの外部ドライブが使えます。しかしながら、移し替えたいアプリケーションやファイル、フォルダ、ゲームが多数ある場合は、EaseUS Todo PCTransをお使いいただくと良いでしょう。このツールを使用すれば、アプリケーションを再インストールせずに移行することが可能で、また全てのゲームデータも新しいパソコンに移送することができます。
3.一つのノートパソコンから別のノートパソコンへワイヤレスでファイルを転送する方法は何でしょうか?
これにはEaseUS Todo PCTransが便利です。このツールを使用すると、古いノートパソコンから新しいノートパソコンへ、ケーブルを使わずにファイルを移行することが可能です。このPC間転送機能は、アプリケーション、ゲーム、フォルダ、ファイルなど、様々なタイプのデータを新しいPCに移送できます。