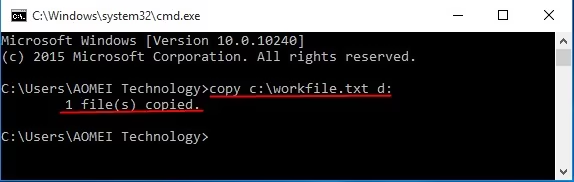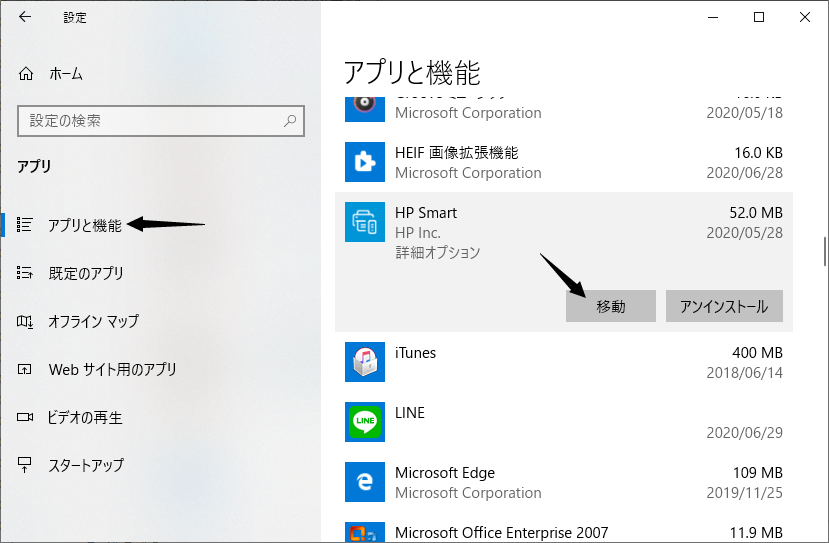-
![]() Windows向けデータ復旧
Windows向けデータ復旧
- Data Recovery Wizard Free購入ダウンロード
- Data Recovery Wizard Pro 購入ダウンロード
- Data Recovery Wizard WinPE購入ダウンロード
- Partition Recovery購入ダウンロード
- Email Recovery Wizard購入ダウンロード
- おまかせデータ復旧サービス
概要:
このガイドラインは、CドライブからDドライブへのファイル移動方法を効果的かつ安全に探している方の全ての要件を満たします。それは4つの実用的なファイル転送のヒントと、ファイルのデフォルトの場所を変更するためのチュートリアルをカバーしています。
Cドライブは通常、オペレーティングシステムやシステムファイルなどのほとんどのファイルのデフォルトの場所です。限られたストレージ容量のため、ファイルの管理とスペースの解放は重要なタスクとなります。ストレージの最適化とシステムパフォーマンスの向上のための一般的な手段は、CドライブからDドライブへのファイル移動です。EaseUSは、CドライブとDドライブ間でファイルをスムーズかつ効果的に移動するための4つの確固たる方法を提供します。
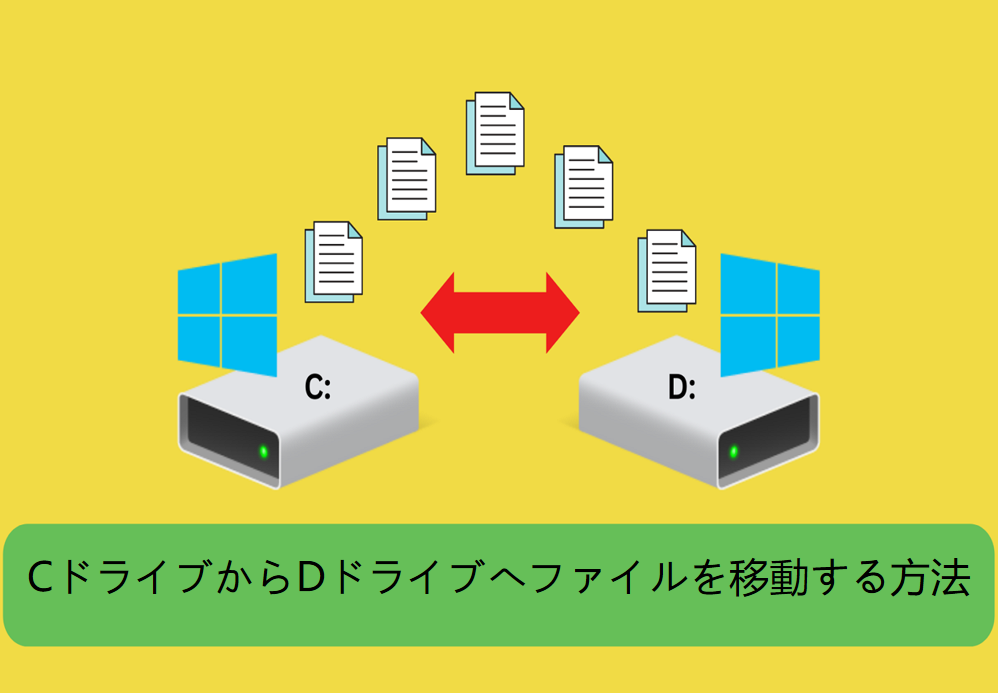
このセクションでは、CドライブからDドライブへのファイル移動のための4つの利用可能な方法について説明します。何か誤った操作がデータの損傷を引き起こす場合に備えて、外部ハードドライブを使用してCドライブ全体のフルバックアップを作成することをお勧めします。以下はすべての方法の概要です:
EaseUS Todo PCTrans は、ユーザーがCドライブからDドライブへファイルを移動するのを支援する技術サポートを提供するプロフェッショナルなソリューションです。「アプリマイグレーション」は、全レベルのユーザーにとって信頼性があり、操作可能なツールです。このユーティリティは多機能性を備えており、包括的なデータ移行を可能にし、全体の転送プロセスを合理化します。これにより、さまざまなデータ管理ニーズに対する貴重なツールとなります。
CドライブからDドライブにファイルを転送する手順:
ステップ1. EaseUS Todo PCTransを実行して「アプリの移行」を選択して「スタート」をクリックします
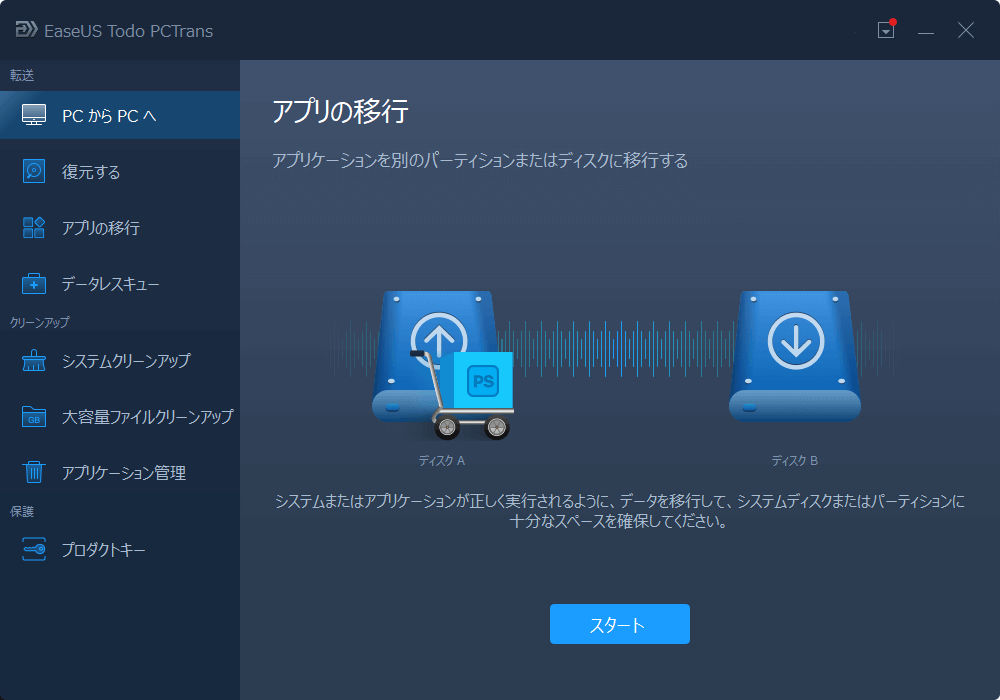
ステップ2.移行したい/インストール場所を変更したいアプリをチェックします。
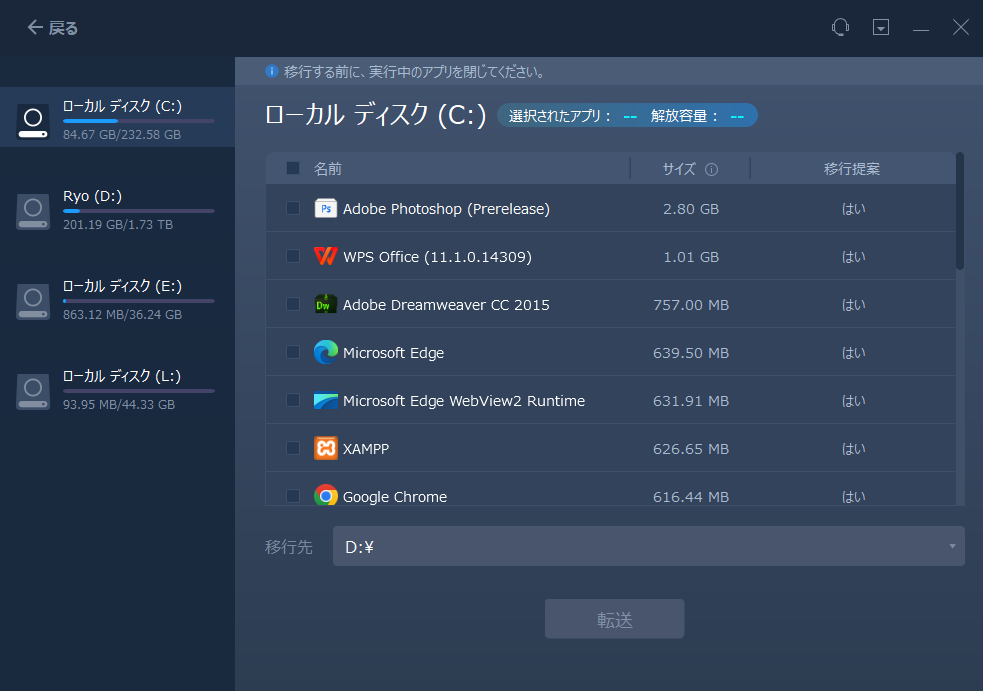
ステップ3.ステップ2と同じ画面で移行先を設定してから、「転送」をクリックします。
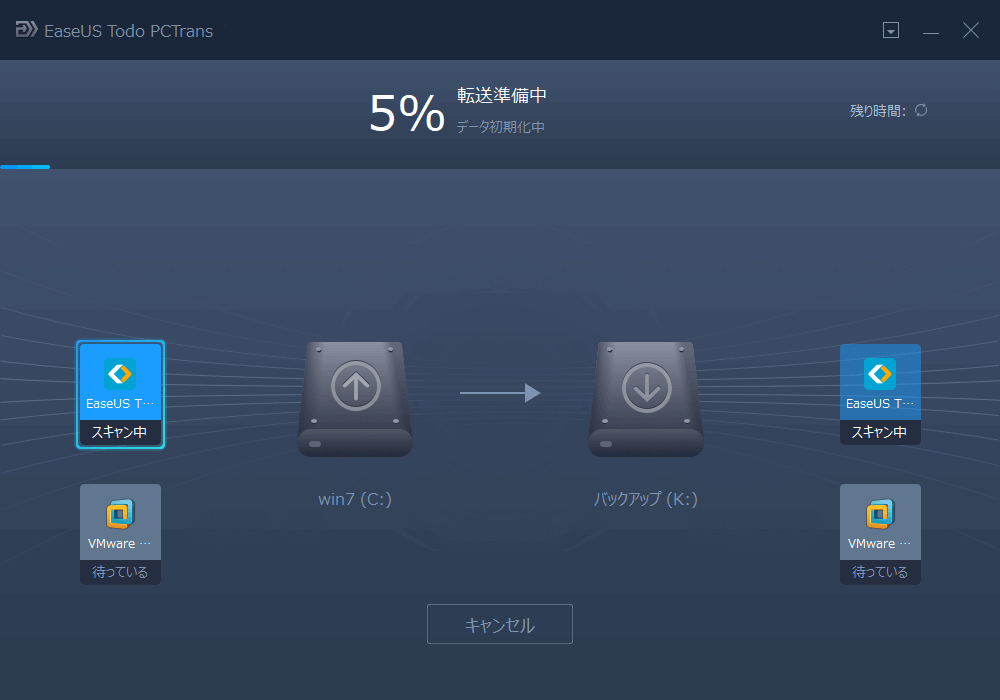
EaseUS Todo PCTransferのその他の主な機能
どんなデータ転送の場合でも、このソフトウェアはあなたに楽しい体験を保証します。
別の直接的な方法は、転送したいファイルやフォルダを手動でコピー&ペーストすることです。しかし、さまざまなファイルをDドライブに移動したい場合、これにはかなりの時間がかかるかもしれません。以下に簡易ガイドを示します:
ステップ1. 「Windows + E」を押すか、「PC」をダブルクリックしてファイルエクスプローラを起動します。
ステップ2. ローカルのCドライブに移動し、転送する予定のファイルを右クリックして「コピー」または「切り取り」を選択します。
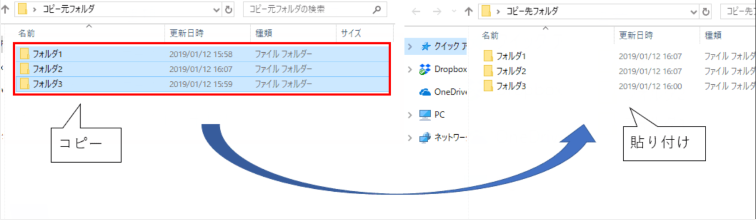
ステップ3. ローカルのDドライブをクリックし、どこでも右クリックして「貼り付け」を選択します。
また、「Ctrl+C」と 「Ctrl+V」を使ってファイルを移動することもできます。
3番目の解決策は、コマンドプロンプトでコマンドラインを実行してCからDへファイルを移動することです。これにはある程度のコマンド知識が必要であり、コンピューター初心者には難しいタスクとなります。間違いがあるとシステムやコンピューターに深刻な損傷をもたらす可能性があるので、手順には慎重に従ってください:
ステップ1. Windowsの検索ボックスに「cmd」と入力し、「管理者として実行」を選択してフル権限を得ます。
ステップ2. コマンドプロンプトユーティリティで、以下のコマンドを入力してCドライブからDドライブへファイルをコピーします:
copy c:\workfile.txt d
workfile.txt
copy *.txt d:
Windowsには、CドライブからDドライブへのファイル移動をユーザーが支援するもう一つの組み込みツールも提供されています。このツールはシステムファイルの保存パスを認識できないかもしれないため、音楽、写真、ビデオなどのユーザーの個人的なファイルの転送に適用されます。
以下にその方法を説明します:
ステップ1. 「Windows + E」のキーを使用して、ファイルエクスプローラを開きます。
ステップ2. 対象のファイル/フォルダを探し、右クリックして「プロパティ」>「ドキュメントプロパティ」を選択します。
ステップ3. 「場所」タブで、目的地を選択し、「移動」>「OK」をクリックしてファイルの場所を変更します。
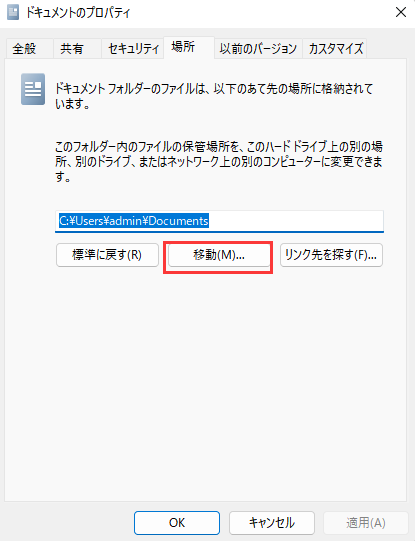
上記の方法はCドライブからDドライブへのプログラムの転送も可能で、レジストリのようなツールを使ってそれをどのように行うかを以下の記事で確認できます:
WindowsでプログラムをCドライブからDドライブに転送する方法
この記事では、Windows でインストールしたプログラムをCドライブからDドライブに転送するための、信頼性の高い2つの方法を紹介します。
もしCドライブがいっぱいでDドライブが空である場合は、ファイルのデフォルトの場所をCドライブからDドライブに変更することを試すことができます。そうすると、次回からファイルはDドライブに保存されます。以下にやり方を説明しましょう:
ステップ1. Windowsコンピューターで「設定」>「システム」>「ストレージ」>「新しいコンテンツの保存先」を開きます。
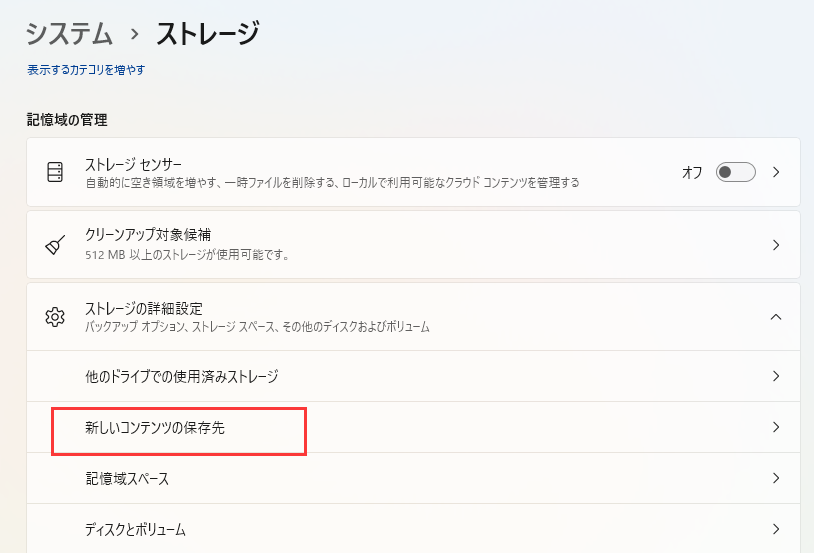
ステップ2.アプリ、音楽、写真、映画などのファイルのデフォルトの場所が表示されます。ドロップダウンオプションからDドライブを新しい場所として選択します。
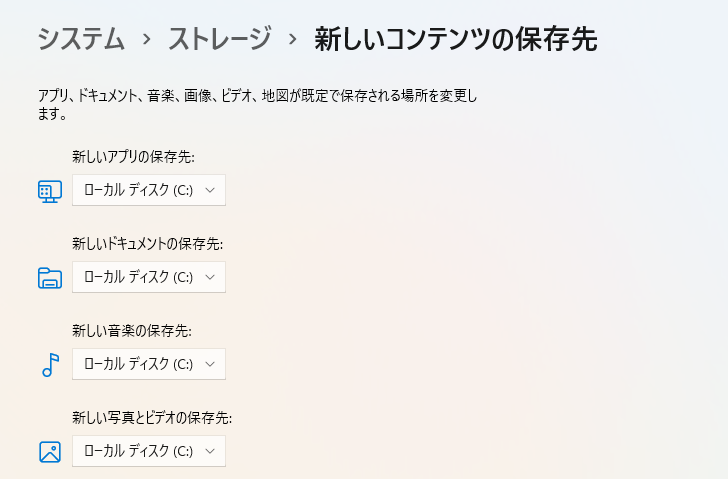
この投稿は、データを失わずにCドライブからDドライブへファイルを移動することに苦労しているWindowsユーザーを対象としています。手動でのコピー&ペースト、2つのWindowsツール、そしてオールインワンのデータ転送エキスパートであるEaseUS Todo PCTransを含む4つのテスト済みの方法が含まれています。私たちのテストによれば、3番目のデータ転送ソフトウェアが簡単な操作と高速な転送速度のための最良の選択です。
1.CドライブからDドライブにどのファイルを移動できますか?
Cドライブはシステムパーティションとして様々な重要なファイルを保存しています。そのため、CドライブからDドライブへのファイル移動時には注意が必要です。システムファイルを移動することはできません。それが原因でシステムが破損し、コンピューターの起動ができなくなるかもしれません。
2.ローカルディスクのドライブ文字をCからDに変更するにはどうすればよいですか。
以下の手順に従って、ローカルディスクのドライブ文字を簡単に変更することができます:
3.CドライブからDドライブへインストール済みのプログラムを移動できますか?
はい、インストール済みのプログラムを別のドライブに転送することができます。詳細なガイドに興味がある場合は、以下の記事で3つの信頼性のある方法を読んで学ぶことができます: