-
![]() Windows向けデータ復旧
Windows向けデータ復旧
- Data Recovery Wizard Free購入ダウンロード
- Data Recovery Wizard Pro 購入ダウンロード
- Data Recovery Wizard WinPE購入ダウンロード
- Partition Recovery購入ダウンロード
- Email Recovery Wizard購入ダウンロード
- おまかせデータ復旧サービス
概要:
PDFをTIFFに無料で変換することが可能ですか?本文では、PDFをTIFFに変換できるソフトを5つ皆さんに紹介します。また、これらのソフトを使って、PDFをTIFFに変換する詳細な操作手順も一緒に照会します。
PDFファイルは内容の形式及びレイアウトを完璧に維持することできるので、日常の仕事では、PDFファイルがよく使われています。しかし、PDFファイルに多くの大容量写真データが含まれ、その中を写真を変更したい場合、一番簡単な方法は、PDFファイルをTIFFファイルに変換することです。TIFFは、大容量の写真データを保存する最適なフォーマットであり、様々なツールによって簡単に編集されることも可能です。
本文では、Windows、Mac及びオンラインでPDFをTIFFに変換するソフトを5つまとめて皆さんに紹介します。
この部分では、最適なツールを使って、PDFファイルをTIFFに変換する方法を紹介します。
EaseUS PDF Editorは、機能が非常に豊富なPDF編集・作成ソフトです。このソフトは様々なファイルフォーマットに対応しているので、PDFを簡単に他のファイルフォーマットに変換することができます。また、数回のクリックだけでPDFを作成したり、様々な編集操作をしたりすることもできます。
このソフトは非常に使いやすいので、全くPDFを取り扱う経験がない方でも、簡単にこれを利用して、PDFをTIFFに変換することができると思います。
ステップ1.EaseUS PDF Editorを開き、「ファイルを開く」からTIFFに形式変更したいPDFファイルを開きます。

ステップ2.上部のメニューバーで「変換」→「TIFF」の順にクリックします。
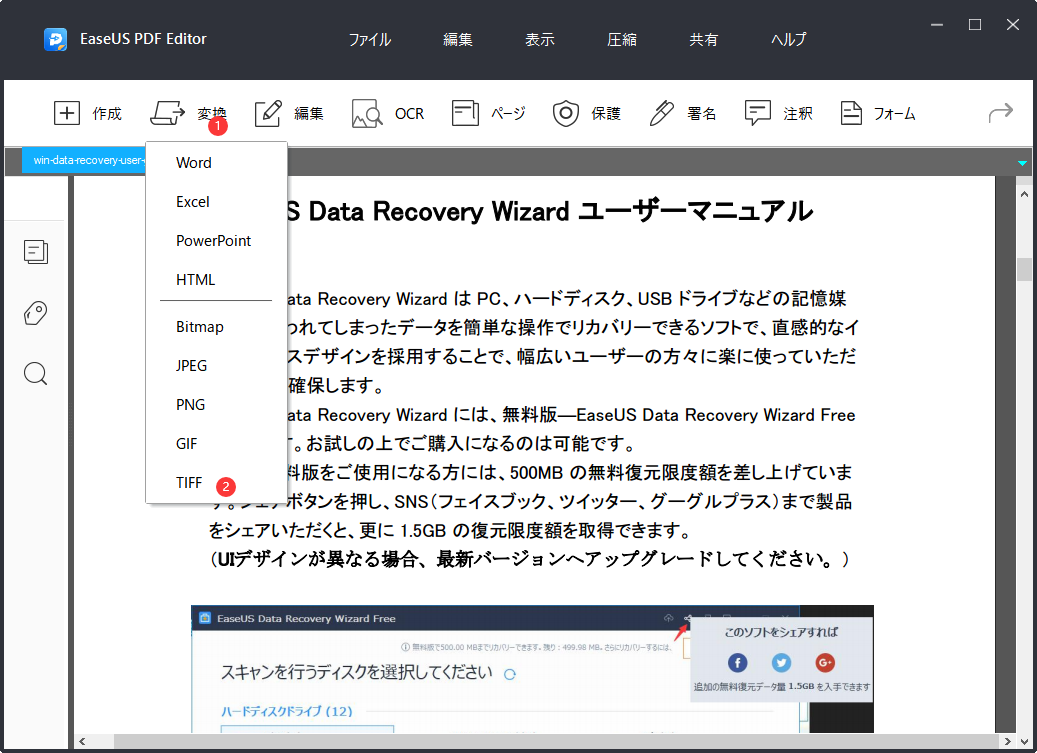
ステップ3.ここでTIFFファイルに変換したいPDFファイルのページの範囲を選択して、「OK」ボタンをクリックします。
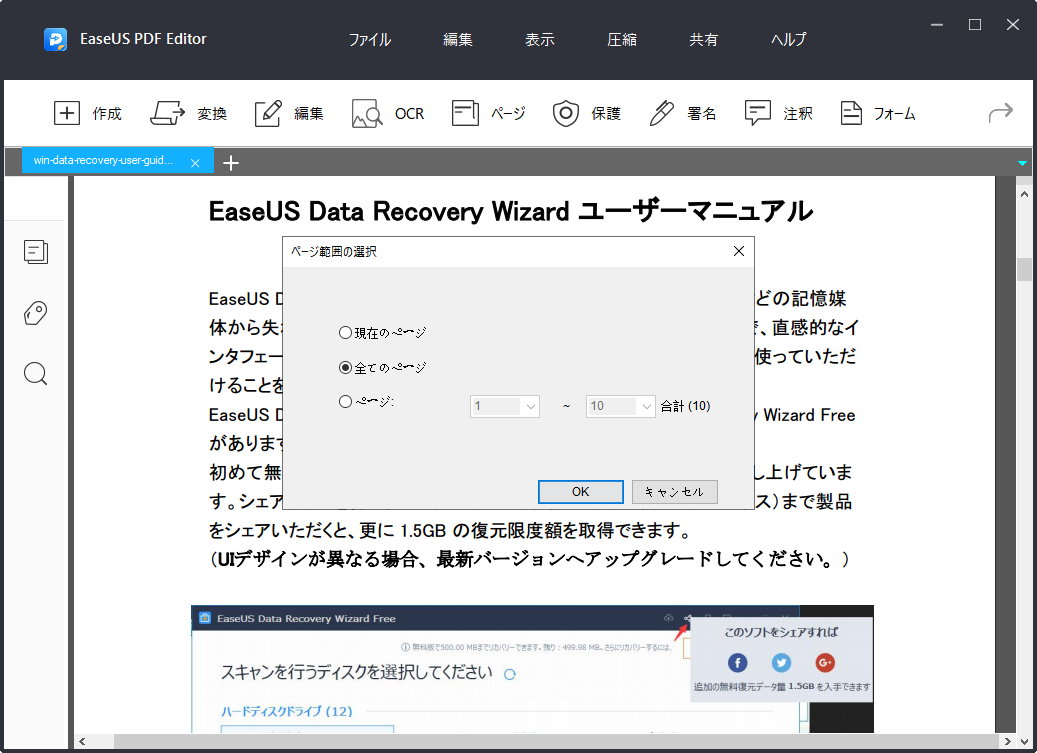
ステップ4.TIFFファイルの保存場所を選択します。
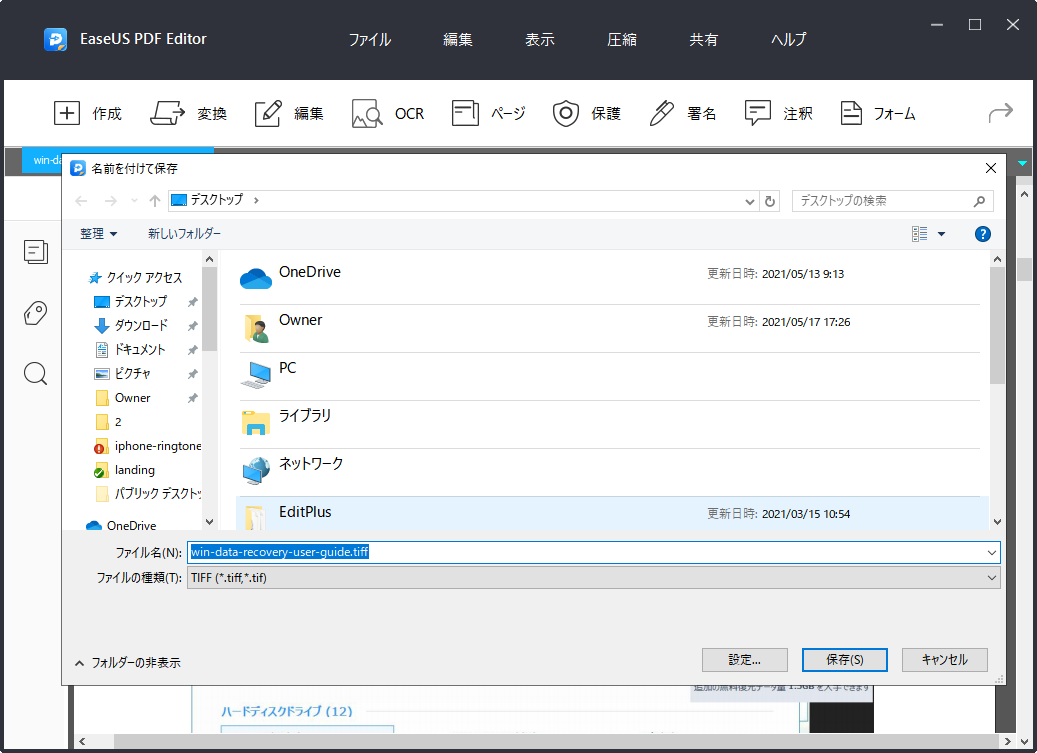
PDFファイルを他の形式に変換する場合、Adobe Acrobatも非常に理想的なソフトだと思われています。このソフトは非常に強力なPDF形式変換機能を搭載しているので、このソフトを使って非常に効率的にPDFをTIFFに変換することができます。それでは、下記で詳細な操作手順を確認しましょう。

ステップ1.Adobe AcrobatでTIFFに変換したいPDFファイルを開きます。
ステップ2.「ツール」→「PDF を書き出し」の順にクリックします。
ステップ3.書き出し形式として、「画像」→「TIFF」と選択して、「書き出し」ボタンをクリックします。
MacでPDFをTIFFに変換する場合、Macパソコンの内蔵ツールの「プレビュー」は、一番多くに使われています。Macパソコンの内蔵として、全てのユーザーが無料で利用可能です。
このソフトを利用したら、質損失なく、効率的にPDFをTIFFに変換することができます。

ステップ1.PDFファイルをプレビューで開きます。
ステップ2.上部のツールバーから「ファイル」>「書き出す」と選択します。
ステップ3.出力形式のドロップダウンリストから「TIFF」を選択すれば変換できます。
オンラインでPDFをTIFFに変換するといえば、利用可能なオンライン変換ツールはたくさんあります。ここでその中で最も使いやすい2つ(Soda PDF及びZamzar)を皆さんに紹介したいと思います。
Soda PDFは、非常に人気なPDF編集・変換ツールです。このツールを使って、PDFを数秒間だけでTIFFに変換することができます。TIFF以外、このツールが対応できる出力・入力形式は他にもたくさんあります。だから、PDFを他のファイルフォーマットに変換したい場合でも、このツールが役立つと思います。

ステップ1.「CHOOSE FILE」をクリックしてPDFファイルをアップロードします。また、Dropbox やGoogle DriveなどのオンラインストレージからPDFファイルを導入することもできます。
ステップ2.PDFファイルが自動的にTIFFに変換します。
ステップ3.変換プロセスが終わったら、変換後のTIFFファイルをダウンロードすることができるようになります。
ご案内:このサイトでファイルの保存時間は24時間のみになっているので、24時間以上ファイルをダウンロードしない場合は、変換済みのファイルが消去されます。
Zamzarは、非常に人気なフォーマット変換ツールとして、2006年以来、5100000件以上のファイルを変換したと言われています。このツールを使って、PDFをTIFFに変換する場合、パソコンにプログラムをダウンロードしたり、インストールしたりすることが必要なことではありません。ただし、このツールが対応できるファイルの最大サイズは50MBになり、50MB以上のファイルを変換できませんので要注意。

ステップ1.Zamzarの公式サイトにアクセスし、「Add Files…」ボタンから、フォーマット変換を行いたいPDFファイルを選択してアップロードします。
ステップ2.ファイルを成功にアップロードすると、出力形式を「TIFF」と指定し、「Convert」ボタンをクリックして形式変換を開始します。
ステップ3.変換プロセスが終わりますと、TIFFファイルをダウンロードできます。
ここでPDFファイルをTIFFファイルに変換できるツール及びこれらのツールを使って簡単に変換を行う方法を皆さんに紹介しました。WindowsパソコンとMacパソコンのどちらかを使っていても、本文で使いやすいツールを見つけることができると思います。
Windowsパソコンのユーザーにとって、一番使いやすいのはEaseUS製PDF変換ソフトだと思われています。PDFのフォーマットは1クリックだけで変換可能ですし、素早くPDFファイルを編集することもできます。