-
![]() Windows向けデータ復旧
Windows向けデータ復旧
- Data Recovery Wizard Free購入ダウンロード
- Data Recovery Wizard Pro 購入ダウンロード
- Data Recovery Wizard WinPE購入ダウンロード
- Partition Recovery購入ダウンロード
- Email Recovery Wizard購入ダウンロード
- おまかせデータ復旧サービス
概要:
iPhoneのアドレス帳、メッセージ、写真、動画、音楽、ドキュメントなど、いろいろなデータをiTunesのバックアップではなく、パソコンに移動し保存したい場合は、どうしたらよいでしょうか?今日は、EaseUS MobiSaver Freeという使いやすいフリーソフトで、必要なデータだけをパソコンに移行する簡単な方法をご紹介します。
iPhoneのアドレス帳、メッセージ、写真、動画、音楽、ドキュメントなど、いろいろなデータをiTunesのバックアップではなく、パソコンに移動し保存したい場合は、どうしたらよいでしょうか?今日は、EaseUS MobiSaver Freeという使いやすいフリーソフトで、必要なデータだけをパソコンに移行する簡単な方法をご紹介します。
EaseUS MobiSaver Freeは便利で機能完備な無料iPhoneデータ復旧ソフトであり、iPhoneから消えたデータを復元できるだけではなく、iPhoneで保存されているデータを速くスキャンして、カテゴリ別に表示させ、パソコンまで転送することもできます。
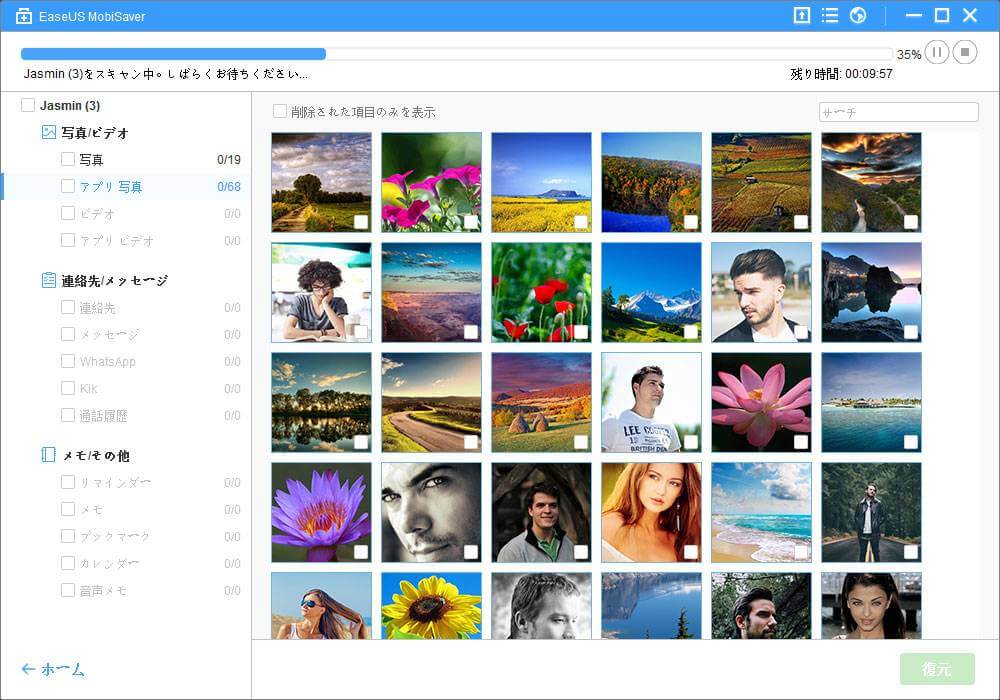
1.EaseUS MobiSaver Freeをダウンロードして、iPhoneをパソコンに接続してください。
2.ソフトを実行して、お使いのiPhoneを選択して、「スキャン」をクリックしてください。
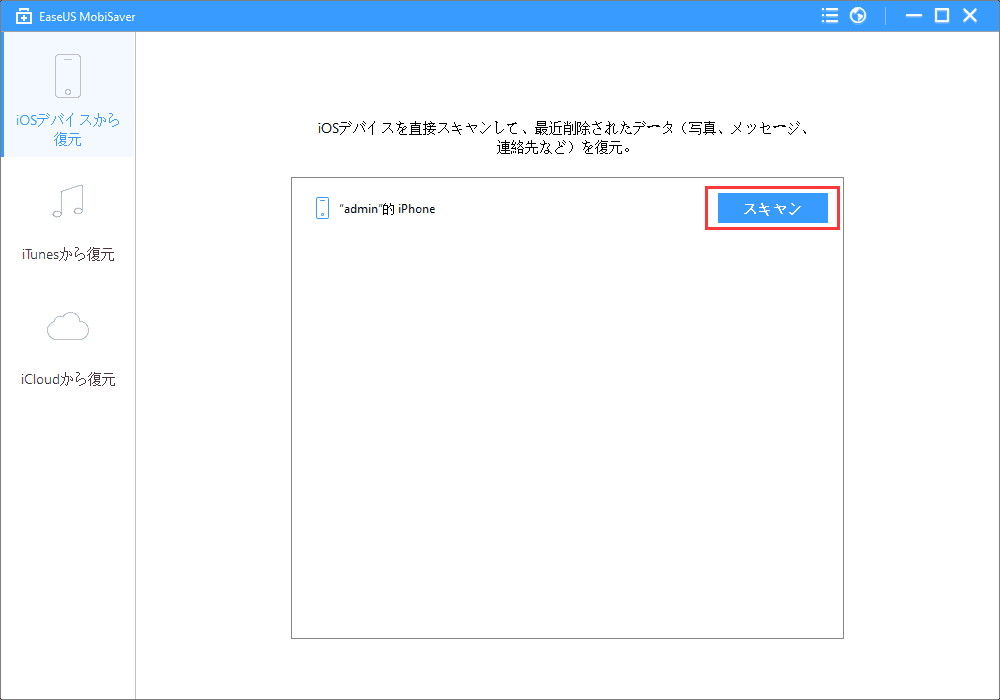
3.ソフトがiPhoneに保存されているデータを迅速にスキャンして、すべてのデータを表示します。
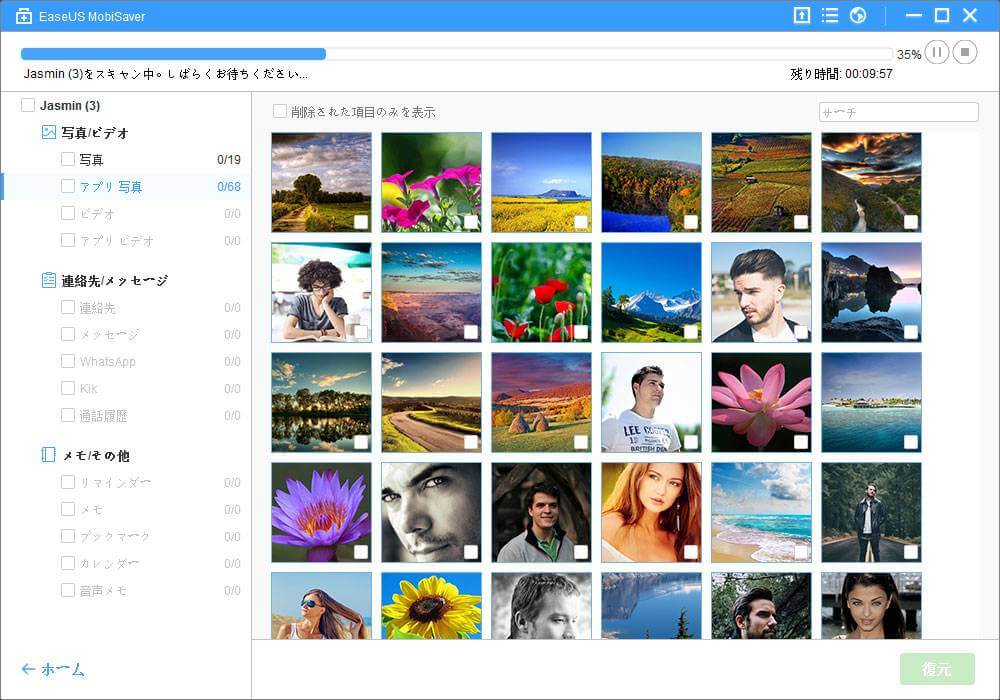
4.必要なデータをカテゴリ別にプレビューして、チェックをつけてください。
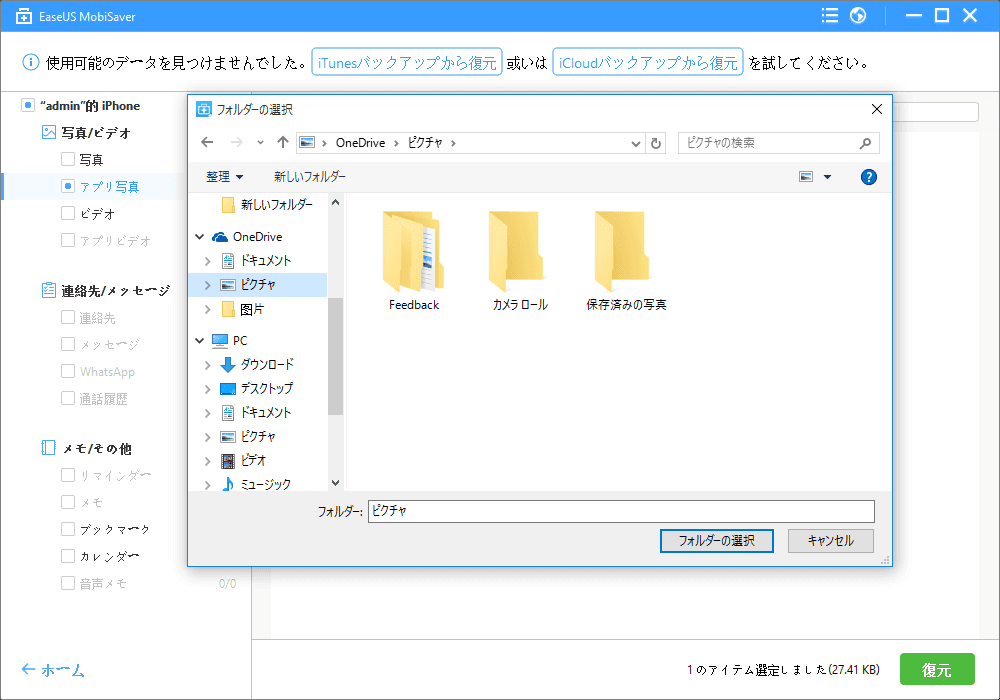
5.すべてのパソコンに保存したいデータを選定してから、「復元」ボタンをクリックします。ファイルの保存先を指定して、「OK」をクリックすると、iPhoneデータの移行が完了しました。
EaseUS MobiSaver FreeはiPhoneからデータを取り出せるほか、iTunesのバックアップファイルをパソコンに保存することもできます。どうぞソフトをダウンロードして、データをパソコンに移行してみてください。