-
![]() Windows向けデータ復旧
Windows向けデータ復旧
- Data Recovery Wizard Free購入ダウンロード
- Data Recovery Wizard Pro 購入ダウンロード
- Data Recovery Wizard WinPE購入ダウンロード
- Partition Recovery購入ダウンロード
- Email Recovery Wizard購入ダウンロード
- おまかせデータ復旧サービス
概要:
USBフラッシュドライブ上のデータの不正変更、削除などの操作を防ぐため、USBフラッシュドライブの書き込み保護を有効にするのは、非常に効果的な対策です。それでは、USBドライブの書き込み保護を行うには、どうしたらいいですか?本文では、その方法について皆さんに紹介します。
書き込み保護といえば、USBフラッシュドライブのユーザーは、一番この機能を利用したいと思っています。USBフラッシュドライブの書き込み保護を有効にすると、ユーザーは、USBフラッシュドライブに保存されているファイルを変更したり、削除したり、編集したりすることができなくなります。この操作によって、ファイルのセキュリティを保護することができます。例えば、削除、フォーマットの誤操作によるデータ紛失を防ぐこともできますし、ウィルスなどの脅威からファイルを守ることもできます。
だから、USBフラッシュドライブの書き込み保護機能の重要性を認識して、次の方法を参照して、書き込み保護を有効にしましょう。
一部のUSBフラッシュドライブには、書き込み保護ロッカーが付いています。このロッカーは、通常、USBフラッシュドライブの側面、または背面にあるスイッチです。そのスイッチをオンにすると、USBドライブを書き込み保護にすることができます。

USBフラッシュドライブにこのようなロッカースイッチが見つからない場合でも、心配しないでください。適用な方法はほかにもありますので、読み続けてください。
USBドライブに書き込み保護をオンにするスイッチがない場合は、Windowsのコマンドプロンプトを使って、それを書き込み保護にすることもできます。
ステップ1.USBドライブをパソコンに挿入して接続します。
ステップ2.パソコンの検索ボックスで「CMD」を入力して、コマンドプロンプトを管理者として実行します。
ステップ3.次のコマンドを1つずつ入力するたび、エンターキーを押します。
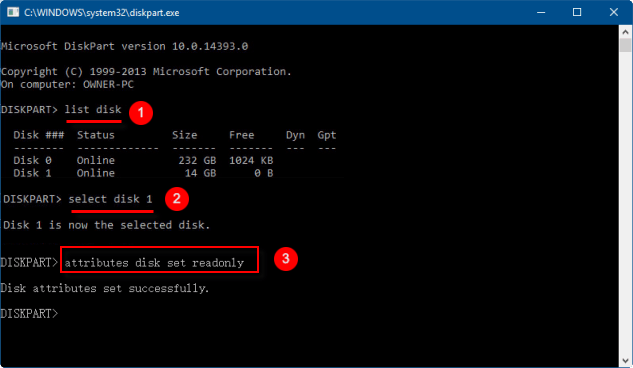
ご案内:上記と同じような手順を参照して、USBフラッシュドライブの書き込み保護を解除することもできます。ただし、「Attributes Disk Set Readonly
」を「Attributes Disk Clear Readonly」に置き換える必要があります。
USBフラッシュドライブを書き込み保護にするもっと簡単な対策は、EaseUS LockMyFileというファイルロックソフトを使うのです。このソフトを使うと、USBフラッシュドライブを書き込み保護にするだけではなく、ドライブ上のファイル、フォルダーを暗号化したり、ロックしたりすることができます。
主な機能:
それでは、下記のダウンロードボタンをクリックして、次の操作手順を参照して、USBドライブを書き込み保護にしましょう。
ステップ1.USBフラッシュドライブをパソコンに接続して、EaseUS LockMyFileを起動します。
ステップ2.メールアドレスを入力して、登録するパスワードを設定します。
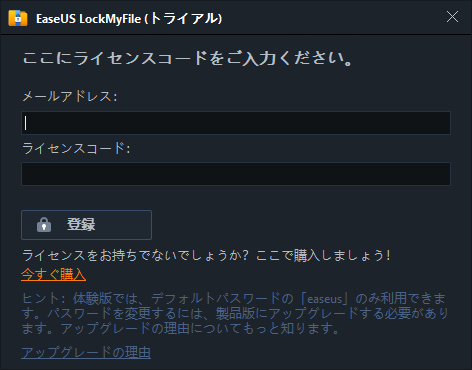
ステップ3.ローカルHDDの下にある[保護]をクリックします。ドライブを保護を選択します。
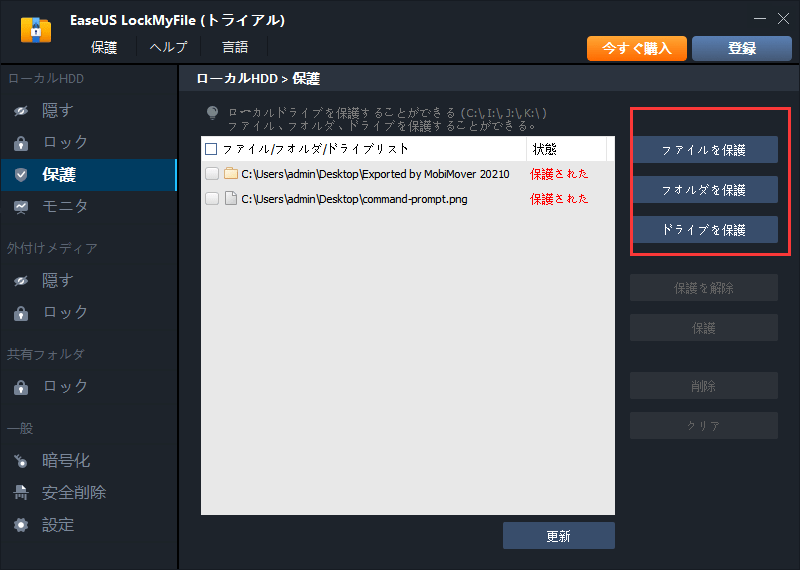
ステップ4. 保護するドライブを追加します。ここでUSBフラッシュドライブを選択して、[ OK ]をクリックします。
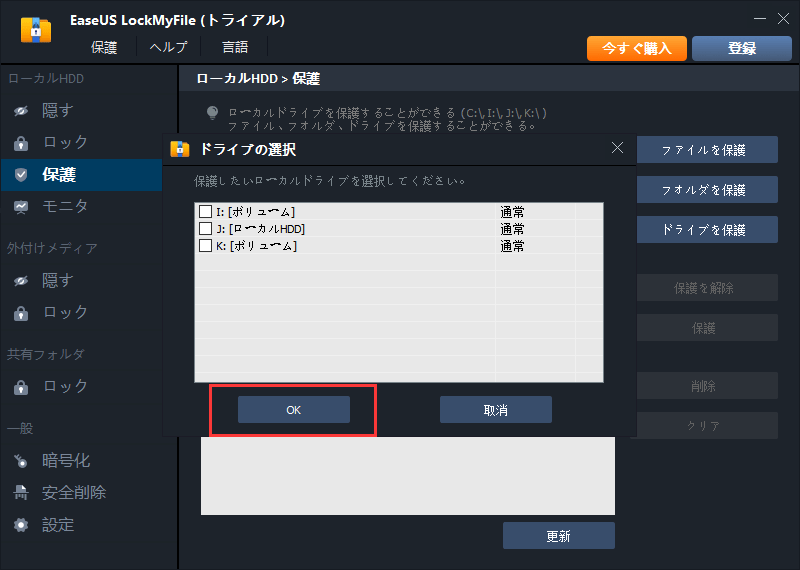
ステップ5. 選択したUSBフラッシュドライブが保護されたことを確認します。
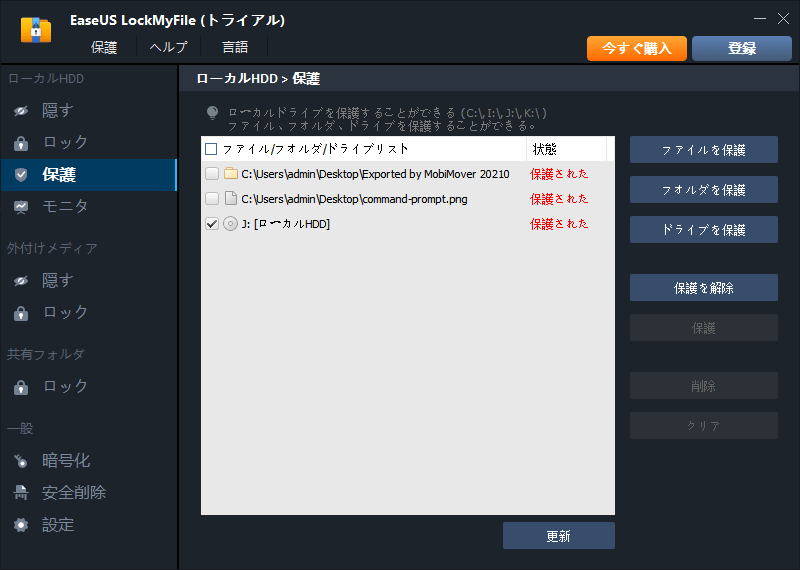
ご案内:選択したドライブの保護を解除する場合は、[保護を解除]ボタンをクリックします。
通常、書き込み保護のUSBフラッシュドライブをフォーマットすることができません。書き込み保護のUSBメモリをフォーマットするなどの操作を行うには、まず、USBフラッシュドライブの書き込み保護を解除する必要があります。
ステップ1.Windowsパソコンでファイルエクスプローラーを開き、そこで書き込み保護のUSBフラッシュドライブを右クリックして、「プロパティ」を選択します。
ステップ2.「全般」タブで「読み込み専用」のチェックを取り外し、「適用」ボタンをクリックします。
ステップ1.USBフラッシュドライブをパソコンに接続します。
ステップ2.コマンドプロンプトを管理者として実行します。
ステップ3.次のコマンドラインを1つずつ入力するたび、エンターキーを押します。
ステップ1.WIN+Rキーを同時に押して、「Regedit」を入力してレジストリエディタを開きます。
ステップ2.次のパスに移動します。
Computer\HKEY_LOCAL_MACHINE\SYSTEM\CurrentControlSet\Control\StorageDevicePolicies
ステップ3.「WriteProtect」値をダブルクリックします。
ステップ4.値のデータを1から0に変更してOKをクリックします。
ステップ5.レジストリエディタのウィンドウを閉じて、パソコンを再起動します。
ここで、USBフラッシュドライブを書き込み保護にする方法及び書き込み保護状態を解除する方法を皆さんに紹介しました。自分の需要に応じて、いずれかの方法を利用することで実現することもできます。だから、USBフラッシュドライブ上のデータのセキュリティを保護する場合、今すぐ書き込み保護にしましょう。