-
![]() Windows向けデータ復旧
Windows向けデータ復旧
- Data Recovery Wizard Free購入ダウンロード
- Data Recovery Wizard Pro 購入ダウンロード
- Data Recovery Wizard WinPE購入ダウンロード
- Partition Recovery購入ダウンロード
- Email Recovery Wizard購入ダウンロード
- おまかせデータ復旧サービス
主な内容:
![]() 受賞ととレビュー
受賞ととレビュー
概要:
記憶媒体から紛失したデータ量が多すぎる場合、復元してもデータがバラバラでなかなか見つけられません。この場合、どうすれば良いのでしょうか。この記事では、フォルダ構造やファイル名までも復元してくれる方法を皆さんにご紹介します。
復元したファイルがバラバラに…
「誤ってハードディスクを初期化(フォーマット)してしまったため、急いでデータ復旧ソフトを使って復元しました。ファイルは戻ってきたのですが、すべてのファイルがバラバラに表示され、どれがどの作業ファイルなのかまったくわからず……。しかもファイル数が膨大で、一つずつ開いて確認するには限界があります。」
このようなトラブルに直面した経験をお持ちの方も少なくありません。実際、データ復旧自体には成功していても「フォルダ構造(ディレクトリ構造)」が完全に崩れていると、復元されたファイルの整理や再利用が困難になります。ファイル名や配置されていたフォルダ構造がわからなければ、どれが最新の資料なのか、どのファイルがどのプロジェクトのものなのか判断できず、業務や作業に大きな支障をきたすこともあります。
このようなケースでは「フォルダ構造を保ったままデータを復元する」ことが非常に重要です。本記事ではその理由と方法、そして実際に役立つ復元ツールをご紹介します。
📝関連記事:最強な復元ソフトでファイル名・ディレクトリ階層まで簡単復元!
復元したファイルがバラバラになって、ひとつひとつ探していたら日が暮れるので、もしフォルダも元のままで復元してくれたら大変助かると思います。ここでおすすめしたいのが、世界的に評価の高いデータ復旧ソフト「EaseUS Data Recovery Wizard」です。このソフトウェアは、削除やフォーマットの被害にあったデータを高精度にスキャン・復元するだけでなく、「元のフォルダ構造を保持したまま」ファイルを復元することができます。
ただ3ステップでフォルダごとでファイルを復元可能です。また、このソフトは、高復旧力を持って、選択したフォルダを速やかに復元することができます。まずは、以下のダウンロードボタンから、ダウンロードし、無料体験で試してみてください。
ステップ1.場所の選択
ソフトを実行してください。最初画面で復元したいファイルの元場所(例えE:)あるいは特定の場所を選択して「紛失データの検索」をクリックしてください。そうすると選んだディスクのスキャンを始めます。
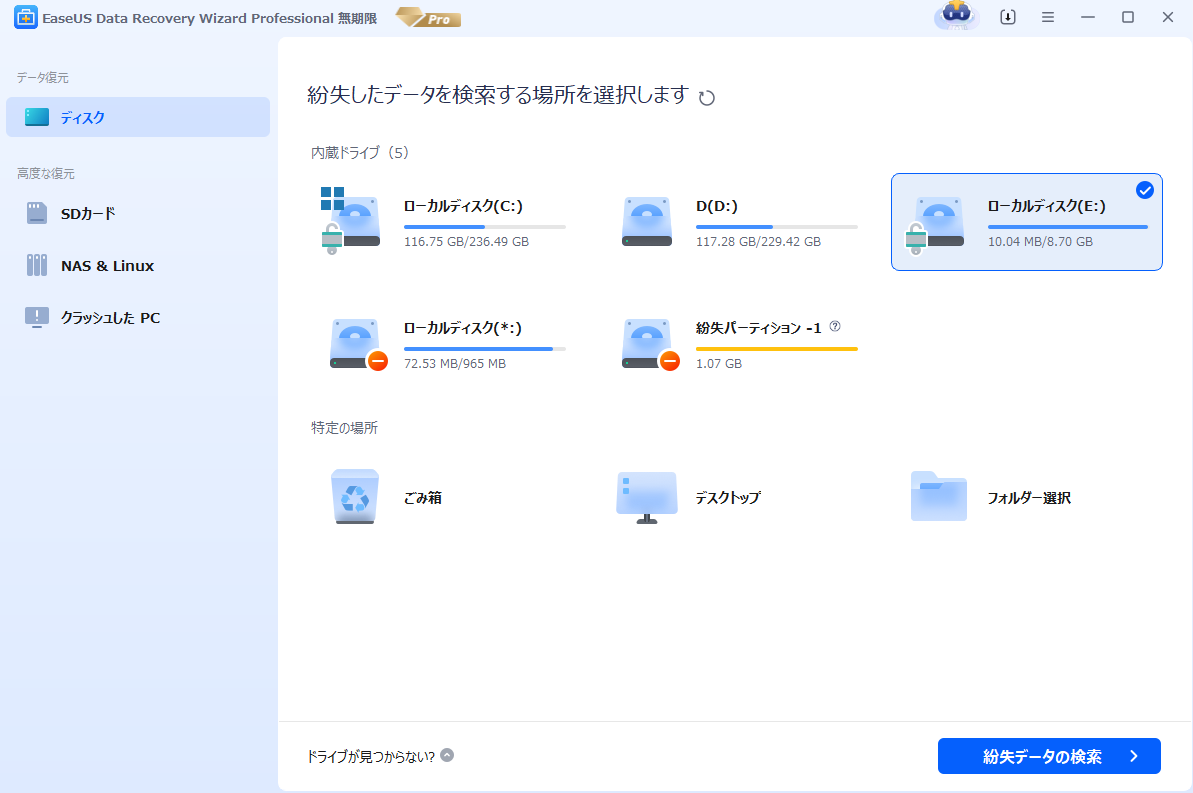
ステップ2.スキャンとファイルの選択
スキャンが終わったら、メニューで「フォルダ」あるいは「種類」をクリックしてください。そして、展開されたリストでファイルのフォルダまたは種類を選択してください。ファイル名が知っている場合は、直接に検索することもできます。
※フィルターを利用し、もっと便利に目標のファイルを探せます。
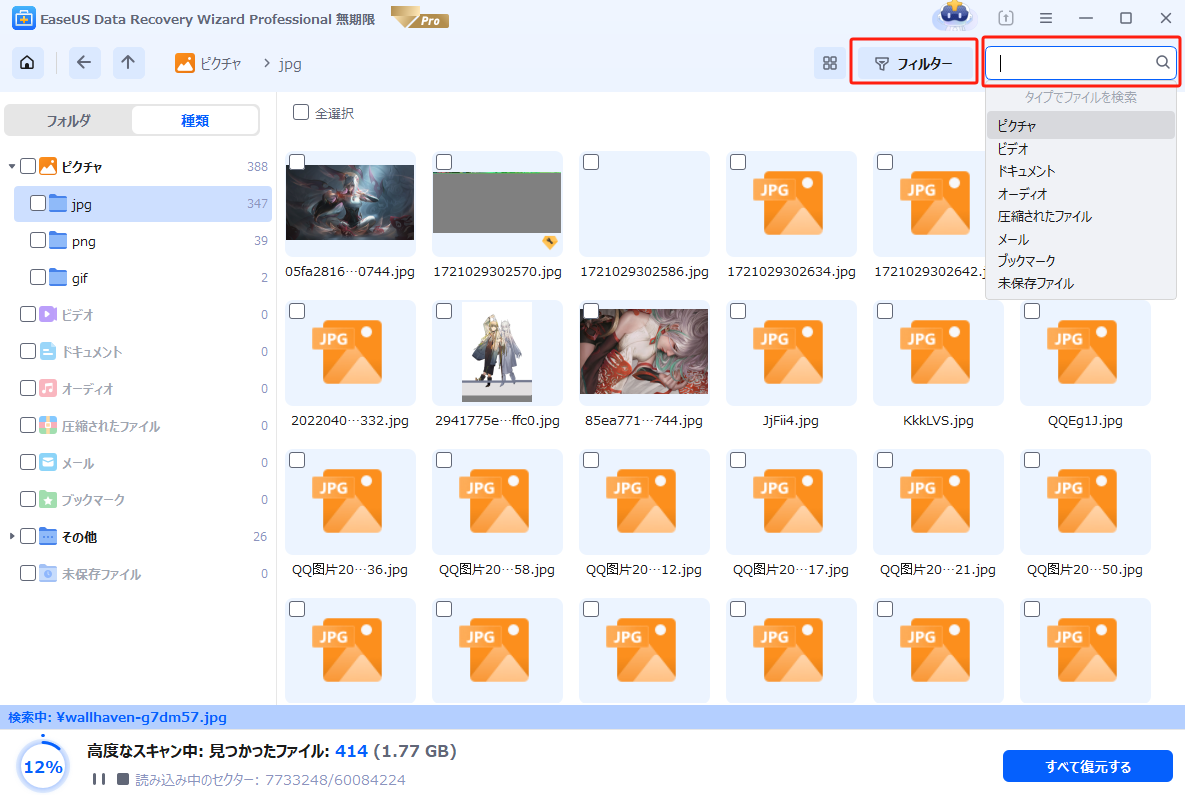
(復元したいファイルを素早く確認し、プレビューすることができます。)
ステップ3.復旧場所を選んでリカバリー
復元したいファイルを選択してから「復元」をクリックしてください。選択されたファイルの保存場所を指定して復元を終えます。
※ファイルの上書きを避けるため、復元されたファイルを元場所と異なるディスクで保存しなければなりませんので注意してください。
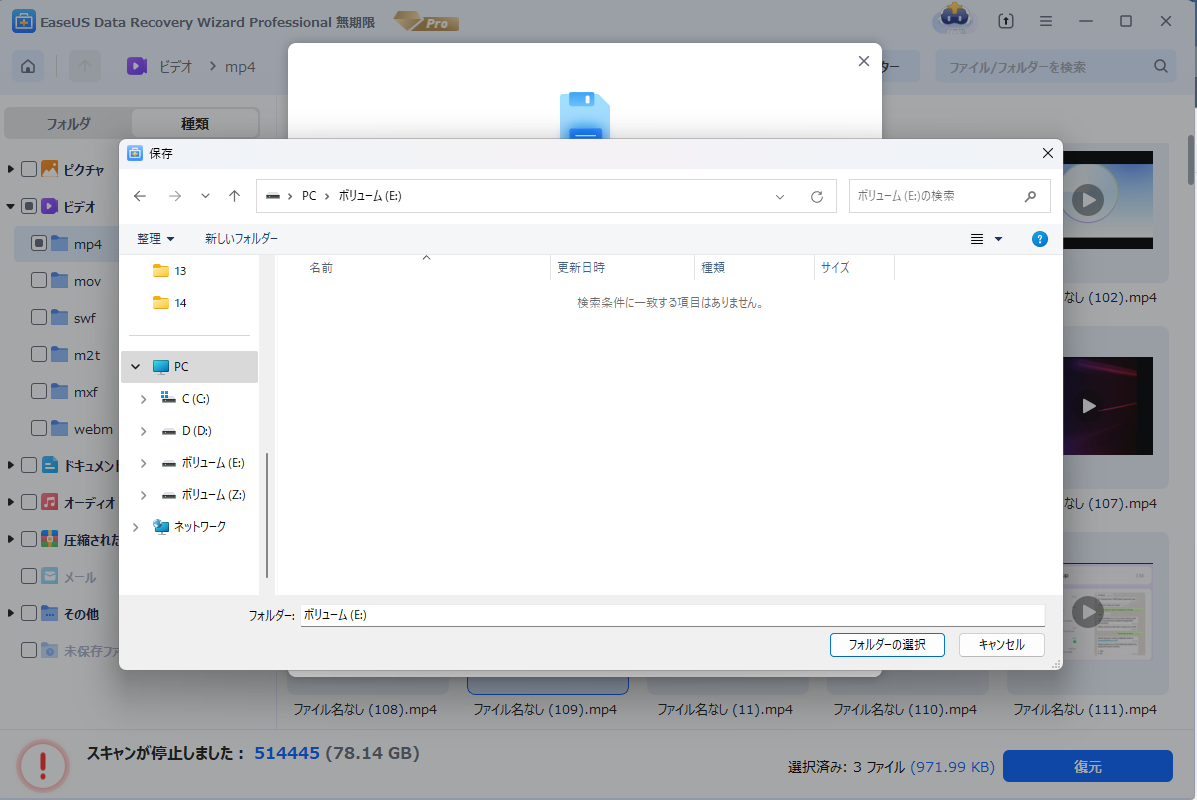
以上の操作で、フォルダ構造を維持したたままでデータを復元することができます。こうすると、ファイルを一つずつチェックする時間を省き、フォルダごとでファイルが復元できて、本当にためになるツールだと思いますので、皆さんにオススメします。パソコンのディスク復元だけでなく、usbメモリの復元、sdカードの復元にも対応しています。また、予想なしでデータの紛失のドライブがよく発生します。なので、データの紛失を避けるため、手元にデータ復元ソフトを用意しておくこともお勧めます。さらに、このソフトは、日本語対応サポートがありますので、何かご不明な点があれば、[email protected]までにご連絡してください。ぜひ無料ダウンロードして体験してみてくださね。
1. フォルダ構造を保ったままでデータを復元するにはどうすればいいですか?
一部のデータ復旧ソフトウェアでは、フォルダ構造を保持したままデータを復元するオプションがあります。このオプションを選択すると、スキャン結果は元のフォルダ構造に従って表示され、復元すると元の構造を保持したままファイルが復元されます。
2.フォルダ構造が破損している場合、ファイルはどのように復元されますか?
フォルダ構造が破損している場合、復元ソフトウェアは通常、ファイルタイプ別にスキャン結果を分類します。この場合、各ファイルを個別に復元し、新しいフォルダ構造を作成する必要があります。
3.フォルダ構造を保つためには、どのようなデータ復旧ソフトウェアを使用すればよいですか?
EaseUSのような一部のデータ復旧ソフトウェアは、フォルダ構造を維持する能力を持っています。ただし、使用するソフトウェアの選択は、個々のニーズと状況によります。
誤ってフォーマットしてしまったハードディスクからデータを復元できても、フォルダ構造が崩れているとファイルの整理や活用が極めて困難になります。そうした状況では、元の階層構造を保ったまま復元できるデータ復旧ソフトの利用が有効です。EaseUS Data Recovery Wizardは、高い復旧率とわかりやすい操作性を持ち、フォルダ単位での復元に対応しています。作業効率を大きく向上させるため、データ損失時の「本当に使える」対策としておすすめです。
誤って消去してしまったファイルをはじめ、様々な問題や状況でもデータを簡単に復元することができます。強力な復元エンジンで高い復元率を実現、他のソフトでは復元できないファイルも復元可能です。
もっと見るEaseus Data Recovery Wizard Freeの機能は強い。無料版が2GBの復元容量制限があるが、ほとんどのユーザーはほんの一部特定なデータ(間違って削除したフォルダとか)のみを復元したいので十分!
もっと見る...このように、フリーソフトながら、高機能かつ確実なファイル・フォルダ復活ツールとして、EASEUS Data Recovery Wizardの利用価値が高い。
もっと見る