-
![]() Windows向けデータ復旧
Windows向けデータ復旧
- Data Recovery Wizard Free購入ダウンロード
- Data Recovery Wizard Pro 購入ダウンロード
- Data Recovery Wizard WinPE購入ダウンロード
- Partition Recovery購入ダウンロード
- Email Recovery Wizard購入ダウンロード
- おまかせデータ復旧サービス
概要:
SSD換装を行うと、PCの動作やディスクの読み書きスピードが速くなり、PCの起動時間も大幅に短縮させることが可能です。しかしSSD換装は一般ユーザーにとっては少し複雑な作業なので、本文では、SSD換装の手順を詳しく説明していきたいと思います。この内容に沿って行えば、だれでも簡単にSSD換装することができます。

SSD換装に挑戦してみたいけど、なんだか難しそうって思っていませんか?今回はそんな方に向けて、SSD換装方法を詳しく解説していきたいと思います。本文の手順に沿って行うことで簡単にSSD換装をやり遂げることができるはずです。
基本的にSSDの性能(読み書きスピードなど)はHDDを遥かに凌ぐため、PCの動作や起動を速くするためにもSSD換装は極めて重要な作業といえます。参考までにHDDとSSDの性能比較について、下記のグラフをご覧ください。
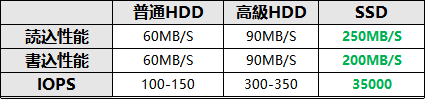
グラフを見ると一目瞭然ですね。どんなに高級なHDDと比較しても、SSDはすべての指標でそれを遥かに凌駕したパフォーマンスを出しています。要するにパソコンの性能を上げるためには、HDDをSSDに換装することが最重要タスクといえるでしょう。HDDからSSDへ換装すると、PCの起動速度、ブラウジング速度、再起動速度、さらにはシャットダウン速度までも大幅に速くなります。
この動画は、まったく同じハードウェアやソフトウェア環境で、起動、ブラウジング、再起動、シャットダウンのスピードをTravelMate P259 SSDモデルとHDDモデルとで比較したものです。SSDの読み書き速度が高いことを改めて実証できた比較動画になります。
テスト環境:Windows 10 Pro 64ビット(デフォルト設定)/ 無線LAN接続 / AC電源接続
それでは、早速SSD換装の本題に入りましょう。
確かに、SSD換装はとても複雑な作業ですが、大まかに分けると、5ステップでHDDからSSDに変更することが可能です。
以上の5つのステップを詳しく解説するので、SSD換装を絶対成功させたい!いう方は是非最後までお読みください。
アマゾンでSSDを検索すると、50000件以上の商品が表示されます。その中から、希望のサイズ、ブランドなどの条件を設定して希望商品を絞り込むことが可能です。
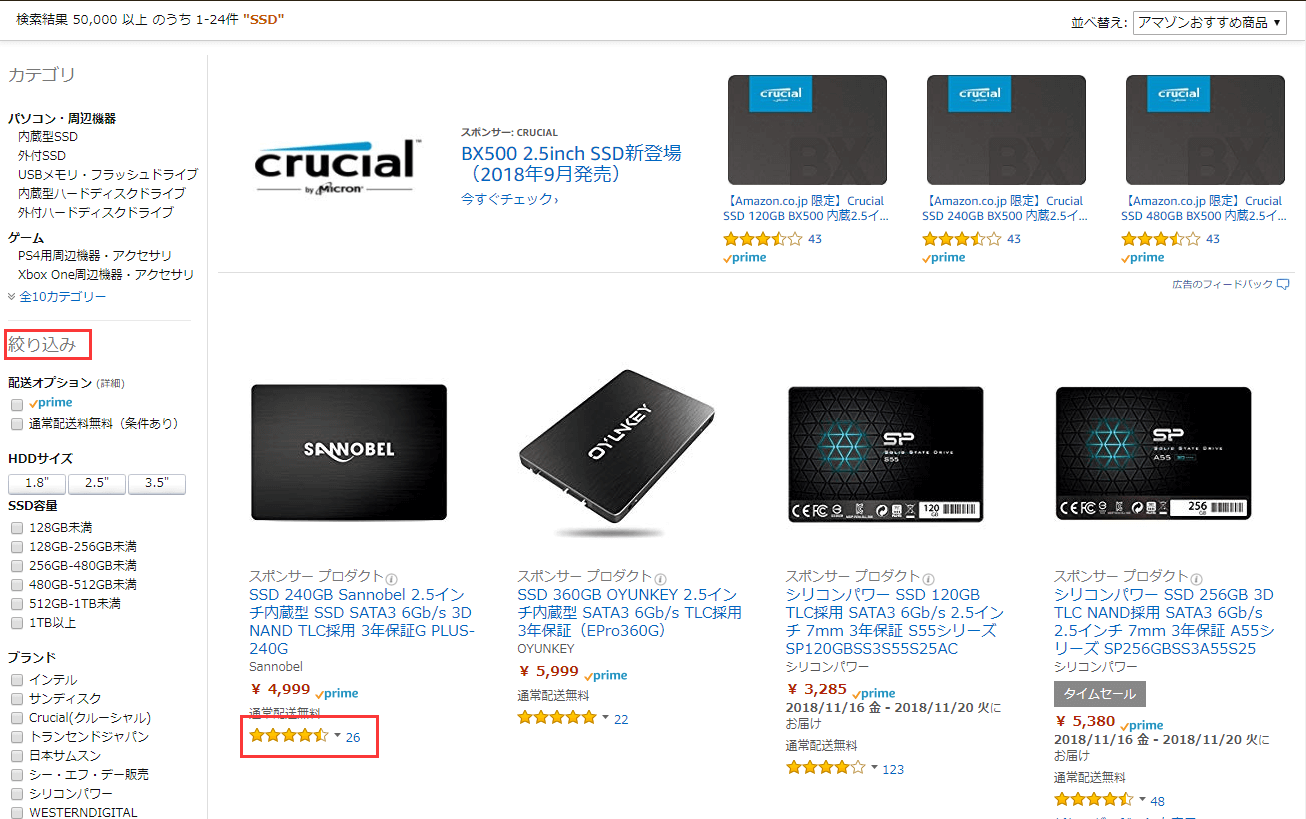
実際には、ビックカメラ、ヨドバシカメラの大手家電量販店はアマゾンより安い場合もあり、アフターサービスも充実しています。それゆえ、家電量販店からSSDを購入することをおススメします。SSDを購入する時に、SSDを装着する時に使うSATA-USB変換ケーブルを一緒に購入するのを忘れないようにしてください。
SSDのフォーマット方法は、普通のハードディスクのフォーマット方法と同じです。SSDをPCに接続すると、正常に接続されればSSDがディスクとしてパソコン上に表示されます。そのディスクのアイコンを右クリックして、「フォーマット」を選択してください。
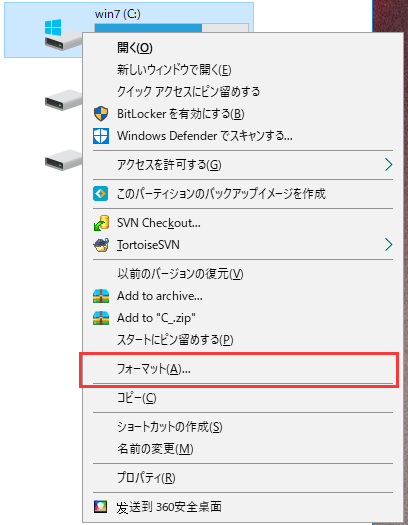
フォーマットを選択すると、下記のウィンドウが表示されます。ここでファイルシステムをntfsと設定し、「開始」をクリックすればすぐにフォーマットは完了します。
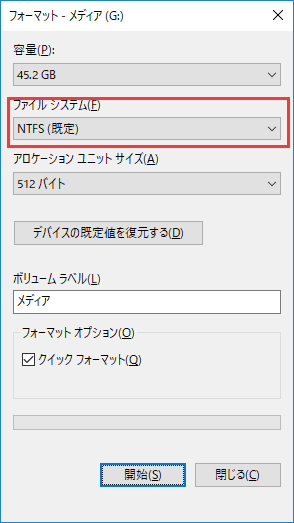
上記は一番操作しやすいSSDのフォーマット方法です。もちろん、別の方法によってSSDをフォーマットすることもできます。他の方法は下記のリンクページからご参照ください。
参考記事:SSD&HDDを完全に初期化する方法
ここで、一番人気のクローンソフト - EaseUS Disk Copy をおススメします。国内一番有名なクローン定番ソフトとして、クローン機能が特に強くて成功率が高いのです。このソフトを使ってHDDをSSDにクローンすれば、システムディスクであってもクローン後に問題なく起動できます。HDD上のデータはもちろん、OSのクローンも一緒にSSDに移行可能となります!
EaseUS Disk Copy でHDDをSSDにクローンする手順:
ステップ1.EaseUS Disk CopyをPCにダウンロードし、実行します。「ディスクモード」をクリックし、ソースディスクを選択します。「次へ]をクリックして続行します。

注:ソースディスクをセクタ単位でクローンする場合、ターゲットディスクは少なくともソースディスクと同じサイズかそれ以上のサイズである必要があります。
ステップ2. ターゲットディスクを選択します。ターゲットディスクがSSDの場合、チェックを入れます。さらに、ディスクの自動調整なども選択できます。

ステップ3. クローンすると、ターゲットディスクのデータが消去されますので、ご注意ください。そして「続ける」をクリックして、クローン作業を開始します。

EaseUS Disk CopyでHDDからSSDへの換装の動画ガイド:
上記のクローン方法についての内容がよくわからない場合は、操作手順が分かりやすい動画ガイドをも用意しておりますので、下記の動画ガイドをご覧ください。
身近にパソコンが無いという場合、実はパソコン無しでもHDDをSSDにクローンすることが可能です。HDD/SSDスタンドという名前の製品を知っているという方もいらっしゃるのではないでしょうか。実際にはこれらの製品を使用することでもクローンを作成することが出来ます。ここでは最大12TBのHDD/SSDの複製が可能なロジテック HDDスタンド 2ベイ デュプリケーターを皆さんにおすすめします。
アマゾンから購入はこちら:4,480円(税込)

上記の画像のように、HDDとSSDを同時にこのスタンドに挿入すると、「CLONE」ボタンを押すだけで、クローン作業を開始することができます。
使用案内:
現在使用中のHDDのデータからSSDへのクローンが完了したら、次にHDDを取り外して、SSDへ付け替える必要があります。デスクトップとノートパソコンのSSD装着方法は大きく異なりますので、本文では、それぞれ皆さんにご紹介したいと思います。
まずはデスクトップの場合ですが、PCケースを開き、マザーボードに接続しているHDDをケース内から取り外し、SSDをPC内に入れて固定します。続いて、SATA3ケーブル経由で元々HDDのSATA3ポートに挿入することでSSDをPCに接続することが出来ます。
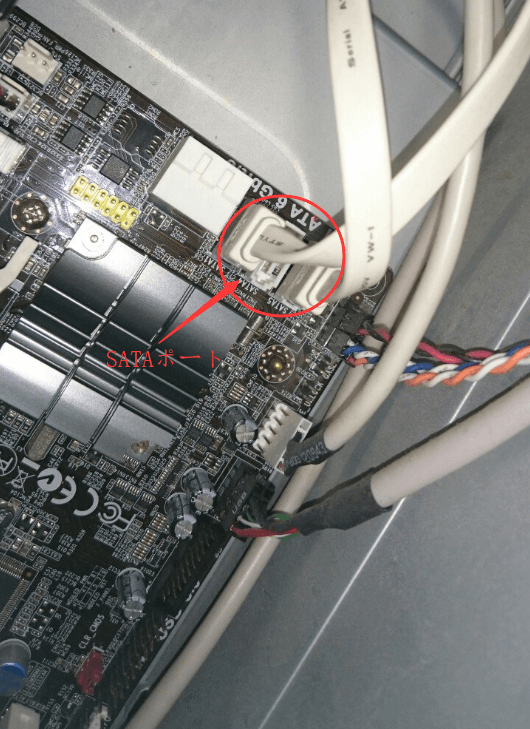
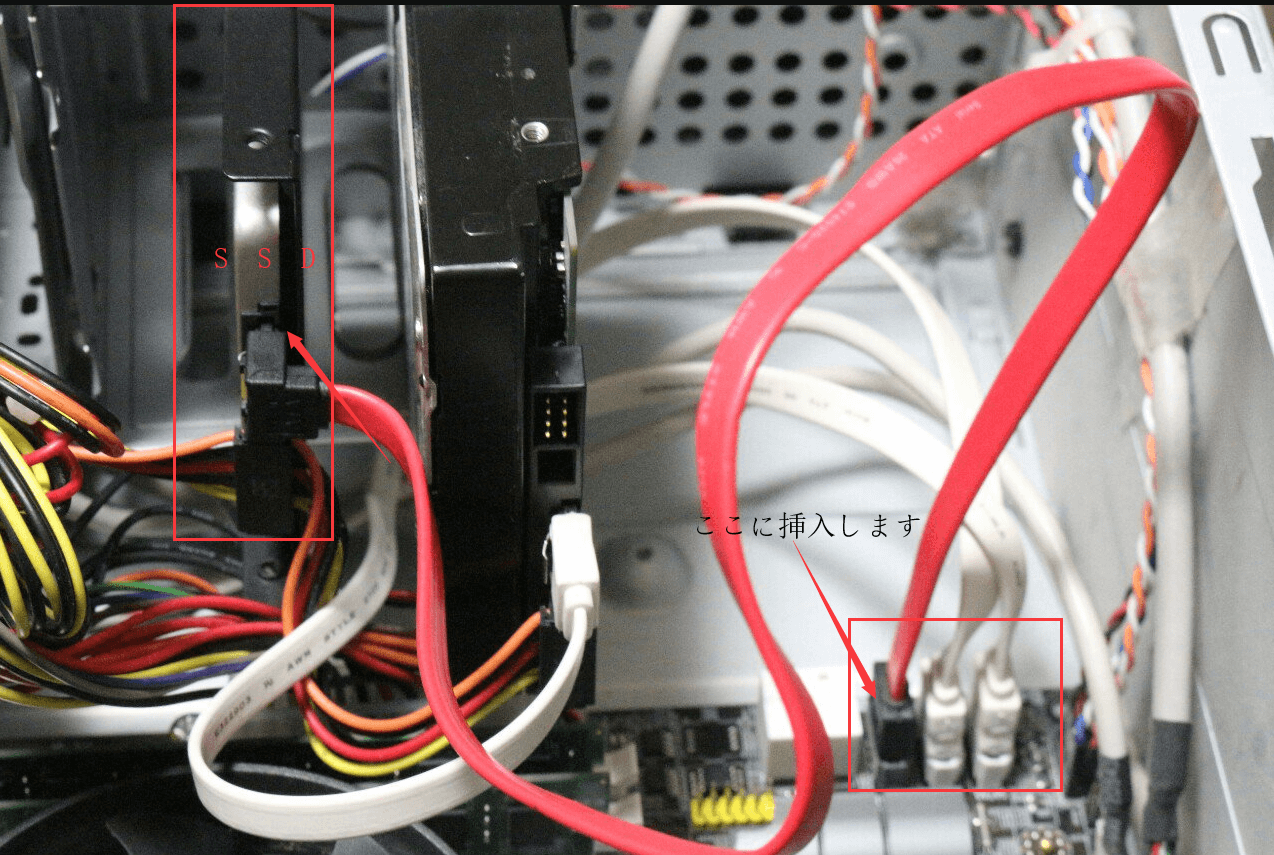
補足:SSDを固定できない場合は、PCケースの底部にそのまま置いても問題ありません
上記の画像のように、SSDを設置した後、SSDのSATA電源ケーブルをも挿入することを忘れないようにしてください。SSDのSATA電源ケーブルは下記のものとなります。
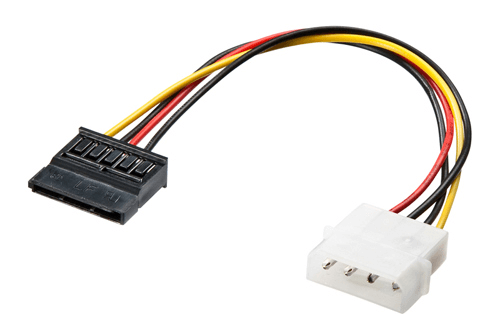
SSDのケーブルには相応のポートがあり、異なったポートには差し込むことができないので、基本的に間違って繋いでしまうという事はないでしょう。
次はノートパソコンからHDDを取り外して、SSDを装着する方法を紹介します。ノートパソコンでのSSDの装着はSATAケーブルや電源ケーブルなども必要ないため、デスクトップでの装着と比べ、格段に簡単に接続作業を行えます。
1.ノートパソコンの背面カバーを外し、黒い静電気防止の紙が貼っている箇所があれば、多くの場合そこがHDDになります。その紙は静電気によるHDDへの損壊を防ぐ役割がありますが、静電気はSSDへ影響を与えませんので、SSDへ換装すると、その紙も必要なくなります。
2.HDDを固定するネジをドライバーで外します。

3.力を入れて、HDDのケースを外に引き出します。

4.HDDを外側に引き出すと、完全にノートパソコンから取り外せるようになります。

5.HDDの外に金属製のケース/カバーがあるので、その表面にあるねじを外すと、その金属製のケース/カバーを取り外すこともできます。

6.SSDを金属製ケース/カバーに入れて固定します。

7.SSDをパソコンに戻し、SSDの接続ポートに押して装着します。最後にネジで固定したら、換装完了です!

上記手順でSSDをデスクトップ・ノートパソコンに装着できたら、続いて下記の手順に沿って、起動ディスクをSSDに変更する必要があります。
ここまでくれば換装作業も間もなく完了です。しかし最後にもうひとつ操作が残っており、これを行わなければPCが正常に起動できない可能性があります。それは、SSDを起動ディスクとして設定することです。ここではそのやり方について解説していきたいと思います。
起動ディスクは、bios設定で変更することができます。パソコンの起動時に、「F2」または[Del]キーを押すことで、biosの設定画面に移動することが可能です。もちろん、ブランド/マザーボードのモデルによってbiosのホットキーは「F2」と[Del]のわけでもありません。「Tab」「F12」「F9」などの可能性もあります。
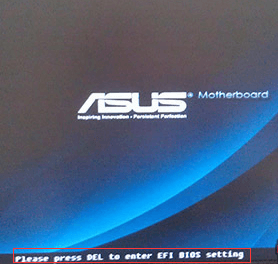
ほとんどの場合、PCを起動する最初の画面でbiosに入るためのキーが提示されますので、キーが分からないという場合は、その画面にて確認すると良いでしょう。

boot(ブート)を選択し、boot device priotity(起動デバイス)の中で、一番目のブートデバイスを新しく換装したSSDと選択します。
その後、PCを再起動します。再起動後はSSDに換装したことにより、PCの起動スピードも動作スピードも圧倒的に速くなっていることを実感できるはずです。
HDDをSSDに換装した後、最もよく見られる問題は、SSD(クローン先)から正常に起動できないというエラーです。この部分ではHDDをSSDへ換装した後にSSDから正常に起動しない場合の対処法を皆さんに紹介したいと思います。
注:HDDからSSDへ完全にクローンを作成した後、クローン先のSSDから起動しない場合は、クローンプロセスが正確に実行されなかった可能性があります。このような場合は超高性能なクローンソフト- EaseUS Disk Copyを使って、もう一度システムクローン/ディスククローンを実行することがおススメです。
Windowsが正常に起動しない時、自動修復は自動的に行われます。自動修復とは、Windowsで起こっている問題を修復する機能ですが、自動修復は問題を解決できないこともよくあります。
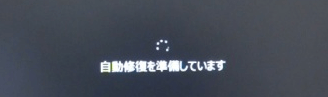

もしWindowsの自動修復プロセスを使ってもクローン先(SSD)から起動しないという問題を解決できない場合には以下の方法をお試しください。
トラブルシューティングで起動しない問題を修復する方法:
ヒント1.周辺機器を取り外して起動することを試してみてください。
ヒント2.早期起動マルウェア対策による保護を無効にする。
Windowsが正常に起動しない時、下記の手順に従ってマルウェア対策による保護を無効にすることができます。
トラブルシューティング > 詳細オプション > スタートアップ設定 > 早期起動マルウェア対策による保護
早期起動マルウェア対策による保護を無効にしてからパソコンを再起動してみましょう。
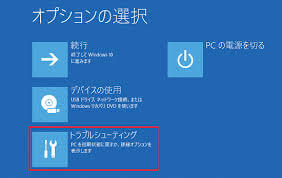
ヒント3.問題ファイルを削除:
他に、Windowsが正常に起動しないのは起動ファイル自体に問題が発生しているという可能性も指摘されています。その場合はまず、問題ファイルをチェックしましょう。
仮に以下の画像ような文字が表示されていた場合は c:\windows\system32\drivers\vsock.sys というファイルに問題が確かにあるので、コマンドプロンプトを使ってDelキーを押してこの問題ファイルを削除してください。

mbrを手動修復し、bcdを再構築:
mbr、またはブート構成データ(bcd)が消えて、問題があり、正確に構成されていない場合、Windowsが正常に起動できません。そのため正常に起動しない問題を解決するには、mbrを手動的に修復し、ブート構成データを再構築する必要があります。
「トラブルシューティング > 詳細オプション > コマンドプロンプト」で以下の指令を入力し、Enterキーを押してください。
HDDからSSDへのクローンがEaseUS Disk Copyによってきちんと完了しているにも関わらず、パソコンがクローン先から正確に起動できない場合、自動修復のトラブルシューティングで起動しない問題を修復することが可能です。ただ多くの場合、Windowsが正常に起動しなくても、自動修復の画面自体表示されず、トラブルシューティングに入ることができません。
もしうまくトラブルシューティングに入れない場合、またはトラブルシューティングで起動問題が修復されない場合はEaseUSのサポートセンター([email protected])にお問い合わせください。サポートセンターの技術エンジニアがユーザーの起動エラーの問題を詳しく分析し、解決するための具体的な対策を提案いたします。
1.なぜSSDからコンピュータを起動できないのでしょうか?
一般的には、操作の準備に従っていれば、起動に問題はないでしょう。しかし、様々な理由でSSDからの起動に失敗することがあります。問題を効果的に解決するには、当社のサポートセンターにお問い合わせください。
2.保存先ディスクが小さすぎた場合はどうすればいいでしょうか?
SSDのディスク容量が不足している場合、「保存先ディスクが小さすぎます」というメッセージが表示されます。このような場合の解決方法は二つあります。一つは一部のアプリケーションやファイルを別のドライブに転送することで、もう一つの方法より大きなSSDに乗り換えることです。
3.クローンの時、なぜアプリケーションやファイルもクローンされるのですか?
「OSの移行」機能を使用すると、EaseUS Partition Masterはシステムパーティションとブートパーティションにあるすべてのコンテンツをクローンします。そのため、これらのパーティションにインストールしたプログラムや保存したファイルがある場合は、それらもSSDにコピーされます。