-
![]() Windows向けデータ復旧
Windows向けデータ復旧
- Data Recovery Wizard Free購入ダウンロード
- Data Recovery Wizard Pro 購入ダウンロード
- Data Recovery Wizard WinPE購入ダウンロード
- Partition Recovery購入ダウンロード
- Email Recovery Wizard購入ダウンロード
- おまかせデータ復旧サービス
概要:
内臓HDD、外付けhddから完全に消去したデータの復元方法を探しているあなたにEaseUS製復元ソフトをおススメします。専門的なリカバリーソフト、EaseUS Data Recovery WizardがHDD内のすべてのデータを復元できます。
Q:HDDから消去したデータを復元するのは可能でしょうか。昨夜、無駄なファイルを削除してディスク領域を解放しようとしていた時、誤ってHDDを抹消してしまいました。無駄なデータを消したいのに、誤操作でHDDのデータを完全消去してしまいました。気づいたところ、すべてのデータが消えてしまいました。データを復元する方法がありませんか?
A:バックアップがなくてもHDDで削除やフォーマットの誤操作等の原因でデータ復旧ソフトによって紛失したデータを完全に復元することができますが、データを定期的にバックアップすることがおススメです。
HDDからデータを消去するという操作は、あくまで削除操作と同じ、現時点データが保存されている領域を再利用可能にする操作です。だから、HDDからデータを消去すると、データが隠されて見えなくなりますが、その分の保存領域に新しいデータを保存しない限り、専門ツールによってその分の保存領域をスキャンすると、データを検出して完璧に復元することができます。下記の画像を見てください、データを消去・削除した後、復元できるファイルと出来ないファイルが表示されていますので、参考になると思います。
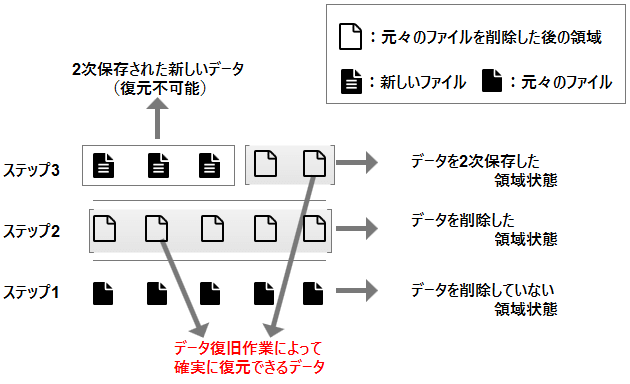
EaseUS Data Recovery Wizard という高機能のデータ復旧ソフトを使えば、HDDのデータ復旧が可能です。このソフトは非常に明瞭で直感的なインターフェースを持っており、たった3つのステップでHDDから消去されたデータの復元が可能です。また、復元に成功したファイルをプレビューすることもできます。知識がない初心者の方でも簡単にファイルを復旧することが可能です。以下のダウンロードボタンをクリックすれば、EaseUS Data Recovery Wizardを無料でダウンロードできます。
EaseUS Data Recovery Wizardは、外付けHDDや内蔵hddの復旧がもちろん、USBメモリの復元やSDカードの復元、またはフォーマットしたハードディスクの復旧でも役に立ちます。次は具体的な操作を手順を紹介するので、EaseUS Data Recovery Wizardを使ってhddで消去したデータを復元するやり方がわからない方は、下記のステップに従って復元を行いましょう。早ければ早いほど、復旧率が高まります。
ステップ1.ソフトを実行してください。最初画面で復元したいファイルの外付けの場所(例えG:)を選択して「スキャン」をクリックしてください。そうすると選んだディスクのスキャンを始めます。
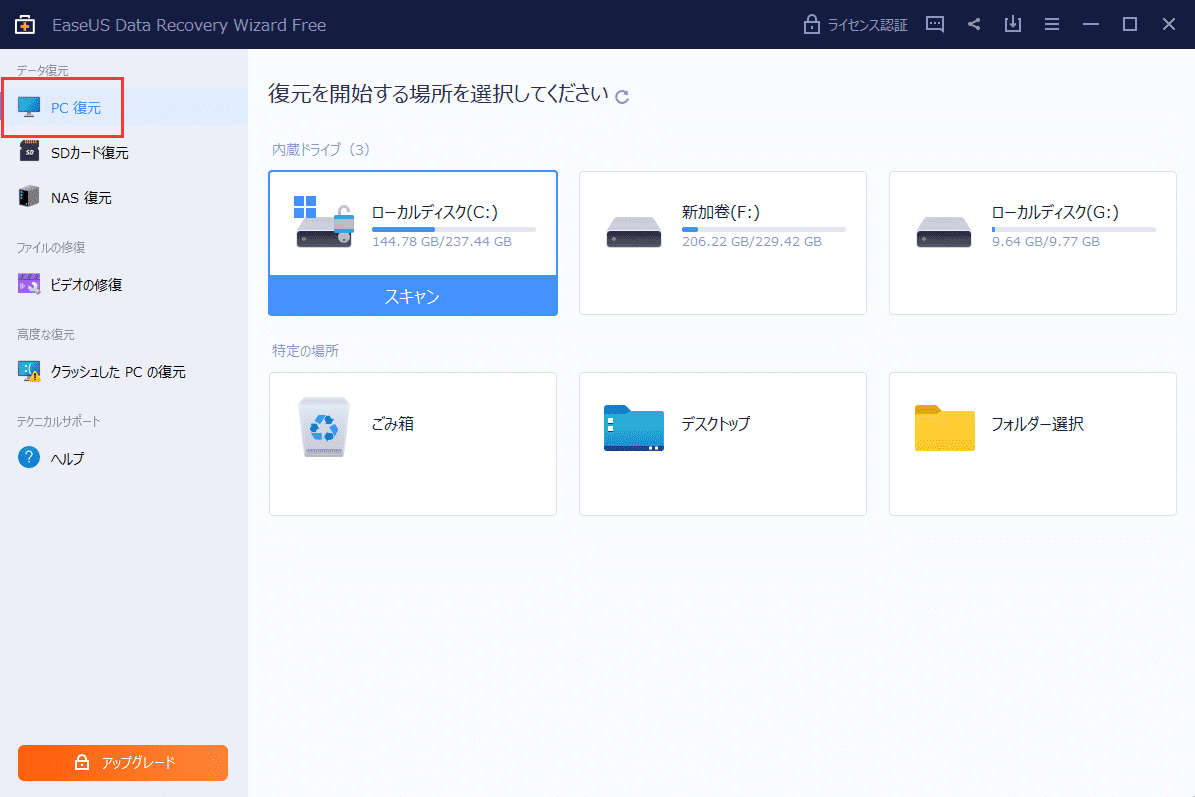
ステップ2.スキャンが終わったら、画面の上部メニューで「フィルター」あるいは「種類」をクリックしてください。そして、展開されたリストでファイルのフィルターまたは種類を選択してください。検出されたファイルを全部確認することができます。

ステップ3.復元したいファイルを選択してから「復元」をクリックしてください。選択されたファイルの保存場所を指定して復元を終わえます。ファイルの上書きを避けるため、復元されたファイルを元場所と異なるディスクで保存しなければなりませんので注意してください。

EaseUS Data Recovery Wizardを用いてHDDから消去したファイルを復元できるか試したレビュー動画が投稿されましたので、ぜひご参照ください。誤ってファイルを消去してしまった経験、誰しもあるのではないでしょうか。このソフトを使えば、消去してしまったファイルが戻せるかもしれないですよ!実際に使ってみて、ファイルを復元する過程を試してみました!
数多くのお客様が弊社のデータ復旧製品を使ってHDDから紛失したデータを復元しまとしても、あくまで亡羊補牢のようなことですが、できればデータ紛失のリスクを未然に防げるようにしましょう。だから、まずは、データを保護するコツを紹介します。
1.定期的にデータをバックアップ
まず、データをバックアップする習慣を身につけたほうがいいです。重要なファイルやデータを持っている場合、データのバックアップが特に重要だと思われます。いざという時に、データ紛失やファイル損失からデータを守ってくれます。つまり、データ紛失の予防意識が益々重要になると思います。
2.データが損失された時に記憶媒体の使用を停止
データが失った時、真っ先にやるべきことは記憶デバイスの使用を停止することです。そうしなくて、HDDなど記憶デバイスを使い続ければ、時間が長ければ長いほど、上書きされるデータを多くなります。なぜなら、HDDからデータを削除すると、データを保存しているそのHDDの領域を解放するため、その分のデータを表示しなくなります。そのファイルが破壊されなく、そのままHDDに保存しています。でも、一旦そのHDDに新しいデータを保存すると、その領域には新しいデータが書き込まれるかもしれませんので、ファイルが破壊されたり、元々復元可能なデータが復元できなくなります。ということで、復元できるデータの量もどんどん少なくなります。だから、HDDのデータが失った時に、HDDの使用をすぐに停止することも大事です。
3.むやみにHDDを抜き差ししないように
HDDの端子は、利用回数の制限があると言われています。HDDをよく抜き差しすると、過摩擦によって端子の調子が悪くなり、接触不良問題に至ることがありますので、なるべく安定な環境でご利用ください。
HDDのデータをバックアップすることはいつも大切なことです。何らかの原因でデータがなくなっても、バックアップがあれば一瞬で復元することができます。また、もしバックアップがない場合、上書き操作がない限り、HDDから消去・削除したデータをデータ復元ソフトでほぼすべて復元することができます。(早ければ早いほど復元率が高ります。)
誤って消去してしまったファイルをはじめ、様々な問題や状況でもデータを簡単に復元することができます。強力な復元エンジンで高い復元率を実現、他のソフトでは復元できないファイルも復元可能です。
もっと見るEaseus Data Recovery Wizard Freeの機能は強い。無料版が2GBの復元容量制限があるが、ほとんどのユーザーはほんの一部特定なデータ(間違って削除したフォルダとか)のみを復元したいので十分!
もっと見る...このように、フリーソフトながら、高機能かつ確実なファイル・フォルダ復活ツールとして、EASEUS Data Recovery Wizardの利用価値が高い。
もっと見る