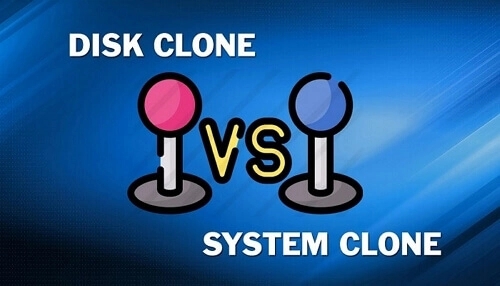-
![]() Windows向けデータ復旧
Windows向けデータ復旧
- Data Recovery Wizard Free購入ダウンロード
- Data Recovery Wizard Pro 購入ダウンロード
- Data Recovery Wizard WinPE購入ダウンロード
- Partition Recovery購入ダウンロード
- Email Recovery Wizard購入ダウンロード
- おまかせデータ復旧サービス
概要:
ディスククローンとシステムクローン、何か違いがありますか?この記事では、ディスククローンとシステムクローンの区別について詳しく説明します。また、ディスクやシステムのクローンを作成する便利なツールも紹介します。
クローン作成は、データを丸ごと複製するプロセスです。バックアップと混雑されることがよくあります。実は、データのバックアップとは異なります。クローン作成は、データ全体のデジタルコピーを作成するプロセスです。クローン作成には主に2つのタイプがあります。
ディスクのクローン作成は、ディスク全体をコピーするプロセスです。Windows、アプリケーション、ファイル、ドキュメントなど、ドライブに存在するすべてのデータは、別のハードドライブまたはSSDに転送されます。 一方、システムのクローン作成は、システムパーティションとシステム関連のパーティションに関連しています。システムに不可欠なすべてのデータは、システムのクローン作成で転送されます。ディスククローンとシステムクローン。どれを選びますか?どちらを対象してクローンを作成するのは最適できすか?
ディスククローンとシステムクローンをどちらを作成するのは、さまざまな要因によって異なります。まず、転送したいファイルやコンテンツによって違います。ドライブをアップグレードする場合、ディスククローニングを行う必要があります。
ディスククローニングは、お使いHDDから新しいSSDにすべてのデータを移行することができます。新しいドライブで古いOSを使用したい場合、システムクローンというオプションを選んでください。ドライブが容量不足になり、記憶容量が残っていない場合、より多くの空き容量を持つディスクにデータを移行したいです。
ハードディスクをアップグレードして、データをより小さいSSDに転送することもあります。どのクローン方式を選ぶかは、ご自身のニーzにに応じて選択します。
システムクローニングはポータブルWindows USBを作成するために使用されています。システムクローニングは、コンピュータのシステムドライブと全く同じコピーを作成します。同じファイルとディスクレイアウトで、他のコンピュータで現在お使いのシステムを実行することができます。
システムおよびディスクのクローニングの作業を行うには、信頼できるサードパーティのソフトウェアが不可欠です。市販されているなツールはいっぱいありますけど、どちらを選ぶのが最適ですか?
ツールを購入する前に、機能、価格と、お金を払う価値があるかどうかを考慮してください。多くのツールは不必要に高価であり、CMのような機能をppぃ提供しません。お金を無駄にならないように、ここでは業界で人気かつ実力があるクローンソフトーEaseUS Todo Backupをおすすめします。もっと詳しくは、以下の内容に進んでください。
皆さんにとって、クローン作成を楽にしましょう。EaseUS Todo Backupは、その驚くべき機能であなたのニーズをすべて満たします。様々なバージョンで提供されています。無料版、Home版、Business版、その他のバージョンからお好きなものをお選びください。
では、その機能を簡単にご紹介しましょう。
主な機能
以上が、EaseUS Todo Backupの主な機能です。このソフトをダウンロードして探索し、無料体験をすることができます。大きなハードドライブから小さなSSDにデータを転送するのは非常に複雑な作業ですが、このツールを使えば手間いらずです。EaseUS Todo Backupを使えば、ディスククローンとシステムクラインの両方が可能です。このツールは、失われたデータを数秒で復元する力を持っています。
EaseUS Todo Backupでディスクとシステムをクローンする手順
ここではディスククローンを例として説明します。システムクローンの手順はほぼ同じです。すべての操作は数クリックして完成することができます。
1.EaseUS Todo Backupを実行して、右上にある「ツール」をクリックして「クローン」を選択します。
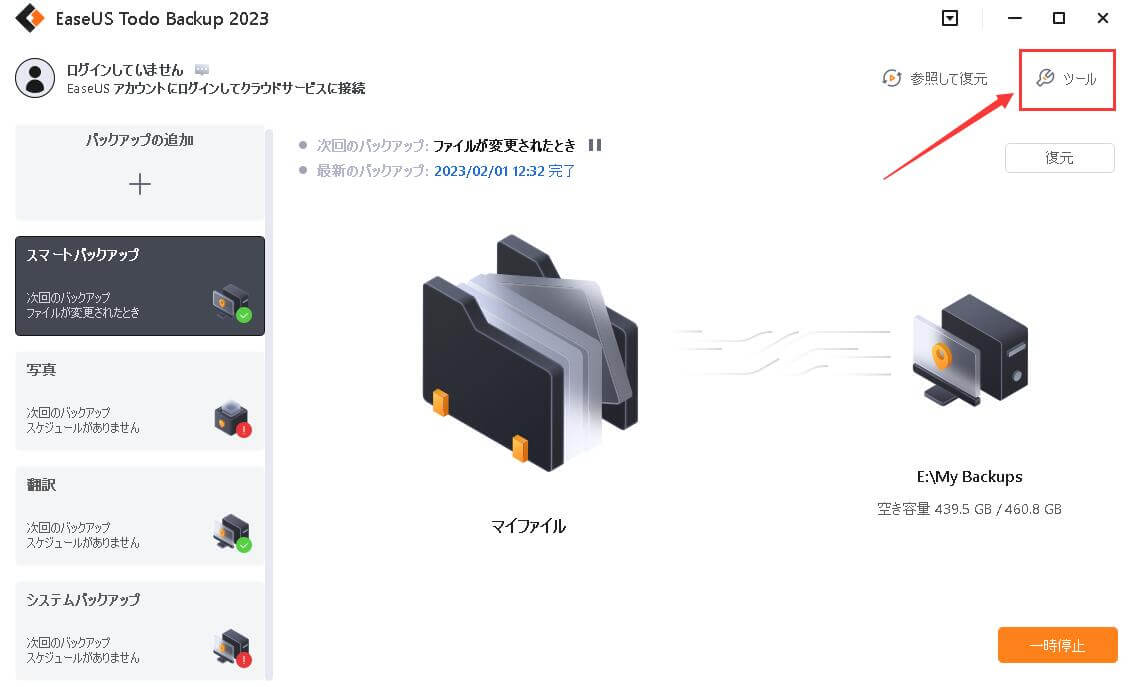
2.クローンしたいHDD(ソースディスク)を指定して、「次へ」をクリックします。
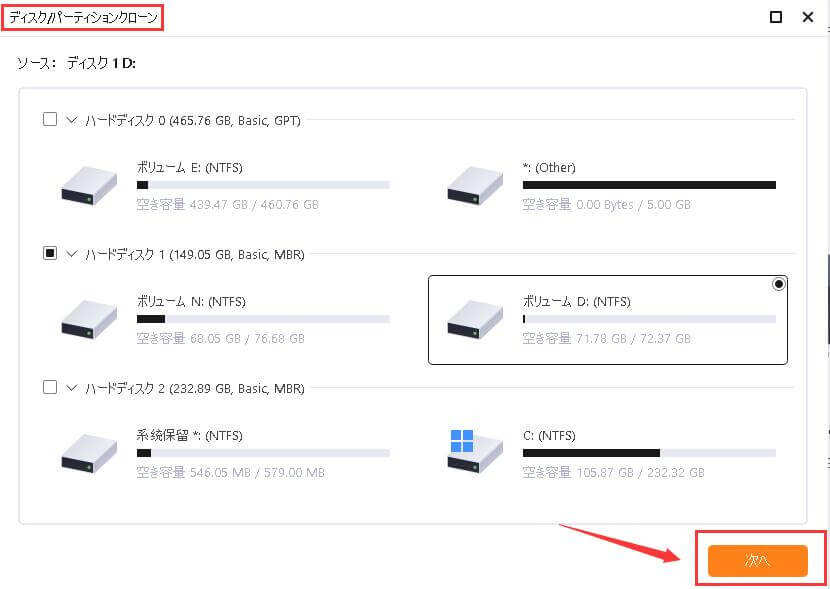
3.クローン先のSSDを指定します。(クローン先がSSDなので、「高度オプション」をクリックして、「SSDに最適化」にもチェックを入れてく必要がある)最後に、「次へ」をクリックします。
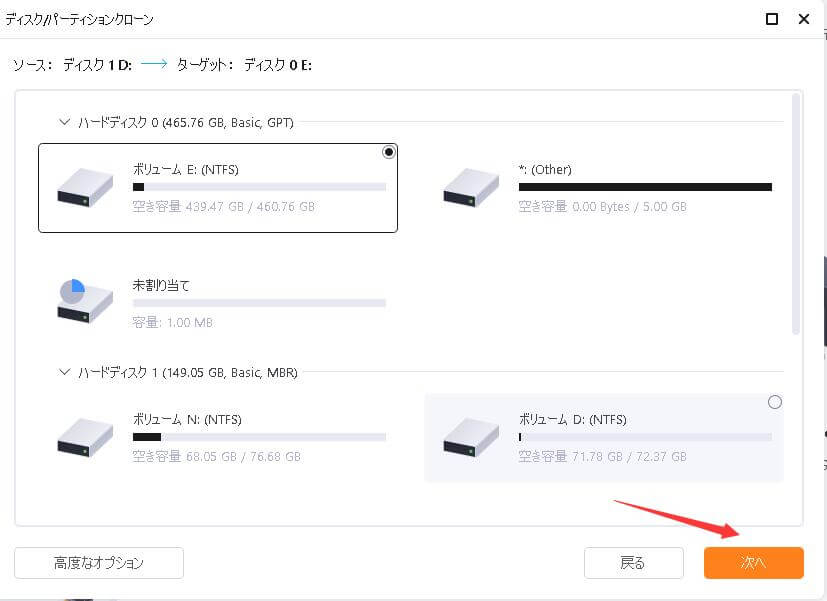
4.ここでディスク/パーティションのレイアウトの編集画面が表示されます。ここで「ディスクのレイアウトを編集します」をクリックすると、クローン先のSSDのレイアウトをクローンの前に調整することができます。レイアウトを調整すると、「実行」ボタンをクリックして、クローンのプロセスを開始します。
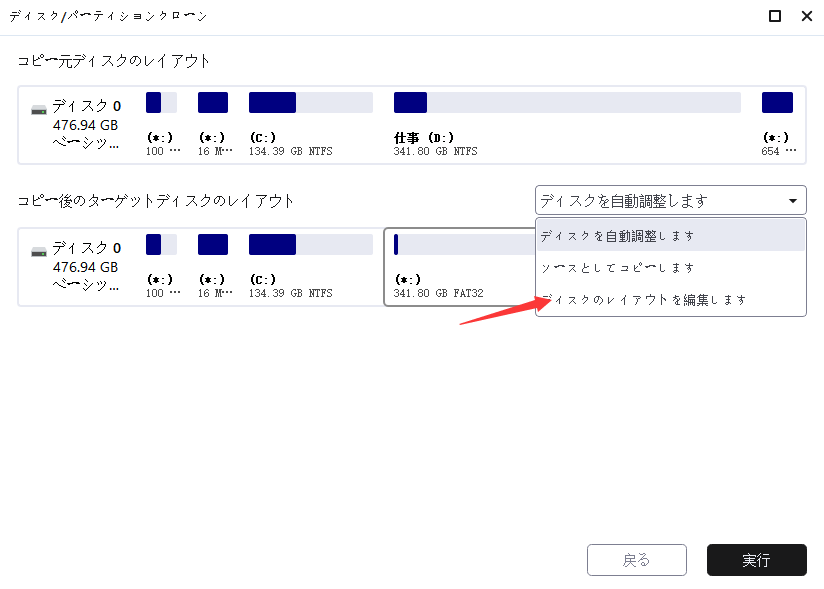
ハードディスクが突然クラッシュすることを恐れる必要はありません。EaseUS Todo Backupがあれば、あらゆるクローン作成作業のエースとなることができます。常にクローンを用意しておけば、システムに何かあっても、データを失うことはありません。 このツールを使えば、ワンクリックでタスクを実行することができます。使い方はとても簡単です。非常に手頃な価格なので、購入したくない場合は、いつでも無料版を使用することができます。このツールは非常に効率的です。ぜひダウンロードしてみてください。
EaseUS Todo Backup