-
![]() Windows向けデータ復旧
Windows向けデータ復旧
- Data Recovery Wizard Free購入ダウンロード
- Data Recovery Wizard Pro 購入ダウンロード
- Data Recovery Wizard WinPE購入ダウンロード
- Partition Recovery購入ダウンロード
- Email Recovery Wizard購入ダウンロード
- おまかせデータ復旧サービス
概要:
MBRディスクと比べて、GPTディスクのサイズはずっと大きいです。GPTディスクのパーティション数は、MBR Extended Boot Record (EBR)に定義されたコンテナパーティションのように、スキームに制限されていません。今回はEaseUS Partition Master、Windowsの内蔵ディスク管理ツール、そしてDiskpartコマンドと3つの無料ツールで、MBRディスクからGPTディスクに変換する手順を紹介します。
「フォーマットされていない)他のパーティションのデータを失うことなくドライブを変換する最善の方法は?
検索ページで「MBRをGPTに」という情報の配列が殺到したことがありますか?この記事では、サードパーティのパーティションツール、ディスク管理、diskpartと一緒に、3つの方法でMBRをGPTに変換するソリューションを切り開きます。
Windowsの内蔵ツールを選択した場合、2つのツールは既存のディスクボリュームを削除する必要があります。データの損失を避けるために、 EaseUS Partition Masterを選択し、3つの簡単なステップでパーティションスタイルを変更することができます。
前述したように、MBRディスクをGPTディスクに変換するには、ディスク管理、DiskPartコマンド、サードパーティ製ソフトウェアの3つの方法があります。
ディスクの管理」や「diskPart」など、Windows内蔵のユーティリティを使用してMBRディスクをGPTディスクに変換する場合、ハードドライブ上の既存のボリュームをすべて削除する必要があります。したがって、データを失うことなくMBRディスクをGPTディスクに変換したい場合、ディスク全体を事前にバックアップする必要があります。
そこで、信頼できるパーティションツール-EaseUS Partition Masterを試してみることをお勧めします。このソフトウェアは、データを失うことなく、MBRディスクをGPTディスクに直接変換することができます。EaseUS Partition Masterを使えば、ディスク管理やDiskPartを使ってディスクボリュームを削除する必要はありません。ディスクを選択して「GPTに変換」を選択するだけです。
ステップ・バイ・ステップ・ガイド:
ステップ1. EaseUS Partition Master を実行します。ディスクコンバーターで「MBRをGPTに変換」を選択し、「次」をクリックします。

ステップ2. 変換したいディスクを選択し、「変換」をクリックします。

ステップ3. 「変換」ボタンをクリックすると、ディスクはMBRからGPTに変換し始まります。

ステップ4. 変換に成功しました!

MBRをGPTに変換するビデオチュートリアルガイド:
ご興味のある方はこちらもご覧ください:
MBRからGPT|Windows 11/10/8/7でMBRをGPTに変換する方法【2023更新】
Windows 11/10/8/7でMBRをGPTに変換する信頼できる方法をお探しですか?ここでは、MBRをGPTに変更し、このディスクにインストールできないWindowsを削除する3つの実用的な方法を取得します。選択したディスクにはMBRパーティションテーブルがあります。
変換前にハードドライブ上のボリュームをすべて削除する必要があります。そうしないと、ディスクの管理で「GPTディスクに変換」がグレーアウトされているのがわかります。したがって、変換したいディスクにファイルが存在する場合、最初にすべてのファイルをバックアップしてください。一般的に、手動でファイルやフォルダをコピーすることでディスクをバックアップできますが、間違いなく長い時間がかかります。効率的にバックアップを取りたい場合は、ファイルをコピー&ペーストするよりもはるかに高速な無料のバックアップソフトウェア- EaseUS Todo Backupを使用することができます。
データの安全が確保されたら、以下の手順に従って、Disk MangementでMBRディスクをGPTディスクに変換することができます。
ステップ1.「PC」を右クリックし、「管理」を選択し、「ディスクの管理」に向かいます。
ステップ2.ターゲットディスクのボリュームを右クリックし、「ボリュームの削除」を選択します。
ステップ3.ディスクが空になったら(未割り当て領域として表示される)、ディスクを右クリックして「GPTディスクに変換」を選択します。
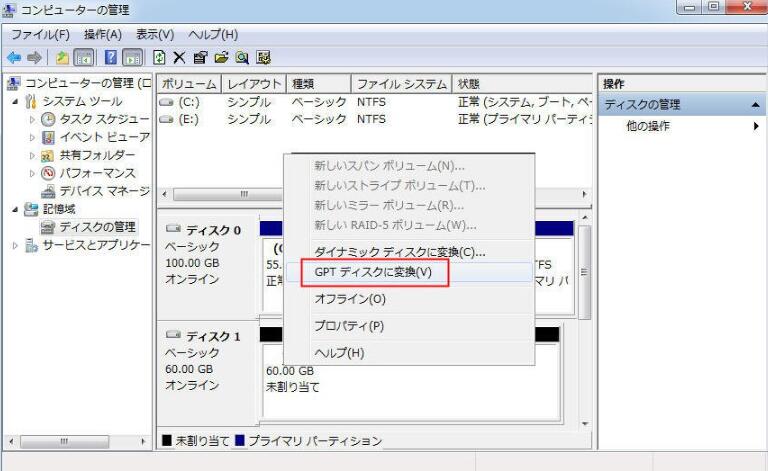
これでMBRディスクからGPTディスクへの変換は完了です。ハードドライブをデータ保存用に使用するには、ディスク上に新しいボリュームを作成する必要があります。(EaseUSパーティションツールを使用する場合、これらの操作を行う必要はありません。代わりに、変換後に直接使用することができます)。
ステップ1.未割り当ての領域を右クリックし、「新しいシンプルボリュームを作成」を選択します。
ステップ2.「新規シンプルボリュームウィザード」ダイアログボックスが表示されます。
ステップ3.ウィザードに従ってボリュームサイズを指定し、ドライブ文字またはパスを割り当て、パーティションをフォーマットします。その後、新しいシンプルなボリュームが作成されます。ディスク上にさらにパーティションを作成するには、このプロセスを繰り返すことができます。
ステップ4.必要に応じて、バックアップしたファイルをディスクにコピーすることができます。

DiskPartはWindowsのコマンドラインユーティリティで、ディスクやディスクパーティションの管理に使用できます。したがって、このツールを使ってMBRディスクをGPTディスクに変換することもできます。ただし、ディスクの管理を使用する場合と同様に、変換前にディスク上のボリュームを削除する必要があるため、この方法を使用する場合はデータのバックアップも必要です。
ステップ1.「スタート」ボタンをクリックし、「 cmd」と入力します。
ステップ2.「コマンドプロンプト」を右クリックし、「管理者として実行」を選択します。
ステップ3.許可を求めるダイアログボックスが表示されたら、「はい」をクリックします。
ステップ4.以下のコマンドを1つずつ入力し、ディスク上のボリュームを削除します:
間違ってパーティションをクリーンアップしてしまった場合は、DiskPart Clean を元に戻してファイルを取り戻すことができます。
ステップ5.ディスク上のパーティションを削除した後、MBRをGPTに変換することができます:
実は、Windowsの内蔵ユーティリティとサードパーティ製ソフトウェアの最大の違いは、ディスクボリュームを削除するかどうかです。上記の詳細から分かるように、MBRからGPTに変換できるEaseUSパーティションソフトはMBRディスクをGPTディスクに変更する最も簡単な方法です。そのほか、このツールはディスクのクローン、パーティションの結合、パーティションの縮小、OSの移行などにも役立ちます。システムディスクをMBRからGPTに変換したい場合、便利なツールを使用することをお勧めします。
MBRとGPTはどちらもWindowsのパーティションスタイルである。簡単に言うと、パーティションスタイルはWindowsにディスク上のデータへのアクセス方法を指示するために使われます。一般的に、パーティションスタイルに関係なく、ディスクをスムーズに使用することができます。しかし、MBRをGPTに、またはその逆に変換する必要がある状況も存在します:
MBRディスクは4つのパーティションテーブルエントリしかサポートしません。つまり、最大でも4つのプライマリー・パーティションしか作成できない。それ以上のパーティションが必要な場合は、拡張パーティションと呼ばれるセカンダリ構造が必要です。
GPT(GUIDパーティションテーブル)はより堅牢で、2TBを超えるボリュームにも対応しています。したがって、ハードドライブが2TBを超える場合、ディスク容量をフルに使うためにGPTパーティションスタイルを好むかもしれません。(2TBを超えるディスクが従来のMBRパーティション方式を使用する場合、最大でも2TBのストレージしか使用できません)。
ご存知のように、MBRディスクとGPTディスクは異なるブートモードを使用する(MBRディスクはBIOSをサポートし、GPTディスクはUEFIモードをサポートします)。(MBRディスクはBIOSをサポートし、GPTディスクはUEFIモードをサポートします。)WindowsをクローンしたりOSを移行したりする場合、ターゲットディスクからコンピュータをスムーズに起動できるように、ソースディスクとターゲットディスクの両方が同じパーティションスタイルであることを確認する必要があります。
MBRからGPTへの変換についてさらに質問がある場合は、以下の質問と回答に従ってください:
はい、EaseUS Partition Masterのような信頼できるディスク変換ソフトを使えば、フォーマットせずにMBRをGPTに変換できます。
そのディスク変換機能は、ボリュームを削除したりフォーマットしたりすることなく、ディスクをMBRとGPTの間で正常に変換することを支援することができます。このページの方法1のガイドを参考にすることができます。
Diskpartを開き、次のコマンドラインを1つずつ入力し、その都度Enterを押します:
高機能なディスク管理

Partition Master Professional
一番使いやすいディスク管理ソフトで、素人でもディスク/ パーティションを自由に変更できます!
