概要:
iPhoneから別のデバイスへWi-Fiパスワードを共有することに失敗した場合は、こちらの記事をお読みください。失敗する理由を探索し、問題修正に役立つヒントをいくつか紹介します。
iPhoneでWi-Fiパスワードを共有するには、数多くの要件を満たさなければなりません。Wi-Fiパスワードの共有に成功すると、「Wi-Fiパスワードが正常に共有されました」と表示されます。だが、失敗すると、「Wi-Fiパスワードの共有中に問題が起きました」というエラー メッセージが画面に表示されます。
iPhoneでWi-Fiパスワードが共有できない場合は、以下のトラブルシューティングのヒントに従って問題を修正するか、下記で紹介する別の代替方法を適用してiPhoneから他のデバイスにWiFiパスワードを簡単に共有します。
iPhone、iPad、iPod touchでWi-Fiのパスワードを共有する方法が記載されているApple公式ガイドによれば、iPhoneでWi-Fiパスワードを共有する前にいくつかの準備が必要であることが分かります。したがって、iPhoneのWi-Fi共有が機能しない場合は、それらの要件を満たしているかどうかを確認する必要があります。
Appleの公式ガイドが示すように、iPhoneとターゲット デバイス(iPhone、iPad、iPod touch、Mac)の両方にも最新のオペレーティング システムがインストールされていることが必要です。ご不明な際は、以下の手順に従ってiOS、iPadOS、またはmacOSのバージョンを確認してください。
IPhone/iPad/iPod touch:設定アプリ > 一般 > ソフトウェア アップデートの順に移動します。利用可能な新しいバージョンがある場合は、それをダウンロードしてインストールし、最新のiOS/iPadOSにアップデートします。
Mac:アップル メニューに移動し、システム環境設定を選択します。次に、ソフトウェア アップデートをクリックします。新しいアップデートがある場合は、今すぐアップグレードをクリックします。
iPhoneでWi-Fiパスワードをワイヤレスで共有するには、共有元のiPhoneと共有先のデバイスの両方でWi-FiとBluetoothを有効にする必要があります。設定アプリに移動して、Wi-FiとBluetoothがオンになっているかどうかを確認してください。
iPhoneでWi-Fiパスワードを共有するには、インターネット共有をオフにする必要があります。両方のコントロール センターに移動して、インターネット共有機能が無効になっていることを確認します。
iPhoneでApple IDを使用してiCloudにサインインする必要があります。また、ターゲットのiPhone/iPad/iPod touch/MacがApple IDで署名されていることも必須です。次に、iCloudに使用する電子メール アドレスが互いの連絡先に保存されていることを確認します。
両方のデバイスをBluetoothとWi-Fiの有効接続範囲内に入るように近く置く必要があります。iPhoneでWi-Fiパスワード共有が失敗しないように、それらをできるだけ近づけたほうがいいです。
上記のすべてのヒントを試しても、うまくいかない場合は、他にも試す価値のあるヒントがあります。
上記のヒントを試した後、以下の手順に従ってWi-Fiパスワードを共有してみましょう。
ステップ1.共有元のiPhoneのロックを解除し、Wi-Fiネットワークに接続します。
ステップ2.共有先のデバイスで、同じWi-Fiネットワークを選択します。
ステップ3.共有元のiPhoneで、パスワードを共有 > 完了をタップして、Wi-Fi共有の操作を終了します。
それでもうまくいかない場合でも、心配しないでください。iPhoneロック解除ツールとiOSパスワード マネージャーであるEaseUS MobiUnlockという代替ツールがお役に立てます。パスコードなしでiPhoneのロックを解除し、iOSデバイスに保存されているパスワードを管理するために設計されたものです。EaseUS MobiUnlockを利用すると、iPhone上のWi-Fiパスワードを別のデバイスと直接共有することはできませんが、iPhoneに保存したすべてのWi-Fiパスワード(アプリ/Webサイト/メール パスワードも含む)を表示可能です。そうしたら、これらのパスワードを手動でコピーして貼り付けることで、他のデバイスで使用できるようになります。
EaseUS MobiUnlockの主なメリット:
ステップ1. デバイスをPCに接続し、EaseUS MobiUnlockを起動し、メインインターフェイスから「iOS Password Manager」をクリックします。
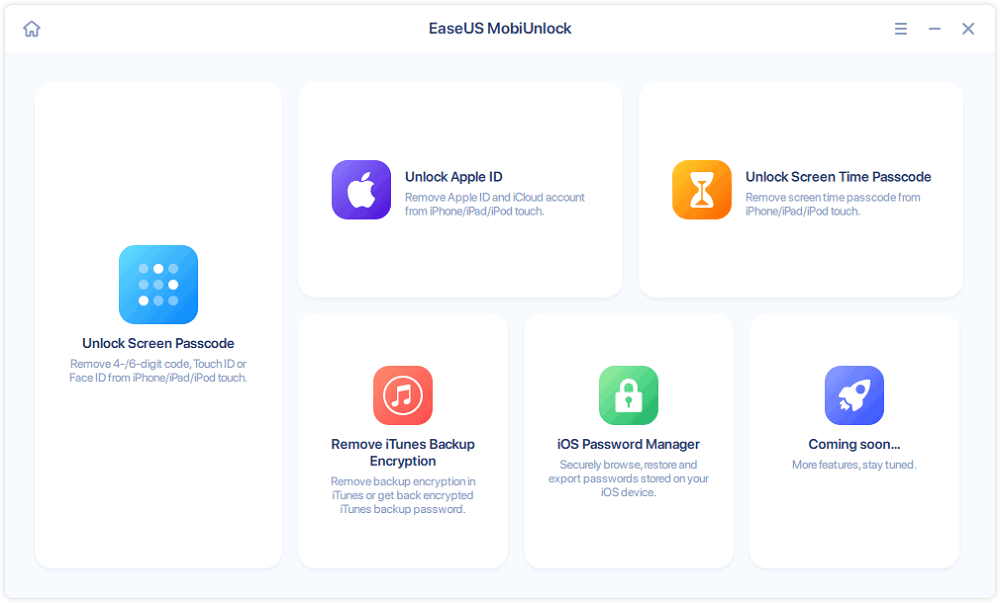
ステップ2. iPhone/iPadでコンピュータを信頼し、デバイスが正常に認識されることを確認します。その後、「Scan Now」をクリックして、パスワードマネージャがiPhoneまたはiPadに保存されたすべてのパスワードを見つけるのを待ちます。
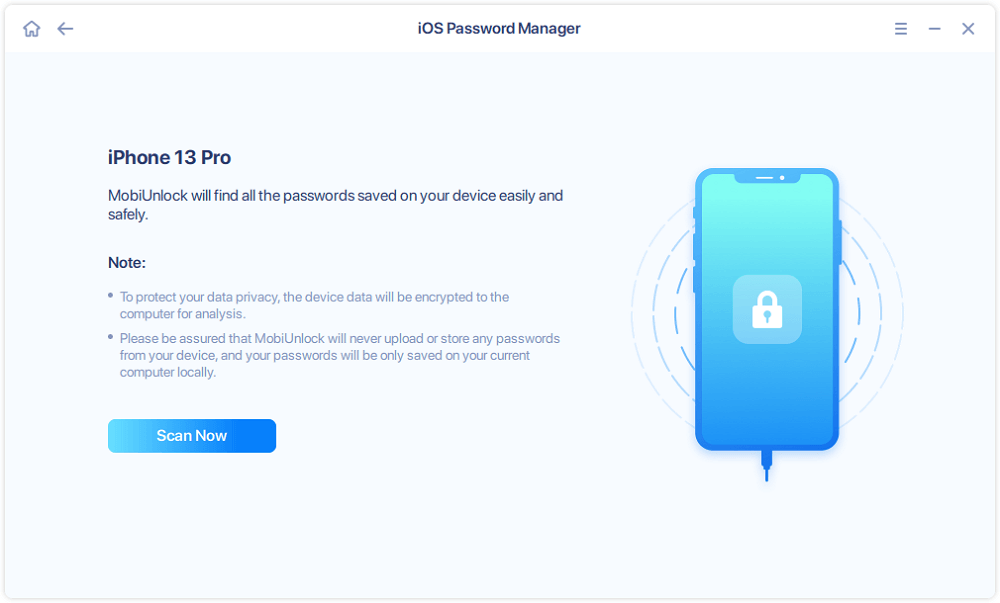
ステップ3. 左ペインから「Wi-Fi Account」を選択すると、これまでに使用したすべてのWi-Fiネットワークとパスワードが表示されます。「Password」の隣にある「表示/非表示」アイコンをクリックすると、パスワードの詳細が表示されます。または、「Export」をクリックして、iDeviceからWi-Fiパスワードをエクスポートします。
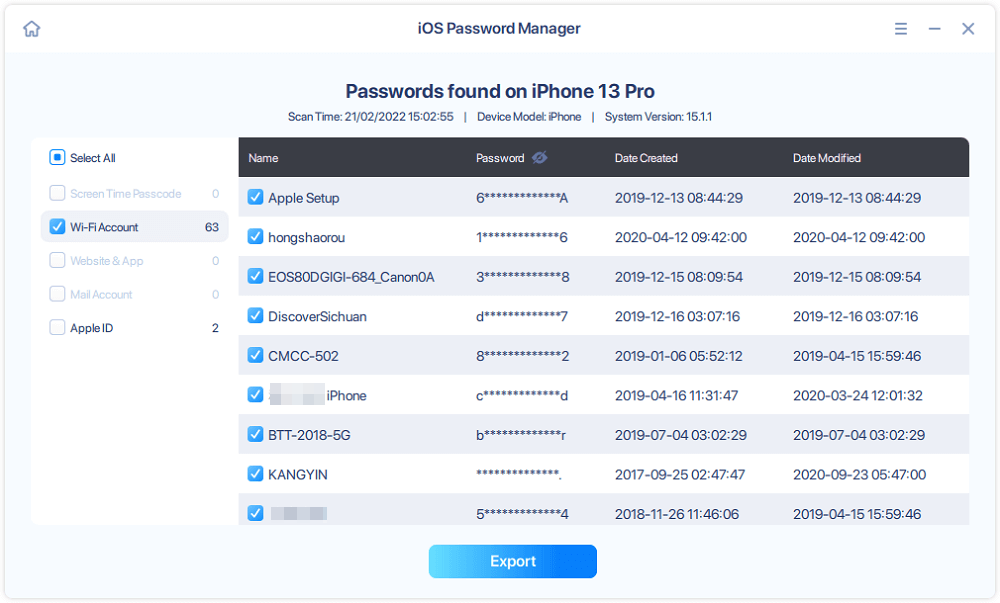
ステップ4.「Export」をクリックした場合、さらに必要な形式を選択する必要があります。ここでは、1Passwordのような一般的なパスワードマネージャと互換性のある形式、または通常のCSV形式を選択することができます。

上記の操作手順は、iPhoneでアプリのパスワードを見つけたり、メールのパスワードを確認したり、保存されているWebサイトのパスワードを表示したりするのにも適用されます。
ほとんどの場合、上記のいずれかのヒントを試せば、「iPhoneでWi-Fiパスワードが共有できない」という問題は正常に修正されます。そうでない場合、iPhoneから他のデバイスにWi-Fiパスワードを共有できるEaseUS MobiUnlockというもう1つのオプションが利用可能です。このようなツールを使用すると、iPhoneに保存されているすべてのパスワードを表示できます。そして、iPhoneからPCにWi-Fiパスワードを共有したり、iPhoneに保存されているアプリのパスワードを見つけたりすることもできます。