概要:
iOS 11端末のバグが原因でiCloudの写真同期機能が有効にならない?ご心配なく、この記事ではiOS 11端末でiCloudが写真を同期できないエラーの対処法をご紹介します。
iPhone 8/iPhone XでiCloudは写真を同期しない
「iPhone 8を入手しましたが、写真をiCloudに同期しようとすると、同期できませんでした。ネットで検索してでてきた方法に従ってiCloudをオフにしてもう一度オンにしても全然直せませんでした。この場合はどうすればいいのでしょう。」
iCloudは、iPhoneのデータをバックアップしたり、復元したりするためデザインされた機能です。ユーザーごとに5GBの無料容量があり、その範囲内で数的に無制限にiCloudというクラウドドライブにデータを同期することは可能です。ただし、画像やビデオなどの解析度がどんどん上がっている現在、基本的に5GBが一般のユーザーにとって足りなさそうです。空き容量が不足になると、容量を増やすためiCloudの有料サービスを購入しなければなりません。
iOS 11には、評価できる素晴らしい機能をたくさん追加されましたが、バグ数も今までのピークに達することを否定できないでしょう。iOS 11が公開された後、多くのユーザーが「iCloudは写真を同期しない」について多くのコメントを寄せていて、ネットで盛り上がっているようです。それでは、このエラーを解決するにはどうすればいいのでしょうか。この記事では、その対象法を紹介します。
デバイスでWi-Fiに接続していないかを確認します。Wi-Fiに問題がない場合は、デバイスでWi-Fiを切って再接続します。
iCloudフォトライブラリの一時的な不具合が発生した場合は、iPhoneで撮った写真はiCloudに同期されないので、iCloudフォトライブラリをオフ⇔オンを繰り返してみます。
Step:「設定」アプリ→「iCloud」→「写真」の順でタップし、「iCloudフォトライブラリ」と「マイフォトストリーム」をオフにして再オンにします。
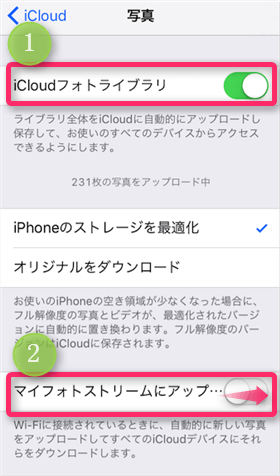
iCloudは写真を同期しない原因は、iCloudアカウントにあることは多いのです。そこで、まず、iCloudをサインアウトする必要があります。それから、iPhoneを再起動してください。iPhoneが正常に起動すると、設定でiCloudにもう一度サインインしてください。
およそ全てのiOS更新には、様々なバグ修正の項目が入っています。そこで、バグのせいでiCloudは写真を同期しない場合、iOSを最新バージョンにアップデートすることで解決できるかもしれません。
MobiMover freeは完全無料なiPhoneデータ移行ソフトで、ただ数クリックでデータをPCまで転送することができます。転送スピードも速いし、操作も初心者でもやれるほど簡単です。それに、iPhoneから他のiPhone/iPadまでデータ移行も可能です。今すぐ下記のダウンロードボタンをクリックして、ソフトをパソコンにインストールしましょう。インストールした後、以下の操作手順に従って、簡単にiPhoneから写真をPCまで移行することができますよ。
ソフトを開き、ケーブルでiphoneをパソコンに接続します。そして、iphoneでコンピュータを信頼をクリックして初めてソフトがiPhoneのデータにアクセスができるようになります。
ステップ1.まずはお使いのiOSデバイスをパソコンに接続してください。「フォン To PC」をクリックし、「次へ」ボタンを押してください。

ステップ2. 次に、転送したいデータの種類を選択してください。(ここで写真カテゴリをチェックしてください。)

ステップ3. 「転送」をクリックすると、写真が一括にパソコンに転送されます。

EaseUS MobiMover
1クリックだけ!無料でiOS端末のデータを移行したり、管理したりできる!

EaseUS家族