概要:
この記事では、MacからiPhoneへデータを転送する方法を皆さんに紹介します。この方法に従ってMac上の画像、ビデオ、音楽などを簡単にiPhoneに転送することが可能です。
iPhoneを新しく買い替えた際、新しいiPhoneをもっと楽に使えるため、いろんなコンテンツをiPhoneに追加する必要があります。それでは、どうやってMac上の写真、ビデオ、音楽などをiPhoneに転送すればいいのでしょうか。この記事では、最も使われ方法をいくつか紹介するので、ぜひ参照ください。
アップル製の製品でAirdrop機能を使って、無料でファイルを転送することが可能です。MacからAirdropを利用してデータをiPhoneに転送する場合、下記のステップに従ってください。
1.iPhone、Mac両方でもWi-FiとBluetoothをオンにしてください。
2.この前、MacからiPhoneにデータを転送したことがない場合、このMacを検出可能な相手を「全員」に設定してください。
3.送信したいアイテムを1つまたは複数選択して、ウインドウ内の受信者のアイコンの上にドラッグして、「送信」をクリックします。

1.MacでiTunesを開いて、USBケーブルでiPhoneをMacに接続します。
2.Macで新規フォルダを作成して、iPhoneに転送したい写真を新規フォルダに入れます。
3.iTunesでiPhoneの管理画面に入って、「写真」に入ります・
4.「写真を同期」をチェックして、「写真のコピー元」のところにiPhoneに転送したい写真のある新規フォルダを選択します。
5.「適用」をクリックして、Macの写真がiPhoneに同期されます。
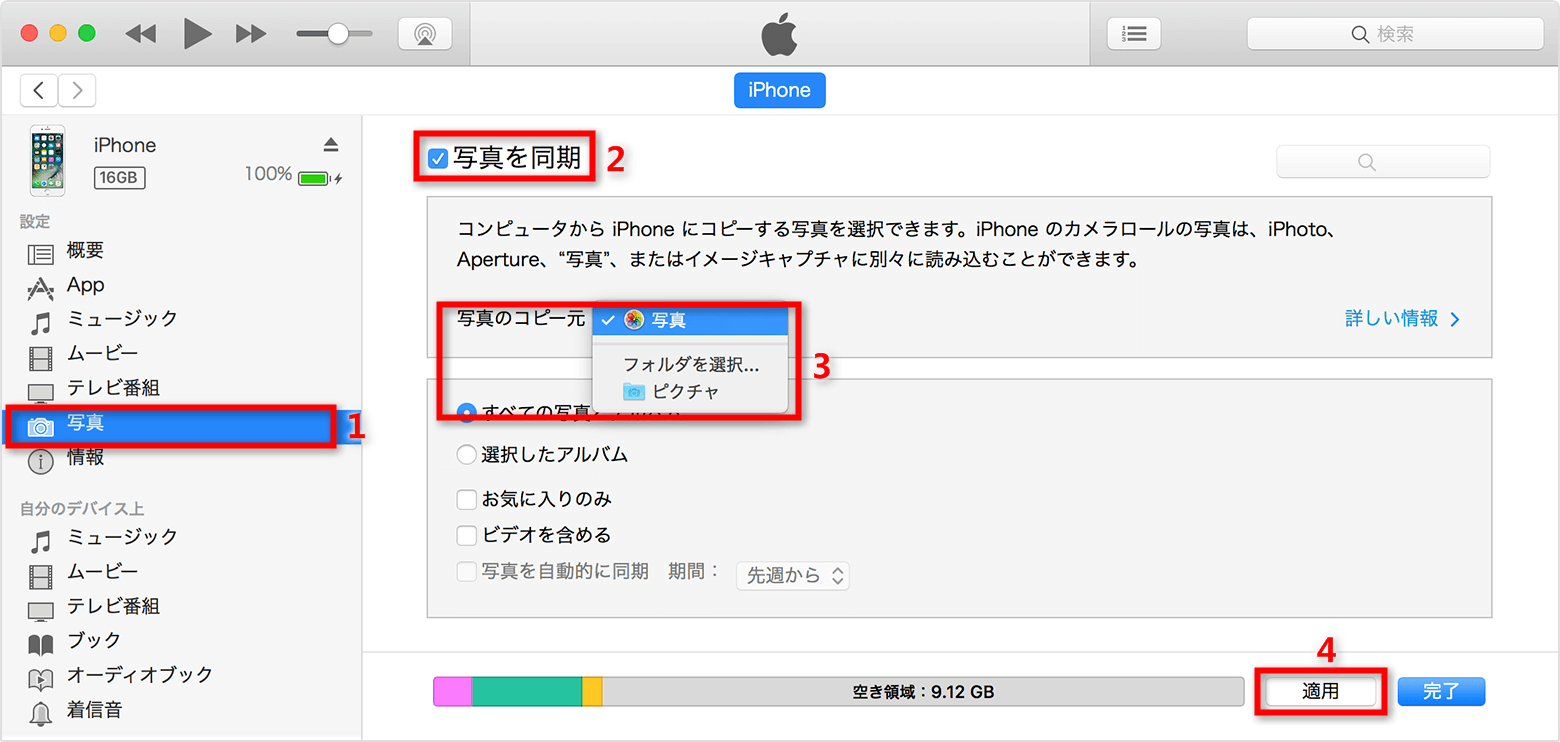
1.Macでブラウザを開いて、ウェブ版iCloudにアクセスします。
2.「写真」に入って、iPhoneに転送したい写真をMacからアップロードします。
3.iPhoneで「設定」 > 「iCloud」 > 「写真」に入って、「iCloudフォトライブラリ」をオンにします。すると、MacからiCloudフォトライブラリにアップロードされた画像がiPhoneに同期されます。
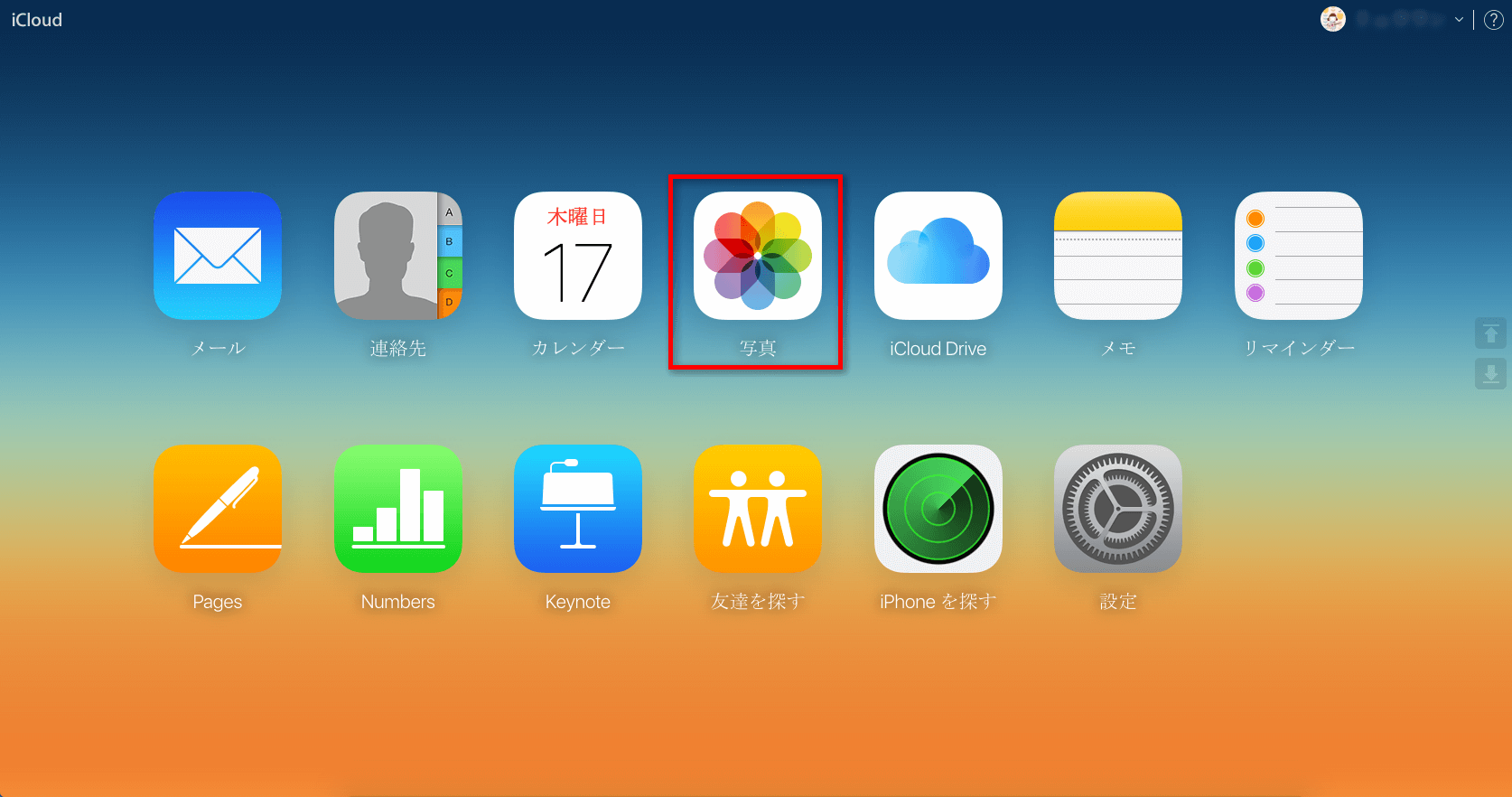
Airdropを使う場合は、距離、電波状況などいろいろな制限があるので、ここで高機能のiPhoneデータ移行ソフト―MobiMover Freeを皆さんにおススメします。このソフトを使うことで、たった3ステップだけで、MacからiPhoneにデータを転送することが可能です。そして、転送可能なデータ量も制限なく、いつでも転送したいデータを無制限に転送することが可能です、今すぐ下記のダウンロードボタンをクリックして、ソフトをダウンロードしましょう。
以下は、MobiMover FreeというiPhoneデータ移行ソフトでMacからiPhoneにデータを転送するチュートリアルです。
ステップ 1. ソフトの初期画面で転送元をMac、転送先をiOS端末にし、データを転送する方式として、フォルダー別或いはファイル別を選択してください。

ステップ 2. iOSデバイスまで移行したいデータ(特定なフォルダ/ファイル)を選択してください。

ステップ 3. ファイルを確認した上、転送をクリックすることで、iOSデバイスまでのデータ移行を開始します。

EaseUS MobiMover
1クリックだけ!無料でiOS端末のデータを移行したり、管理したりできる!

EaseUS家族