概要:
iPhone/iPadのカレンダーから変な通知が来たら、どうしたらいいですか?カレンダーの照会に心当たりがない場合は、どうやって削除すればいいですか?本文では、iPhone/iPadでの照会のカレンダーを解除/削除する方法を皆さんに紹介します。
疑問:カレンダーの照会ってどういうことですか?今朝、iPhoneのカレンダーアプリから変な通知が来て、全く分からない予定なので、ちょっと怖かったです。ネットで探してみると、カレンダーを照会したみたいんで、どうやってこのカレンダーの照会を削除、または解除すればいいですか?同じ経験がある方は、是非教えていただきたいです。
カレンダーの照会とは、ネット上のカレンダーソースから祝日、試合日程、ソーシャルメディアの最新情報を入手して、iPhone/iPadのカレンダーアプリに同期する機能です。
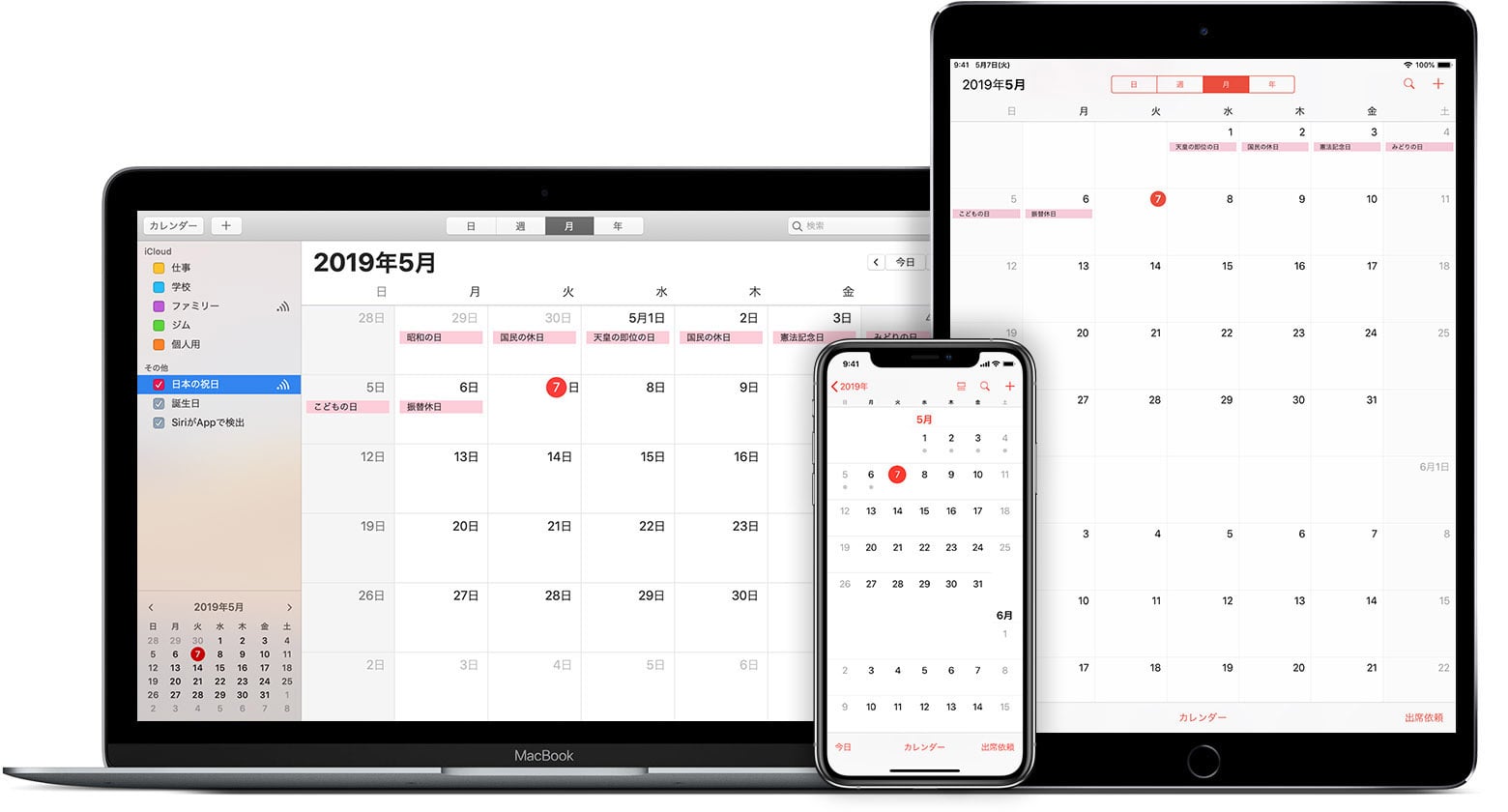
画像出典:Appleサポートセンター
つまり、このカレンダーの照会機能を使ったら、試合の日程、各国の祝日などの日程を自動的にiPhone/iPadのカレンダーに入れることができます。非常に便利な機能ですが、不審な通知や日程が勝手にiPhoneに入れて、削除することができないという声もたくさんあります。
だから、本文では、iPhone/iPadでのカレンダーの照会を削除したり、解除したりする方法を皆さんに紹介します。また、iPhone/iPadで他の不要のデータがありましたら、それら不要データの削除方法を皆さんに紹介していきたいと思います。
iPhone/iPadの「設定」では、様々なデータを管理することができます。だから、下記のステップに従って、iPhone/iPadの「設定」でカレンダーの照会をカンタンに削除してみましょう。
ステップ1.iPhone/iPadで「設定」を開き、「アカウントとパスワード」をタップします。
ステップ2.「照会するカレンダー」をタップして、照会したカレンダーを全て表示されます。
ステップ3.削除したカレンダーの照会を選択して「アカウントを削除」をタップします。
パソコンでiPhone/iPad上の不要データを簡単に削除したいと思いますか?そうならば、EaseUS MobiMoverを試してください。このiPhoneデータ管理ソフトは、iPhone/iPad上のデータを簡単に編集したり、削除したりすることができます。それに、パソコン/他のiOS端末からお使いのiPhone/iPadに何のコンテンツをも移行することもできるので、iPhone/iPadのユーザーにとってさすがに便利なツールだと思います。サポートするファイルの種類も幅広いので、写真/動画/音楽/着信音/連絡先/メッセージなどのデータにも対応しています。
それでは、下記のダウンロードボタンをクリックして、EaseUS MobiMoverというiPhone向けデータ移行・データ管理ソフトを無料で取得することができます。それをパソコン/Macパソコンにインストールしましたら、iPhone/iPad上の不要データをカンタンに削除することができます。
ステップ1.お使いのiPhone/iPadをパソコンに接続し、EaseUS MobiMoverを開き、一番最初の画面で「コンテンツの管理」を選択します。

注:iPhone/iPadでiCloudがオンにされている場合は、ソフトは端末上の連絡先、メモ、カレンダー、Safariのデータ情報を読み込みできないので、これらのデータを管理できません。だから、これらのデータを管理したり、削除したりする場合は、予めiCloudをスイッチオフしてください。なお、メッセージとボイスメールを管理するには、管理者のパスワードが求められる場合があります。
ステップ2.管理したいデータのカテゴリを選択して、そのカテゴリの中から削除したい項目を選択します。(全部削除したい場合は、左上にある「全選択」をチェックします。)

ステップ3.選択した項目を削除するには、右上にあるメニューバーで「削除」ボタンをクリックします。そうすると、削除の確認ウィンドウがポップアップするので、「はい」をクリックして削除を確認します。

iPhone/iPadでファイルを1つずつ選択して削除することと比べて、この方法はより効率的な対策だと思っていませんか?同じステップに従って、他のデータをも一括に削除することもできるので、是非ご試用ください。
EaseUS MobiMover
1クリックだけ!無料でiOS端末のデータを移行したり、管理したりできる!

EaseUS家族