-
![]() Windows向けデータ復旧
Windows向けデータ復旧
- Data Recovery Wizard Free購入ダウンロード
- Data Recovery Wizard Pro 購入ダウンロード
- Data Recovery Wizard WinPE購入ダウンロード
- Partition Recovery購入ダウンロード
- Email Recovery Wizard購入ダウンロード
- おまかせデータ復旧サービス
主な内容:
![]() 受賞とレビュー
受賞とレビュー
概要:
この記事では、エクセル/Excelが予期せぬ動作停止をしてしまった時に、まだ保存していないエクセルファイルを復元する方法を紹介します。
保存しようと思う時にMicrosoft Excel 2016の動作が停止された
「仕事でノートパソコンを使って作業をし、エクセルファイルを保存しようと思っていた途端に、Microsoft Excelは動作を停止しましたという表示が出てきて、ソフトを終了するしかありませんでした。全部やり直したらとても時間がかかるので、何とかそのエクセルファイルを復元できませんか。助けてください、お願いします!ちなみに、使っていたのはMicrosoft Excel 2016です。」
エクセルファイルを保存しようと思う時に、Microsoft Excelが急に応答できなく、なにも操作できない状態になってしまいました。その後すぐ「Microsoft Excelは動作を停止しました」という小さいウィンドウが出てきて、プログラムを終了しました。これはMicrosoft Excelの全バージョン(Microsoft Excel 2007, 2010, 2013, 2016)でよく発生している問題のようですが、その場合、どうやって解決すればいいんでしょうか、どうやったらファイルを取り戻せますか。以下で、エクセル/Excelは動作を停止しましたという問題の解決方法、および保存していないエクセルファイルの復元方法を皆さんに紹介します。
お見逃しなく:Excelファイルが開かない時の対処とデータ復元
おススメ記事:Excelの自動保存ファイルの保存場所はどこ?
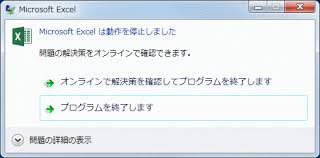
エクセルが正しく動作しないとき、アプリケーションを再起動します。問題が解消することがあります。 解消しない場合は、次の方法を試してください。
1. Win+Xキーを同時に押して、「コントロールパネル」>「プログラムと機能」をクリックします。
2.アプリケーション一覧でエクセスアプリを選択 して、 「変更」をクリックします。
3.「Office プログラムを修復する」画面で、「オンライン修復」を選択して、修復する項目がすべて選択されていることを確認し、「修復」をクリックします。「クイック修復」オプションも利用できます。このオプションでは、より迅速に修復を実行できます。ただし、問題を検出して、破損したファイルを置き換えるだけです。
1.「ツール」メニューの「セキュリティ センター」をクリックし、「アドイン」 をクリックします。
2.「アドイン」ボックスで、有効または無効にするアドインを特定し、「種類」列にあるアドインの種類をメモします。
3.「管理」ボックスでアドインの種類を選択し、「設定」をクリックします。
あるいは、下記のステップに従って、セーフモードでエクセルを開きます。
1.win+Rキーを同時に押して、「excel.exe /safe」を入力すると、OKをクリックします。
この方法は、アプリケーションのクラッシュが原因で、標準モードでファイルを開くことができないときに便利です。あるいは、起動時に問題を発生させるアドインまたは拡張機能を特定する必要がある場合にも役立ちます。
ウイルス対策または他のプログラムの競合により、Excelが動作を停止したというエラーが発生する可能性もあります。 したがって、ウイルス対策ソフトまたはほかの実行中のアプリケーションを終了して、問題が解決できるどうかを確認してください。また、ウイルス対策ソフトウェアが最新バージョンかどうかを確認することもお勧めします。
上記の方法を試しても解決できない場合は、次の内容を飛ばしないで読んでください。
ここで高機能のエクセル修復無料ソフト―EaseUS Data Recovery Wizard Freeを皆さんにご紹介します。今すぐダウンロードし、インストールしてください。エクセルファイルを復元することに役に立つかもしれません。
ステップ1.ソフトを実行してください。最初画面でエクセル(Excel)ファイルを保存している場所を選択して「スキャン」をクリックしてください。選択したディスクのスキャンを始めます。

ステップ2.スキャンが終わった後、画面の上部メニューで「フィルター」をクリックしてください。それから、展開されたリストで「ドキュメント」を選択してください。検出されたエクセル(Excel)ファイルをすべて確認することができます。
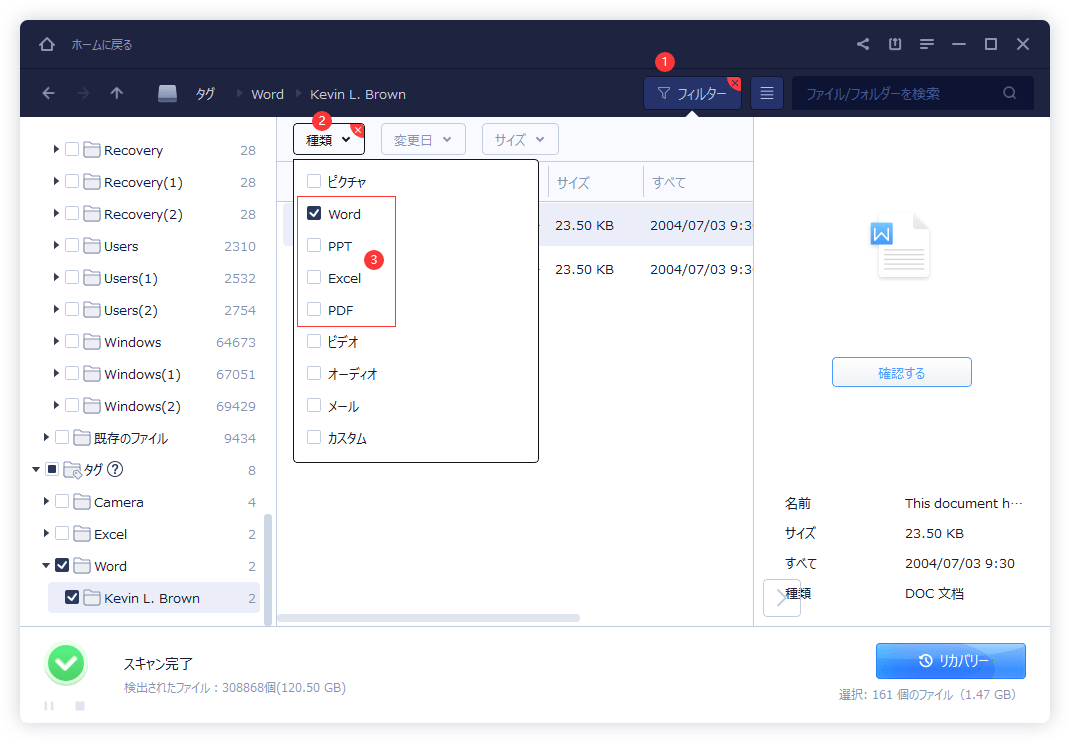
ステップ3.復元したいエクセル(Excel)ファイルを選択して「リカバリー」をクリックしてください。それから、選択されたファイルの保存場所を指定してください。上書きを避けるため、エクセル(Excel)の元場所と異なるディスクを選択してください。ここまでは復元は終わりました。
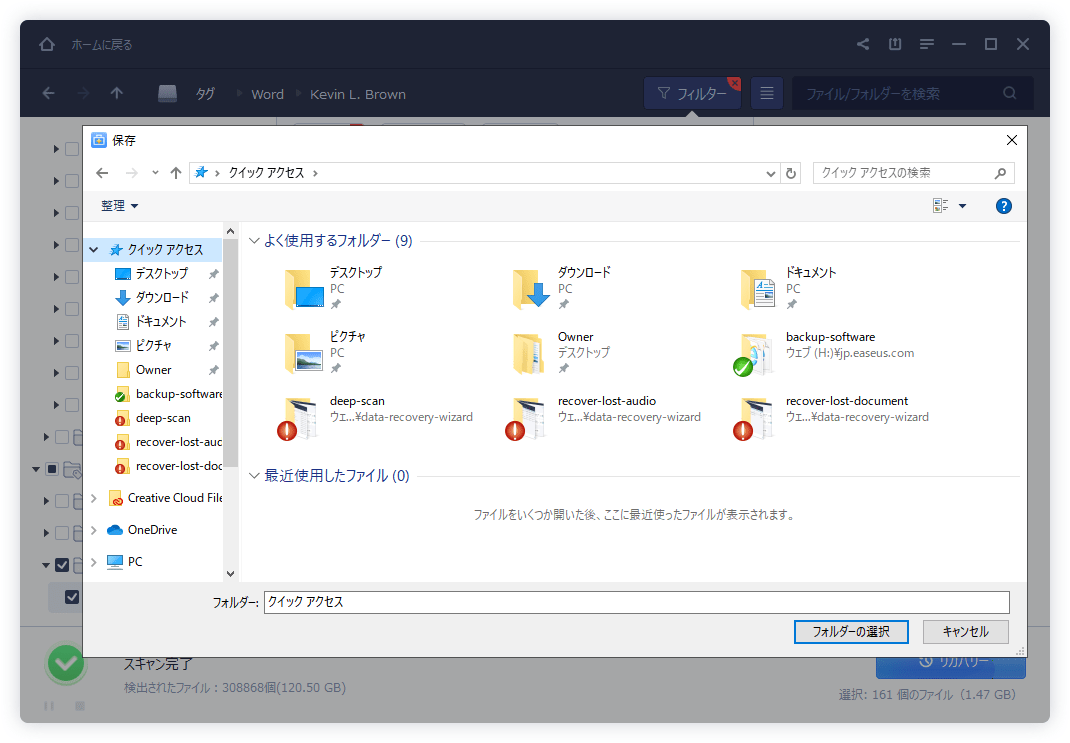
以上の操作で、削除/紛失/フォーマットしたエクセルファイルを復元することが可能です。
時々、2019/1/2のWindowsアップデートにより、エクセルが急に開かなかったり、動作が停止したりする可能性があります。エクセルが日常生活で最も使われているソフトとして、一旦バグが発生すると、大きな悪影響を及ぼす可能性が高いので、Microsoft側ももちろん素早くこのバグを修正します。そこで、Windowsの最新バージョンがリリースされ次第、最新バージョンへ更新することで、「エクセルの動作が停止しました」エラーを効率的に解決できます。また、Microsoft社がバグを修正を促進する新しいバージョンをすぐにはリリースしない時、Microsoft社が何らかの問題解決の方法を指示することが多いです。新しいバージョンがリリースされない場合は、Microsoft社の問題解決についての指示を明確に把握しましょう。
例えば:やじうまWatchの記事によりますと、1月2日に提供が開始されたWindows Updateの新元号対応アップデートの適用により、Excelが強制終了する不具合が各地で発生している。これは1月2日に提供が開始されたExcel 2010用の更新プログラム「KB4461627」によるもので、インストールすることによりExcelが起動しなかったり、操作しようとすると強制終了する不具合が発生しているというもの。ちょうど正月休みに重なったことで、先週末4日が仕事始めだった人がこの不具合に直面したケースが、Twitterなどで相次いで報告されている。Microsoftも5日になって事態を把握し、更新プログラムをアンインストールする案内を開始しているが、今日7日が仕事始めという人は注意したほうがよさそうだ。
以上の操作手順によって、「Microsoft Excelは動作を停止しました」という問題を解決できるはずです。
誤って消去してしまったファイルをはじめ、様々な問題や状況でもデータを簡単に復元することができます。強力な復元エンジンで高い復元率を実現、他のソフトでは復元できないファイルも復元可能です。
もっと見るEaseus Data Recovery Wizard Freeの機能は強い。無料版が2GBの復元容量制限があるが、ほとんどのユーザーはほんの一部特定なデータ(間違って削除したフォルダとか)のみを復元したいので十分!
もっと見る...このように、フリーソフトながら、高機能かつ確実なファイル・フォルダ復活ツールとして、EASEUS Data Recovery Wizardの利用価値が高い。
もっと見る