-
![]() Windows向けデータ復旧
Windows向けデータ復旧
- Data Recovery Wizard Free購入ダウンロード
- Data Recovery Wizard Pro 購入ダウンロード
- Data Recovery Wizard WinPE購入ダウンロード
- Partition Recovery購入ダウンロード
- Email Recovery Wizard購入ダウンロード
- おまかせデータ復旧サービス
概要:
インスタグラムで良い動画を投稿したいです。しかし、動画のサイズや動画の長さがどちらが一番いいのかわからないし、動画のサイズ変更方法も分からなくて困ります。この記事で、インスタ動画サイズ、動画の画質をわかりやすくまとめて、インスタグラム動画サイズの変更方法を詳しく紹介します。
インスタグラムは世界中で人気があるSNSアプリです。最近、「インスタ映え」という言葉も社会で話題になります。スマートフォンでインスタを使って、動画を簡単に作成できて、フォロワーとシェアできます。特に、若者の中で、インスタで写真、動画をシェアすることが流行しています。インスタ動画を作成した後、動画のサイズ、解像度、速度などをカスタマイズできます。サイズとは、写真または動画の幅と高さを構成するピクセル数を指します。アスペクト比と同様に、サイズは2つの数値で表されます。1番目の数値は幅、2番目の数値は高さをさします。この記事では、インスタグラムに最適な動画サイズを紹介します。また、その最適な動画サイズを2たつ方法を紹介します。1つ目はインスタアプリの機能を利用することです。2つ目は初心者にしても簡単に操作できる無料動画編集ソフトEaseUS Video Editorをおすすめです。
インスタグラムに動画を投稿する前に、動画のサイズと長さを考慮する必要があります。 インスタ動画通常のサイズは次のとおりです。
しかし、インスタでさまざまな種類の動画の解像度規定は違います。
| 動画種類 | 最小解像度 | 最大解像度 | アスペクト比 |
| スクエア動画 | 600 x 600 | 1080 x 1080 | 1:1 |
| ポートレート動画 | 600 x 750 | 1080 x 1350 | 4:5 |
| 横長の動画 | 600 x 315 | 1080 x 608 |
1.91:1から16:9(16:9推奨) |
| ストーリービデ動画 | 600 x 1067 | 1080 x 1920 | 9:16 |
| カルーセル動画 | 600 x 700 | 1080 x 1080 | カルーセル動画をスクエア、ポートレート、ランドスケープモード(1:1、4:5、16:9)でアップロード可能 |
提示:最初のカルーセル動画のアスペクト比を1つアップロードして選択すると、ほかのカルーセル動画を同じのアスペクト比ようにトリミングされます。
インス動画サイズ変更する方法が、1つ目はインスタアプリ機能の利用、もう1つ目は、無料PC動画編集ソフトを利用することです。
EaseUS Video Editorは、専門的な動画編集者向けにもかかわらず、初心者にも操作しやすいソフトです。ユーザーのニーズに応えます。たとえば、ユーザーのニーズに応じてビデオをトリミング、カット、分割、およびミックスできます。また、音楽、字幕、写真をビデオに追加することも可能です。
4ステップで簡単に変更できます。
EaseUS Video Editorという専門の動画編集ツールを取得して、下記ステップに従ってください。簡単にインスタサイズを変更できます。
ステップ1.EaseUS Video Editorを立ち上げる
EaseUS Video Editorを開きますと、アスペクト比を選択することができます。編集する動画を基づいて、最適なアスペクト比を選択しましょう。
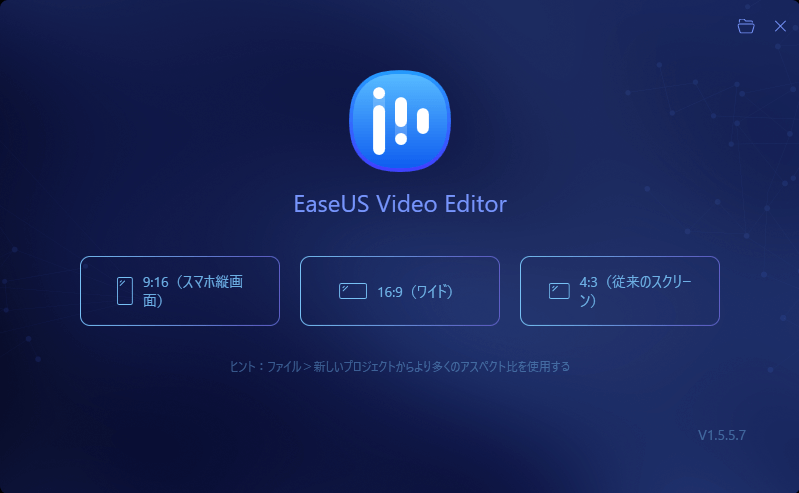
ステップ2.ビデオを導入する
上部のメニューの「ファイル」>「インポート」>「ファイルをインポート」から、動画を導入することができます。(編集したい動画ファイルを直接にソフト内にドラッグ&ドロップすることでも導入可能)
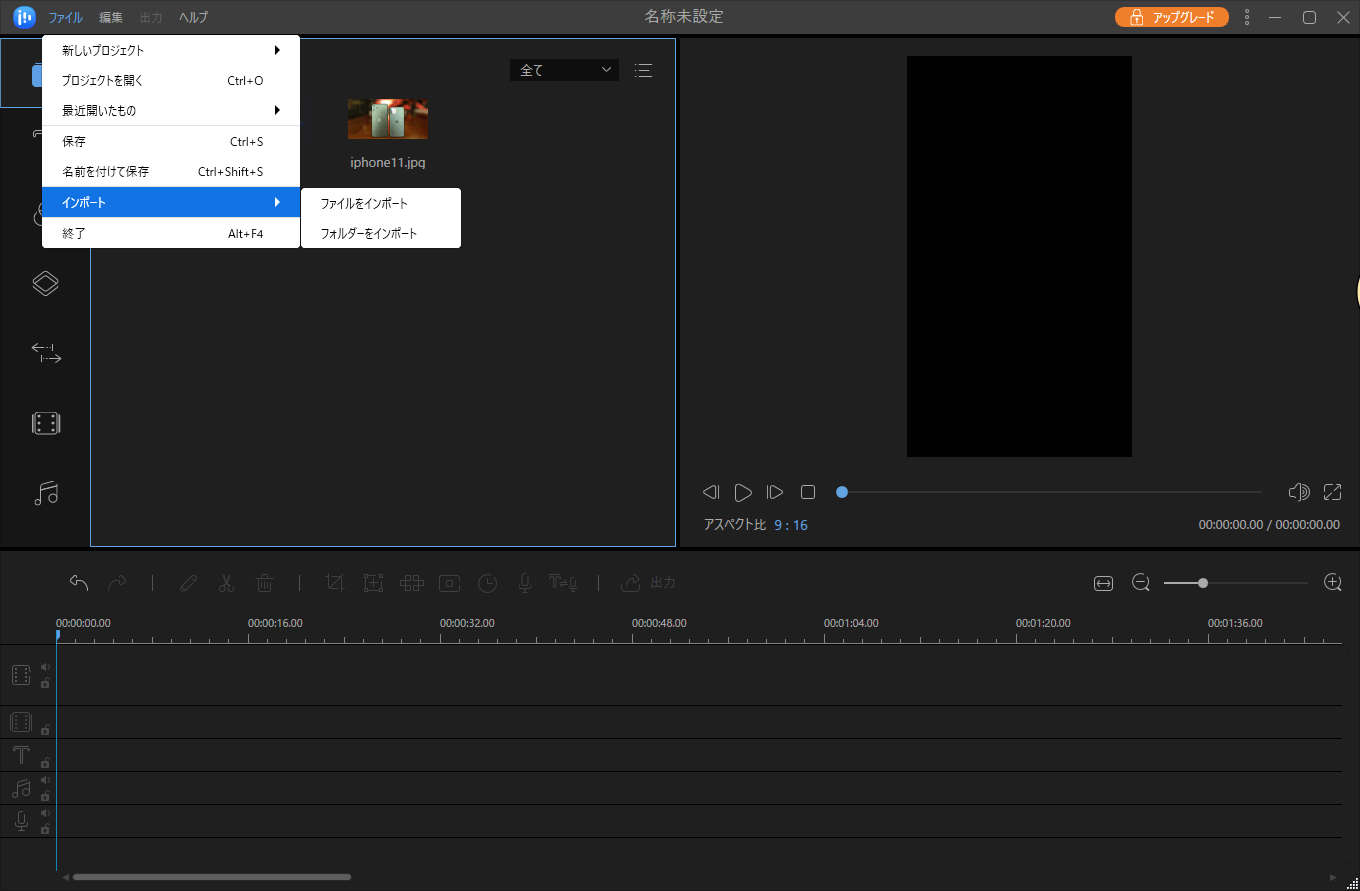
ステップ3.ビデオをトラックに追加する
導入したビデオを下記の編集用トラックにドラッグ&ドロップすることで、ビデオをトラックに追加します。また、トラックに追加したいビデオを右クリックして「トラックに追加」をクリックすることでもいいです。
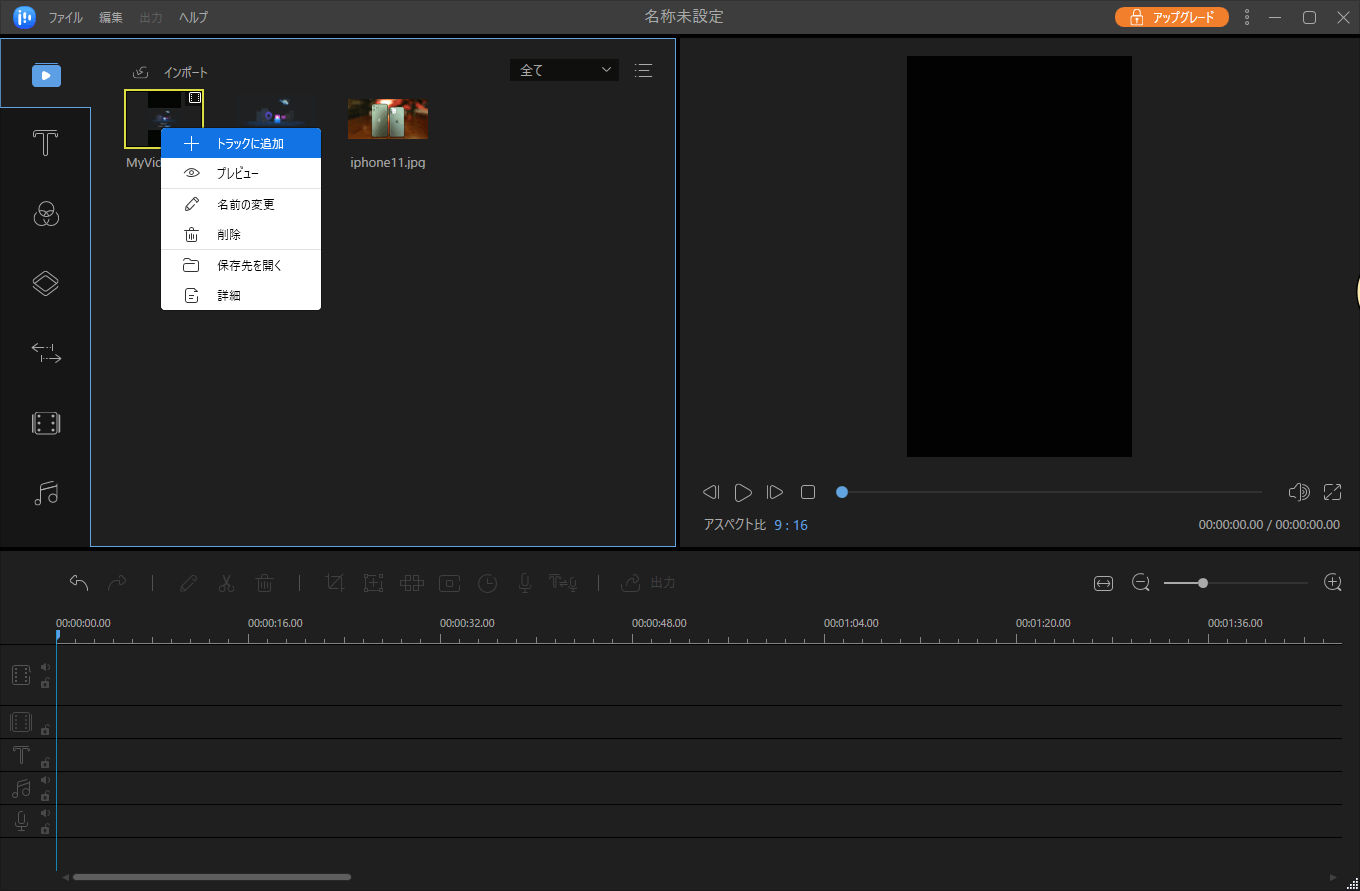
ステップ4.動画を編集する
トラックで動画を右クリックして「編集」を選択します。

ここで動画のスプリット、トリミング、画面の回転、スピード調整、ウォーターマークの添削などが実現されます。

ステップ5.プロジェクトをエクスポート
メニューで「出力」ボタンをクリックすることで、編集済みのプロジェクトを保存することができます。
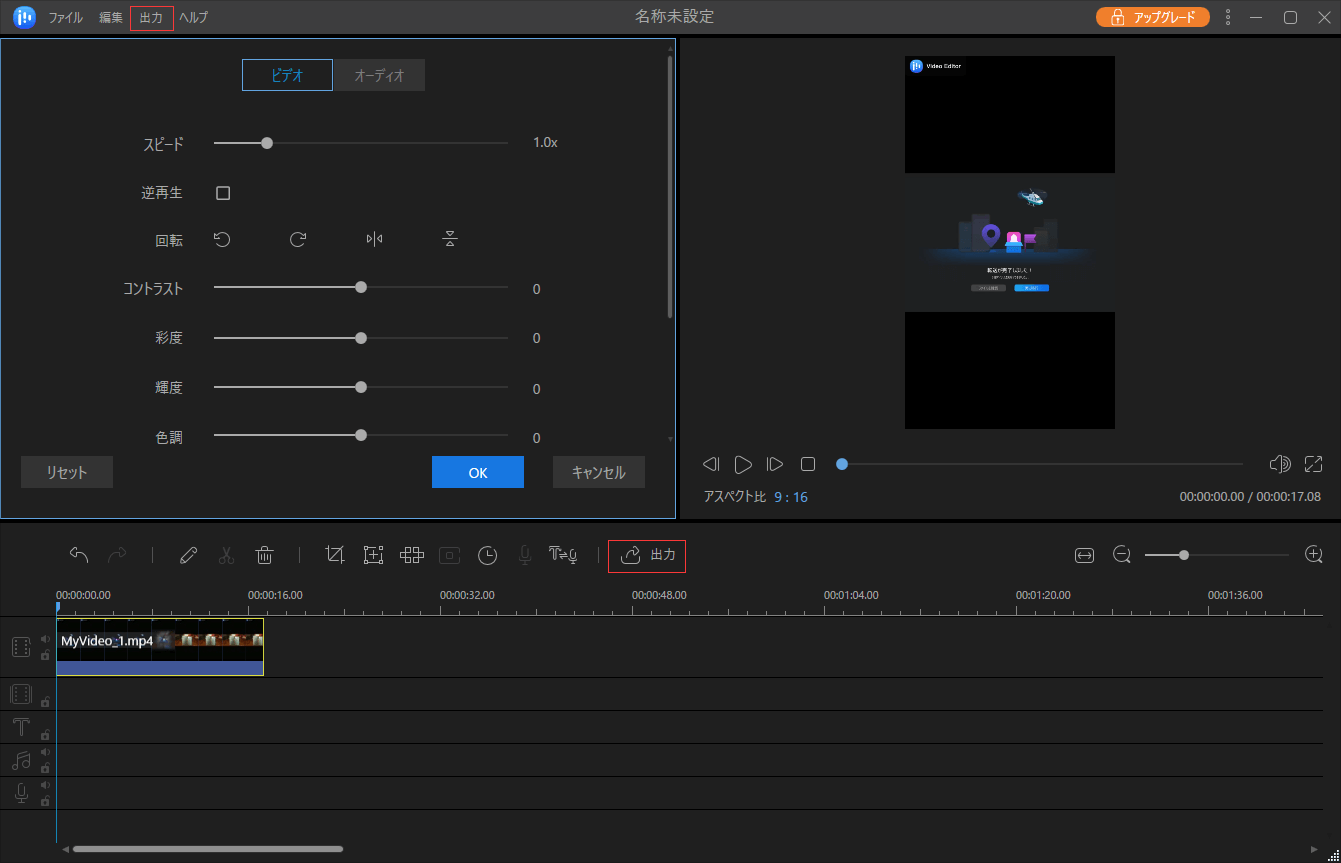
以上の2つ方法で簡単にインスタ動画サイズを変更できます。自分がお好きな動画サイズにしてインスタに投稿します。
初心者に最適な動画編集ソフト
動画の編集はこれだけで十分!トリミング・カット・分割・合併・回転・逆再生・再生スピードの加速/減速などの機能は簡単に実現可能
トリミング
分割
画面の回転
音声追加
モザイクをかける
ズーム
音声文字変換
スタイルを変更
そのほか