-
![]() Windows向けデータ復旧
Windows向けデータ復旧
- Data Recovery Wizard Free購入ダウンロード
- Data Recovery Wizard Pro 購入ダウンロード
- Data Recovery Wizard WinPE購入ダウンロード
- Partition Recovery購入ダウンロード
- Email Recovery Wizard購入ダウンロード
- おまかせデータ復旧サービス
概要:
この記事では、データを失うことなく、PS4のセーフモード無限ループを解決する方法をご紹介します。
セーフモードとは、PS4を必要最低限の機能で起動するモードです。
PS4が正常に起動しなくなってしまった場合は、セーフモードからファイルシステムの修復や初期化を実行することで、症状を改善できる場合があります。
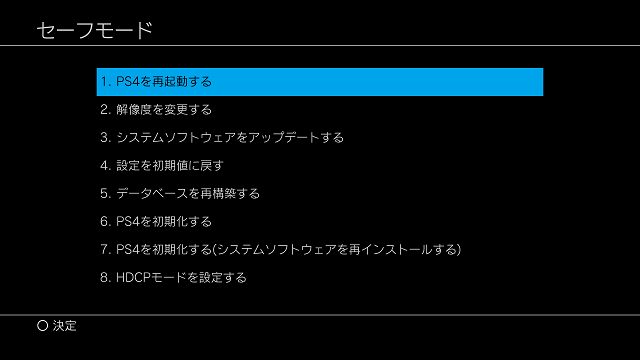
以下の手順に従って、セーフモードに入ることができます。
しかし、この後、セーフモードでどれくらい待ってもPS4システムのストレージにアクセスできず、無限に繰り返しすエラーが発生することもまれではありません。
上記の画像でセーフモードの中に7つの項目があります。それらの項目、特に3、4、6、7はこの問題を解決できるかもしれません。ただし、およそ全ての項目を実行すると、データが失われる恐れがありますでしょう。そのため、まずは信頼できるバックアップソフトウエアでデータのバックアップをしてください。
ステップ1. 無料のバックアップソフト ―EaseUS Todo Backup Free をWindows PCにダウンロードしてください。
ステップ2. PS4のハードドライブをコンピュータに接続します。
ステップ3. PS4バックアップソフトを起動し、「ディスク / パーティションバックアップ」を選択します。

ステップ4. PS4のハードドライブを選択し、プラン名と説明を編集することができます。コピー先のバックアップ先を選択した上で、「OK」をクリックします。
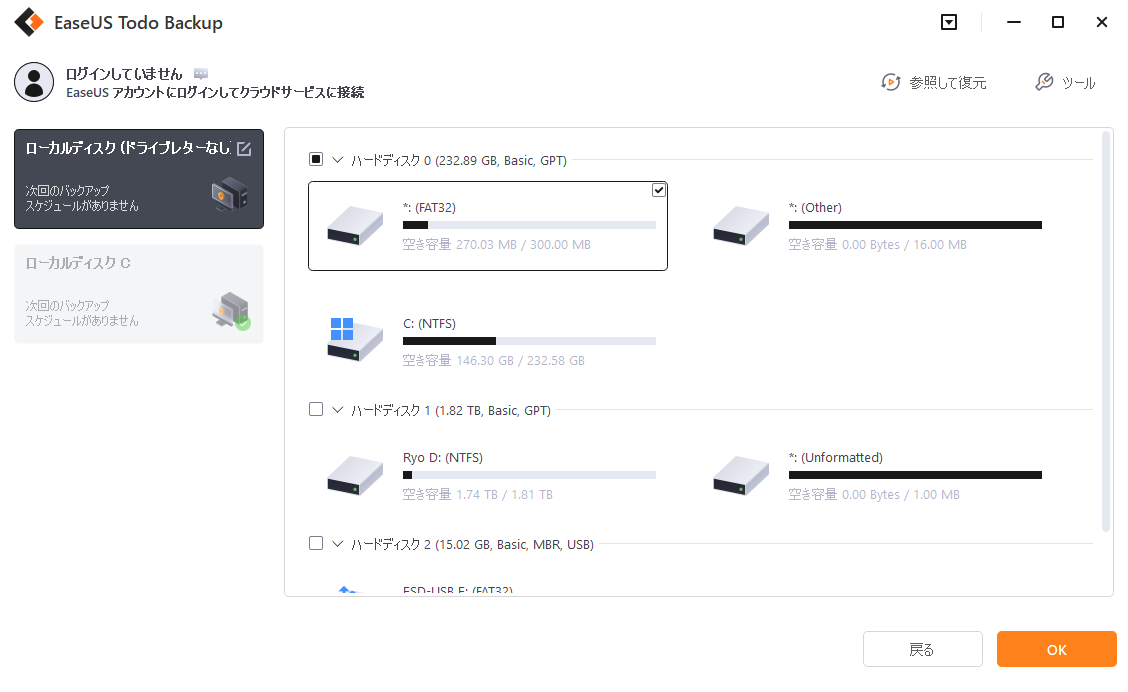
EaseUS Todo Backup
PCのデータのセキュリティのため、完全・自動的にバックアップを実行できるバックアップソフトでもあり、ハードディスク・OSを完璧にクローンできる高度なクローンソフトでもあります。