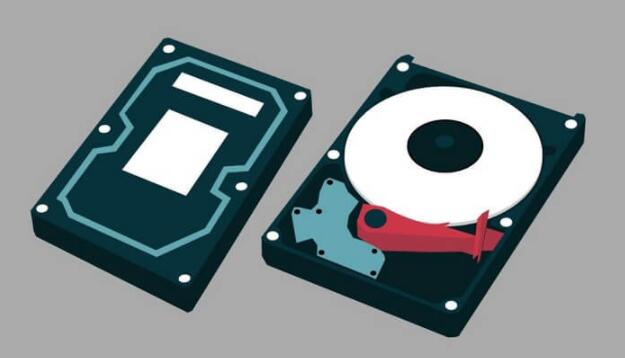-
![]() Windows向けデータ復旧
Windows向けデータ復旧
- Data Recovery Wizard Free購入ダウンロード
- Data Recovery Wizard Pro 購入ダウンロード
- Data Recovery Wizard WinPE購入ダウンロード
- Partition Recovery購入ダウンロード
- Email Recovery Wizard購入ダウンロード
- おまかせデータ復旧サービス
概要:
重要なデータを保護し、不慮のデータ損失を防ぐために、パソコンのデータを定期的にバックアップすることが大事です。Windows 10パソコンで大切なデータを一つずつ外付けHDDや他の記憶装置にコピーすることが時間がかかります。パソコン全体を簡単にバックアップするために、安全で操作しやすいバックアップソフトが必要です。この記事では、Windows 10でパソコンを無料でバックアップできるツールを紹介します。
重要なデータを保護し、不慮のデータ損失を防ぐために、パソコンのデータを定期的にバックアップすることが大事です。Windows 10パソコンで大切なデータを一つずつ外付けHDDや他の記憶装置にコピーすることが時間がかかります。パソコン全体を簡単にバックアップするために、安全で操作しやすいバックアップソフトが必要です。
この記事では、Windows 10でパソコンを無料でバックアップできるツールを紹介します。
バックアップフリーソフトを選ぶ時、バックアップ機能、バックアップの動作環境、バックアップの保存先を確認する必要があります。
バックアップ機能
フリーソフトを人手して、まず何をバックアップできるかを見極めることが重要です。一般に、フリーバックアップソフトは基本的なバックアップ機能が備えます。例えば、フル、差分、増分という3つのバックアップ方式が必要です。ファイルやディスク/パーティションバックアップが基本です。また、データバックアップ作業を自動化にするため、バックアップスケジュールなどの高度な機能が搭載されている無料バックアップソフトもあります。
バックアップの動作環境
また、多くのバックアップソフトは無料ですけど、お使いOSに対応しないと無駄になるでしょう。 特に、最近、多くのユーザーはWindowsの最新バージョンにアップグレードしました。だから、バックアップの動作環境を確認することが不可欠です。
バックアップの保存先
通常、バックアップソフトは外付HDD、DVDをやNASをバックアップファイルの保存先として設定することが多いです。最近、クラウドサービスを利用するユーザが大幅に増えています。クラウドを使用すれば、外付ストレージを購入する必要もありません。しかも、いつでもアップロードしたデータを閲覧できます。クラウドを保存先とするソフトもあります。
本記事は、ハードドライブ バックアップ ソフトウェアを使って、ハード ドライブにコンピュータ システムと重要なファイルのバックアップを作成する一般的なルールを説明するものです
EaseUS Todo Backup Free はWindows 10対応の高機能なバックアップフリーソフトです。ファイル、HDD、パーティション、システムなど、パソコンのデータ全体を効率的にバックアップできます。バックアップと復元の処理速度が速くて、操作がとても便利です。また、EaseUS Todo Backup Freeを使って、データのバックアップファイルのサイズを最大限に抑えられます。パソコンに大きな負担がかかりません。重要なデータをクラウドにバックアップすることもできます。
重要なファイルやアプリケーションの損失に備え、パソコンの定期的なバックアップを取っておくと安心です。次は EaseUS Todo Backup Free でパソコン全体をバックアップする手順を詳しく説明します。
ステップ1.Todo Backup Free を実行して、「OS」、「ファイル」、「ディスク」と「メール」からバックアップする対象を選びます。
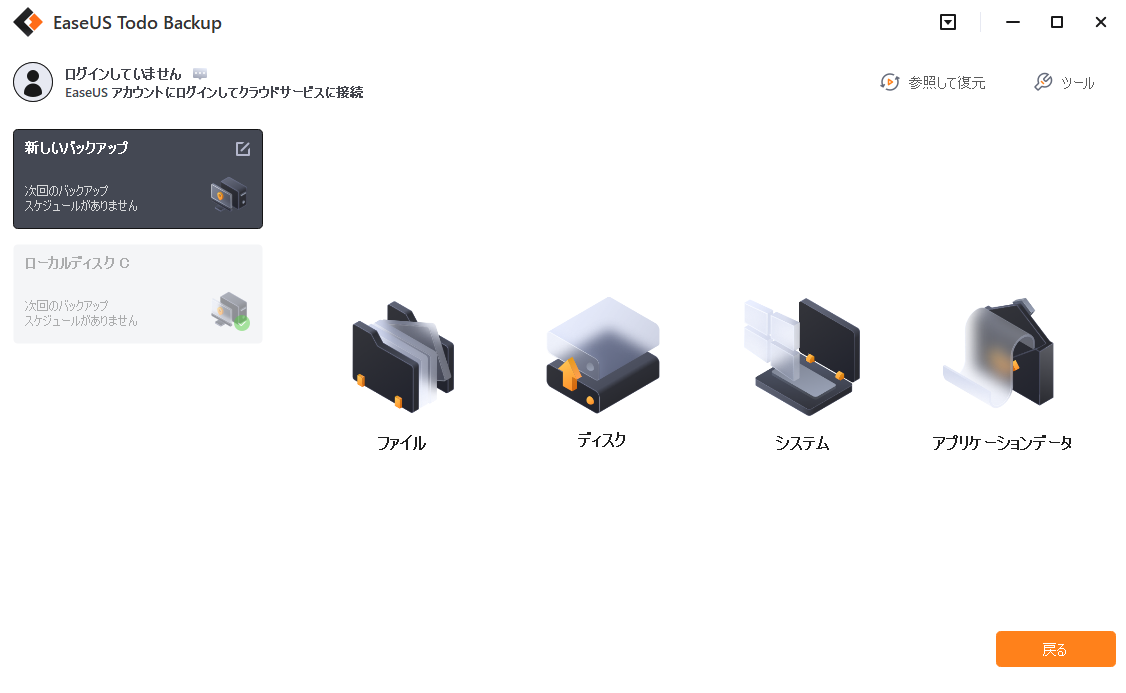
ステップ2.「オプション」をクリックして、自動バックアップや増分/差分バックアップなど、より高度な設定をできます。

ステップ3.バックアップのイメージファイルを保存する場所を指定し、「今すぐバックアップ」をクリックします。

バックアップの頻度に特別な制限はありません。しかし、バックアップの頻度が高いほど、相対的に高い安全性を確保することができます。同時に、バックアップファイルがハードディスクの容量を圧迫することにもなりかねません。ここでは、自動バックアップの頻度を1週間に設定することをお勧めします。また、重要なファイルを変更したり保存したりした場合は、速やかに追加バックアップを取るようにしてください。
バックアップファイルは、ソースファイルと同じハードディスクに保存しないことをお勧めします。ハードディスクが完全に壊れてしまうと、バックアップファイルも含めて、すべてのファイルが使えなくなる可能性があるからです。この場合、バックアップの意味がありません。そのような場面を防ぐため、また利便性を考慮し、以下の2つの提案を行います。
EaseUS Todo Backup
PCのデータのセキュリティのため、完全・自動的にバックアップを実行できるバックアップソフトでもあり、ハードディスク・OSを完璧にクローンできる高度なクローンソフトでもあります。