-
![]() Windows向けデータ復旧
Windows向けデータ復旧
- Data Recovery Wizard Free購入ダウンロード
- Data Recovery Wizard Pro 購入ダウンロード
- Data Recovery Wizard WinPE購入ダウンロード
- Partition Recovery購入ダウンロード
- Email Recovery Wizard購入ダウンロード
- おまかせデータ復旧サービス
概要:
この記事では、windows10でアップデートした後、パソコンが正常に起動できない問題に対して、Windowsを正常に作動させる方法をご紹介します。
「windows10の最新バージョンにアップデートした後、パソコンがブルースクリーンになって起動できなくなりました。そして、自動的に再起動して自動修復に入ります。その後、画面が空白になってフリーズされました。この問題を何とか解決できますか。」
windows10の最新バージョンにアップデートした後、パソコンがブルースクリーンになって起動できなくなりました。システムを再インストールすることで、この問題を簡単に解決できますが、多くの人はディスクのデータを除去する恐れがあります。皆さんのそういう恐れを無くすために、次にデータ紛失なくパソコンをいつものように起動させる方法を紹介します。
ブータブルディスクの作成機能が備えてるEaseUSのバックアップとクローンソフトは、パソコンが起動できない時に絶対役に立つと思います。
step1.EaseUS Todo Backup を起動し、「ツール」→「ブータブルディスクの作成」をクリックします。
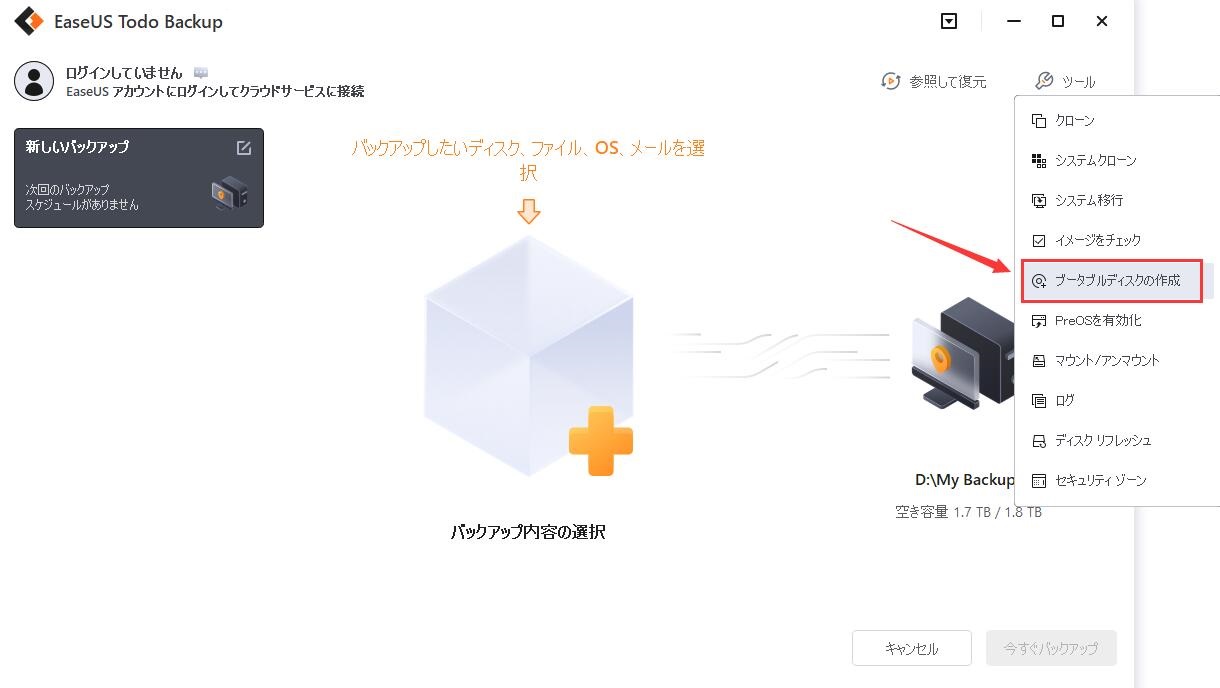
step2.ブータブルディスクの保存する場所を選びます。
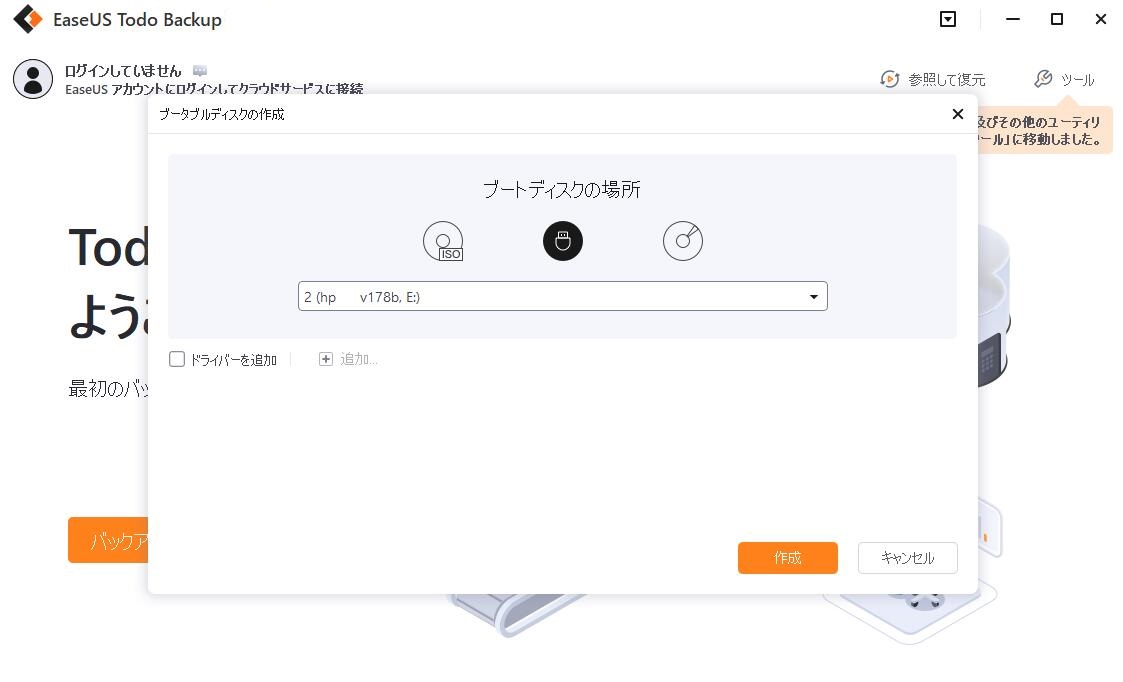
step3.選択したデバイスはフォーマットされますので、ご注意ください。そして「OK」をクリックすると、ブータブルディスクの作成は開始します。
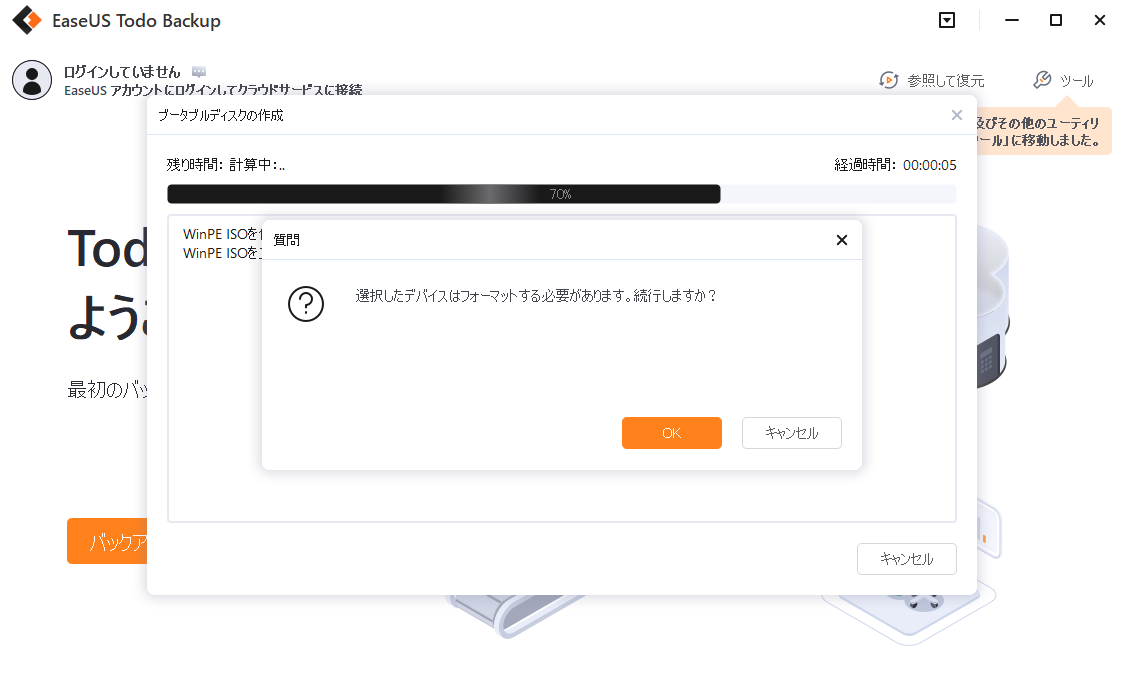
大事なファイルをバックアップ済みでしたら、以下の手順に従って、アップデート後、起動できない問題を解決しよう!
ステップ1.windowsインストールメディアでパソコンを起動させる
1)windowsインストールメディアを作成します。
2)BIOSで起動順序を変更し、起動ディスクからPCを起動します。
ステップ2. Windowsの詳細オプションを開きます
1)[自動修復]オプションを選択します
2)オプションの選択画面で、トラブルシューティング > 詳細オプションを選択します。
ステップ3 Windows 10を修復するため、多様なオプションを試してください
1) Windowsの[詳細オプション]メニューで[コマンドプロンプト]を選択することで、コマンドラインを開きます。「sfc / scannow」を入力して[Enter]キーを押します。 システムファイルをスキャンし、エラーや破損が発見された次第、自動的に修復します。プロセスが終了したら、コンピュータを再起動してください。
2) Windowsの[詳細オプション]で、 「スタートアップ修復」を選択します。 次に、修復対象としてシステムを選択します。 そして、Windowsの修復が始まった後、再起動します。
3)Windowsの[詳細オプション]メニューで、[システムの復元]を選択します。 次に、コンピュータを復元させたい以前の日付を選択します。 Windowsがシステムを復元して再起動するまで待ってください。
もし、スタートアップはパソコンを自動修復できな、若しくはシステムを復元している途中にプログレスバーが急に止まって、完成させられない場合、残念とも思いますが、クリーンインストールを実行するしかないかもしれません。
EaseUS Todo Backup
PCのデータのセキュリティのため、完全・自動的にバックアップを実行できるバックアップソフトでもあり、ハードディスク・OSを完璧にクローンできる高度なクローンソフトでもあります。