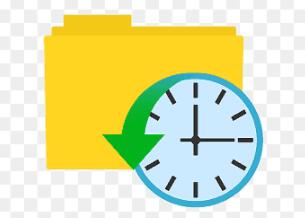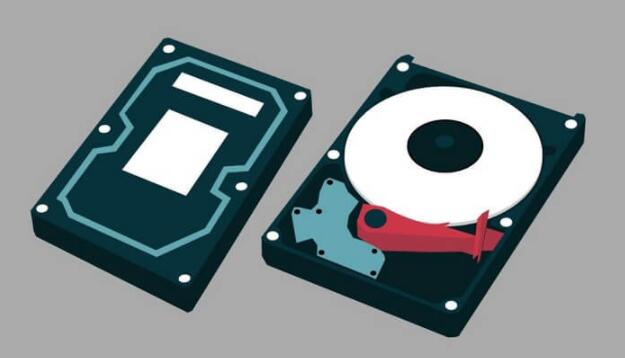-
![]() Windows向けデータ復旧
Windows向けデータ復旧
- Data Recovery Wizard Free購入ダウンロード
- Data Recovery Wizard Pro 購入ダウンロード
- Data Recovery Wizard WinPE購入ダウンロード
- Partition Recovery購入ダウンロード
- Email Recovery Wizard購入ダウンロード
- おまかせデータ復旧サービス
概要:
皆さんがwindowsの「ファイル履歴」機能を利用したことあるでしょうか。時々、「ファイル履歴」にはエラーが出て、使えなくなることもあります。どう対処すれば良いでしょうか、その方法を皆さんに紹介します。
Windowsの「ファイル履歴」を使って、パソコンのバックアップでも取ろうとする時、「ファイル履歴」でエラーが発生して、再起動を繰り返す状態になりました。皆さんはそんな問題に遭ったことありますか。「ファイル履歴」というのが、常にWindowsユーザーにバックアップアプリとして、パソコンでバックアップを取るために使われています。「ファイル履歴」にはエラーが出て、使えなくなったら、どう対処すれば良いでしょうか。次は幾つかの対処法を紹介します。
もしファイル履歴が動作してくれない場合は、下記の内容を参照して、問題を解決できると思います。
ファイル履歴が動作しれくれないと、一番先に確認してもらいたいのは、ファイル履歴がオンにされているかどうかということです。だから、下記のステップに従って、ファイル履歴の動作状態を確認してみましょう。
ステップ1.「ここに入力して検索」ボックスで「ファイル履歴」を入力して「ファイル履歴でファイルを復元」を選択します。
ステップ2.もしここで「ファイルの履歴が見つかりませんでした」というメッセージが表示されたら、「ファイル履歴の設定を構成てください。」をクリックします。
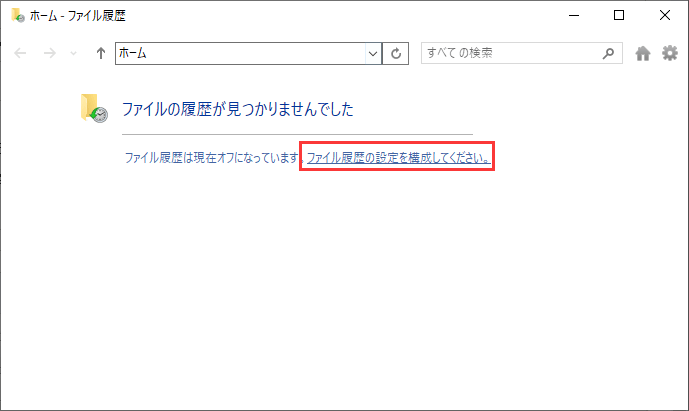
ステップ3.「ファイル履歴はオフになっています」の下にある「オンにする」ボタンをクリックします。

ここでファイル履歴を使って、ファイルやデータをバックアップできるかを確認することができます。
[初心者ガイド]ファイル履歴の使用方法(Windows 10)
本記事は、ファイル履歴の仕組み、設定方法、バックアップ対象の選択または除外方法、以前のバックアップの復元方法など、Windows 10 のファイル履歴の使用に関する究極のガイドです。そして、本記事はサードパーティーのバックアップと復元ツールも紹介します。読んでみましょう。
ファイル履歴が動作しない場合、一番考えられる原因は、ファイル履歴のドライブの空き容量が不足しているということです。だから、ファイル履歴が動作しない時に、ファイル履歴のドライブを変更すれば、ほぼこの問題が解決されます。それでは、次は、ファイル履歴のドライブを変更する手順を皆さんに紹介します。
ステップ1.「ここに入力して検索」ボックスで「ファイル履歴」を入力して「ファイル履歴でファイルを復元」を選択します。
ステップ2.ここで「ファイル履歴の設定を構成てください。」をクリックします。
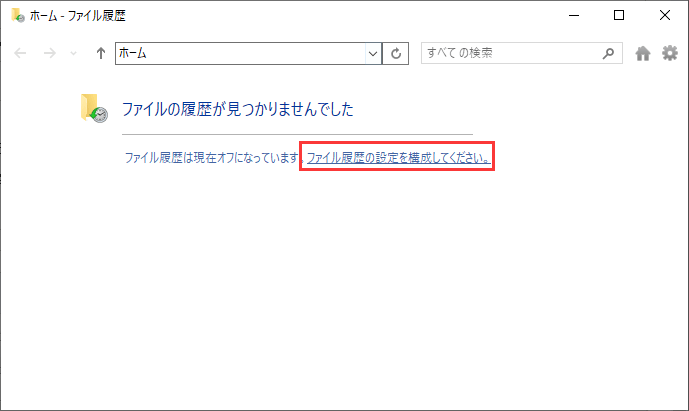
ステップ3.左のメニューで「ドライブの選択」をクリックします。

ステップ4.ファイル履歴のドライブを選択して、OKボタンをクリックします。
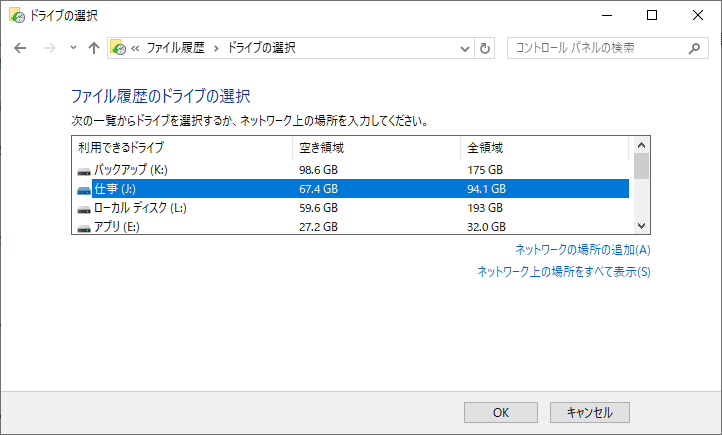
1.「スタート」を右クリックして、「システム」を開いて、「システムプロテクション」を選択します。
2.ロケーション或いはドライブを選択して、「Configure」をクリックします。
3.「Disable system protection」にて「OK」と指定します。
4.「イエス」でシステムプロテクションを一旦閉じます。
5.パソコンをリブートして、前と同じところでシステムプロテクションを再度起動させます。
6.「ファイル履歴」を再開し、バックアップタスクを作ってみます。
一般のユーザーたちにとっては、「ファイル履歴」の主な機能はバックアップなので、「ファイル履歴」が使えないとき、代わりに他のバックアップソフトを使うのがいい方法と思います。ここで、無料バックアップソフトEaseUS Todo Backup Freeを皆さんにお薦めします。無料でありながら、バックアップ機能を備える実に優秀なソフトです。皆さんは是非試してはいかがでしょうか。
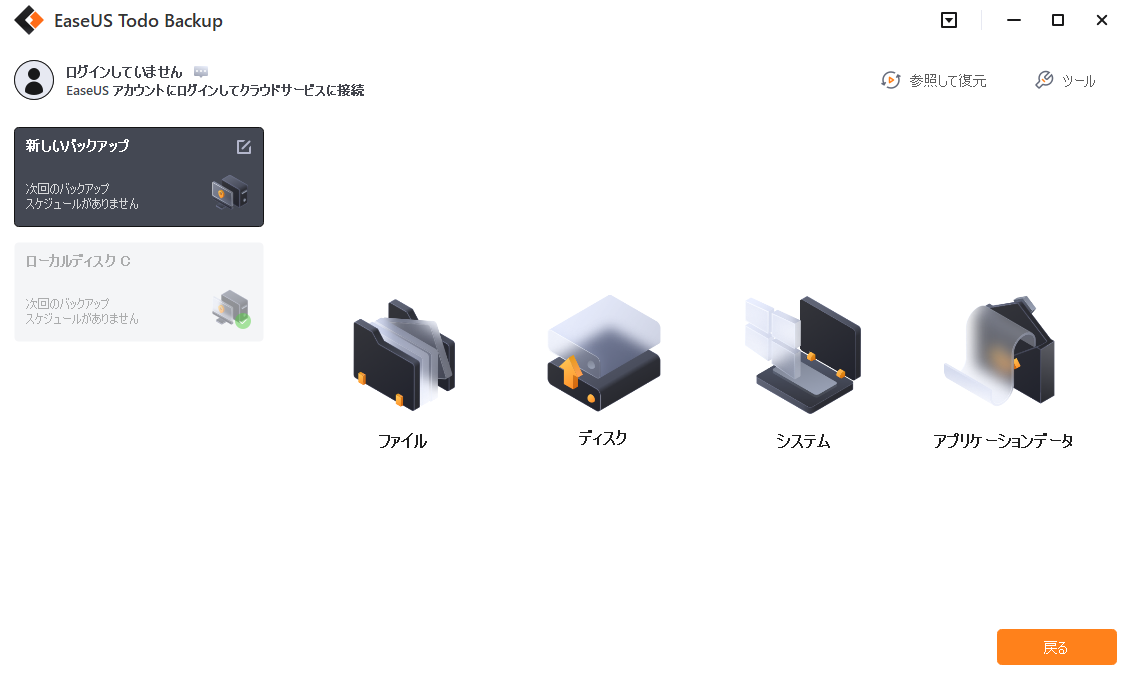
【2023究極ガイド】ハードドライブをバックアップして、コンピュータを復元する
ハードドライブのデータが失われたり、コンピューターのシステムクラッシュの問題に直面したりするとき、どうぞご心配なく!本記事は、ハードドライブ バックアップ ソフトウェアを使って、ハード ドライブにコンピュータ システムと重要なファイルのバックアップを作成する一般的なルールを説明するものです。今すぐ読みましょう。
関連設定欄まで下方向にスクロールし、現在のバックアップからファイルを復元をクリックします。 ファイル履歴が開き、バックアップした日時ごとに、ファイルやフォルダーが表示されます。ボタンをクリックし、復元したい日時を表示します。 復元したいファイル、またはフォルダーをクリックして選択します。
一番お勧めのは無料バックアップソフトであるEaseUS Todo Backup Freeです。
EaseUS Todo Backup
PCのデータのセキュリティのため、完全・自動的にバックアップを実行できるバックアップソフトでもあり、ハードディスク・OSを完璧にクローンできる高度なクローンソフトでもあります。