-
![]() Windows向けデータ復旧
Windows向けデータ復旧
- Data Recovery Wizard Free購入ダウンロード
- Data Recovery Wizard Pro 購入ダウンロード
- Data Recovery Wizard WinPE購入ダウンロード
- Partition Recovery購入ダウンロード
- Email Recovery Wizard購入ダウンロード
- おまかせデータ復旧サービス
主な内容:
![]() 受賞ととレビュー
受賞ととレビュー
概要:
ほとんどの市販RAID装置で、単一のハードドライブの損害、複数のハードドライブの故障、または他の障害が発生する可能性があります。RAIDに保存されている大切なデータは、削除、フォーマット、パーティションの紛失、ソフトウェアのクラッシュ、ウイルスの攻撃、ハードドライブのパーティションの再作成などによって失われた場合、データはRAIDのフォールトトレラントで復元できないので、データ復旧ソフトでRAIDからデータを復元する必要があります。
RAIDとは、複数台のハードディスクを組み合わせることで仮想的な1台のハードディスクとして運用し冗長性を向上させる技術です。ディスクアレイの代表的な実装形態で、主に信頼性・可用性の向上を目的として用いられるものである。バックアップと混同される場合もあるが、RAIDはあくまでも運用に対しての冗長性を確保するものでありバックアップとは異なる点に注意が必要なのです。現在、RAIDはRAID0~RAID5といった6種類が最も見られ、その中でRAID 2はほとんど利用されず、RAID 3,4もRAID全体の中では少数派です。RAID 0・RAID 1・RAID 5、およびこれら3方式の組み合わせが用いられているのは多いです。後にRAID 5を拡張したRAID 6が定義され、RAID 5より耐障害性が必要な場面で利用されています。
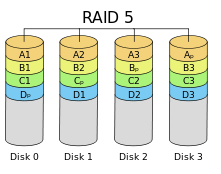
データが非常に重要なので、企業が大量なデータを保存するために、マルチアレイのRAIDシステムを使用しています。RAIDシステムはフォールトトレラントですが、故障を防ぐことができません。ほとんどの市販RAID装置で、単一のハードドライブの損害、複数のハードドライブの故障、または他の障害が発生する可能性があります。RAIDに保存されている大切なデータは、削除、フォーマット、パーティションの紛失、ソフトウェアのクラッシュ、ウイルスの攻撃、ハードドライブのパーティションの再作成などによって失われた場合、データはRAIDのフォールトトレラントで復元できないので、データ復旧ソフトでRAIDからデータを復元する必要があります。
RAIDアレイ上のデータは、以下の場合でアクセスできなくなったり、紛失したりします。
上記のように、RAIDアレイは基本的には複数のディスクを連係して動作しているので、いずれかのディスクが障害になって、他のディスクに不利な影響を及ぼしますので、障害が比較的に発生しやすいのです。それでは、RAIDアレイでデータ紛失事故が発生したら、どうやって復元すればいいですか?
上記のどの場面でも、EaseUS Data Recovery Wizardを使用してRAIDからデータを復元することができます。
EaseUS Data Recovery Wizard Freeは、ハードウェアベースのRAID(RAID0、RAID1、RAID5、RAID10など)をサポートすることができます。
EaseUS Data Recovery Wizard ProfessionalはソフトウェアベースのRAID(ダイナミックハードディスク)をサポートしています。
ステップ1.ソフトを実行してください。最初画面で復旧したいデータの元場所を選択して「スキャン」をクリックしてください。そうすると選んだディスクのスキャンを始めます。

ステップ2.スキャンが終了した後、画面の上部メニューで「フィルター」をクリックしてください。そして、展開されたリストで種類を選択してください。検出されたデータを一つずつ確認することができます。

ステップ3.復旧したいデータを選択してから「リカバリー」をクリックしてください。選択されたデータの保存場所を指定して復元が完了できます。データの上書きを避けるため、復旧されたデータを元場所と異なるディスクで保存する必要があるので注意してください。

この動画は、上記のデータ復旧ソフトを使って、RAIDアレイ、または普通のHDDのデータを復旧する方法を紹介します。この動画を参照して、RAIDアレイのデータ復旧をステップずつに行うことができます。
データを損失した後、次のことに特別な注意を払う必要があります。
RAIDアレイの構造は通常のHDDと異なり、複数のディスクによって成り立っているので、RAIDアレイのデータが紛失してしまうと、通常のデータ復旧ソフトを使ってはいけません。だから、データ復旧製品を選択する時に、RAIDアレイとの互換を考えなければいけません。本文でおすすめしたEaseUS Data Recovery Wizardは、RAIDアレイと完璧に互換しているので、データ紛失問題が起こると、このソフトは必ず役に立ちます。
誤って消去してしまったファイルをはじめ、様々な問題や状況でもデータを簡単に復元することができます。強力な復元エンジンで高い復元率を実現、他のソフトでは復元できないファイルも復元可能です。
もっと見るEaseus Data Recovery Wizard Freeの機能は強い。無料版が2GBの復元容量制限があるが、ほとんどのユーザーはほんの一部特定なデータ(間違って削除したフォルダとか)のみを復元したいので十分!
もっと見る...このように、フリーソフトながら、高機能かつ確実なファイル・フォルダ復活ツールとして、EASEUS Data Recovery Wizardの利用価値が高い。
もっと見る