-
![]() Windows向けデータ復旧
Windows向けデータ復旧
- Data Recovery Wizard Free購入ダウンロード
- Data Recovery Wizard Pro 購入ダウンロード
- Data Recovery Wizard WinPE購入ダウンロード
- Partition Recovery購入ダウンロード
- Email Recovery Wizard購入ダウンロード
- おまかせデータ復旧サービス
概要:
外付けHDDを誤ってフォーマットしてしまったとか、エラーメッセージがフォーマットを要求するなどの原因によって、すべてのデータが外付けHDDから消えてしまうことがよくあります。EaseUS Data Recovery Wizard for MacはプロのMac向け外付けHDDのデータ復旧ソフトで、Mac OS X 10.5/10.6/10.7/10.8/10.9/11.0との互換性がよく、そして多くの記憶装置をサポートしています。このソフトが強力でやすく外付けHDDからデータを復旧できます。
外付けHDDのユーザがますます増えてきて、外付けHDDのデーロス問題もよく起こるようになりました。その中で、一部のユーザがMacパソコンのユーザですが、Mac向けの使いやすいデータ復旧ソフトがそんなに多くないため、外付けHDDのデータロスが起こったら、Macユーザは心配して仕方が見つからないかもしれません。外付けHDDを誤ってフォーマットしてしまったとか、エラーメッセージがフォーマットを要求するなどの原因によって、すべてのデータが外付けHDDから消えてしまうことがよくあります。こういう場合はMac向けの外付けHDDを復旧ソフトを使って、紛失したデータを取り戻せます。
多くのユーザがMacディスクのデータを拡張するために、Mac外付けHDDを使っています。しかし、Mac外付けHDDのデータロスを起こす問題がまだたくさんあります。一般ユーザはどう外付けHDDを復旧することでこれらの問題を解決し、大事なデータを保護しますか?
一般的には、Macは、データをその内蔵HDD、またはMacに接続している外付けHDDに保存しています。ゆえに、一旦外付けHDDからデータが消えてしまったら、すごいデータ紛失事故が起こります。外付けHDDのデータを復旧するには、データ復旧ツールを含めて専門のツールが必要となります。ここでMac向けのデータ復旧ソフト-EaseUS Data Recovery Wizard for Macを使って、データを復旧する方法を皆さんに紹介していきたいと思います。このデータ復旧ツールでなぜかデータを復元することができるのかというと、Macの外付けHDDからデータが消えると、元々データが保存されていた領域がデータ保存待ちの状態になります。もしこの保存待ちの状態でデータ復旧を行うと、データを完全に復元することが可能です。でも、一旦その領域に新しいデータを保存すると、新しいデータが削除したデータを上書きしてしまうので、復元を不可能にします。なので、復元の成功率を上げるには、早めにデータ復旧の作業を実行してください。
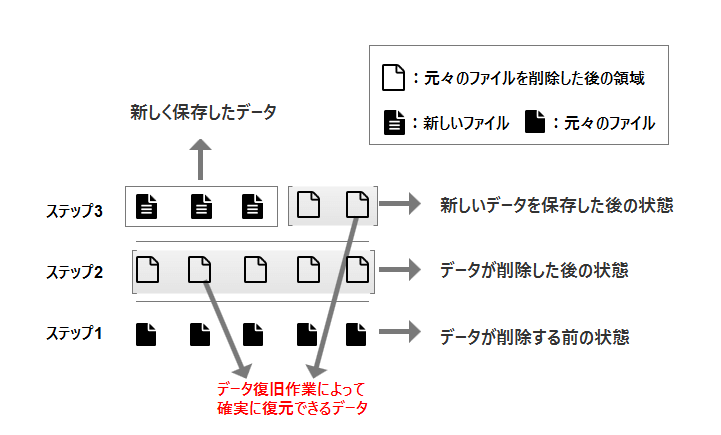
注意:Mac外付けHDDからデータを失ったら、すぐにその外付けHDDの使いをやめてください。そうしなければ、データの復旧率は小さくなります。
ここで高機能のデータ復旧専門ソフトを含めて、Macパソコンで外付けHDDを復元する方法を3つ皆さんに紹介します。
Macパソコンの外付けHDDから何かのデータが紛失になると、何より一番先に試してみたいことは、ゴミ箱をチェックしましょう。
ステップ1.MacのDockからゴミ箱を開きます。
ステップ2.ゴミ箱が開くと、全て復元可能なファイルが表示されます。ゴミ箱で復元したいファイルを見つけます。
ステップ3.復元したいファイルを右クリックして、「戻す」を選択します。
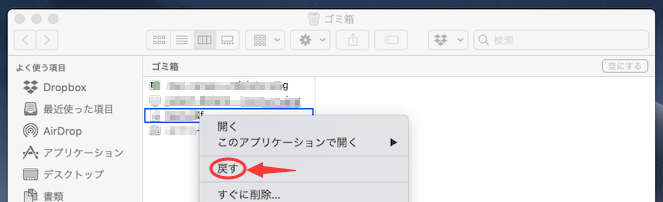
EaseUS Data Recovery Wizard for MacはプロのMac向け外付けHDDのデータ復旧ソフトで、Mac OS X 10.5/10.6/10.7/10.8/10.9との互換性がよく、そして多くの記憶装置をサポートしています。このソフトが強力でやすく外付けHDDからデータを復旧できます。
ステップ1.EaseUS Data Recovery Wizard for MacをMacパソコンにダウンロードし、実行してください。
ステップ2.復元したいハードドライブを選択した上で、「スキャン」をクリックします。そして、クイックスキャンとディープスキャンが自動的に行われます。

ステップ3.見つけたデータがソフトのメイン画面に表示されます。復旧したいファイルを選択し、「今すぐ復元」ボタンをクリックして、復旧されたファイルを保存する場所を選択して、「保存」をクリックすると、ファイルが完璧に取り戻しました。

外付けハードディスクのほかに、EaseUS Data Recovery Wizard for MacはMacでSSD、HDD、USBメモリ、SDカードなどからも復旧できます。
上記で紹介したデータ復旧ソフトは、大半のデータ紛失の事故をサポートすることができますが、もし外付けHDDの障害が非常にひどく、専門のデータ復旧ソフトを使っても解決できない場合は、データ復旧サービスを利用してください。
データ復旧サービスの料金は少なくとも5万円くらいがかかり、特に深刻で緊急な場合でない場合、サービスを利用することをおススメしません。
データ復旧サービスの利用を決定し、データ復旧サービスを選択する場合、下記の点に注意を払う必要があります。
ここでロジテックを皆さんにおススメします。ロジテックはエレコム参加の子会社として、非常に信頼性があると思います。ロジテックは、sdカードの初期操作(診断など)を無料で行ってくれます、データの復旧ができた場合のみ費用を支払うという成功報酬型の料金体系を採用していますので、比較的に安心なサービスです。しかしながら、自分でデータ復旧を行うより、事業者の費用がずっと高いので、特に深刻な状況ではない場合は、自分でMac向けのデータ復旧ソフトを使ってデータ復旧を行うことがおすすめ!

本文では、最もよく使われている3つのデータ復旧方法を皆さんに紹介しました。Macの外付けHDDからデータが紛失した場合、まずはゴミ箱をチェックすることがおススメです。ゴミ箱からデータを復元することができない場合は、コスパが高いデータ復旧ソフトを使うことがおススメです。最後に、物理障害など、特に障害が深刻な場合、データ復旧サービスを利用したらよいのでしょう。