-
![]() Windows向けデータ復旧
Windows向けデータ復旧
- Data Recovery Wizard Free購入ダウンロード
- Data Recovery Wizard Pro 購入ダウンロード
- Data Recovery Wizard WinPE購入ダウンロード
- Partition Recovery購入ダウンロード
- Email Recovery Wizard購入ダウンロード
- おまかせデータ復旧サービス
主な内容:
![]() 受賞ととレビュー
受賞ととレビュー
概要:
USBドライブが何らかの原因に未割当な状態になって、データがなくなった場合、どうしたらいいですか?この記事では、未割り当て領域のUSBドライブから、データを復元する方法を皆さんに紹介します。そして、USBドライブの未割当領域を
「パソコンに接続されたUSBドライブですが、未割り当て領域として表示されています。本当は大量なデータがそのUSBに保存されているにも関わらず、今は何のデータも見えず完全に空っぽ状態になっています。非常に重要なデータなので是非復元したいです。何か方法あるでしょうか?」
USBドライブがフォーマットエラー或いはシステムクラッシュの原因で、パソコンで未割り当て領域と表示されてしまうのは時にあります。中身のデータが実は紛失されないものの、非表示になって何の読み書き操作もできません。未割り当てUSBドライブからデータを復元するには、どうすればいいでしょうか?
場合によって、二種の対応法があります。非表示になったデータのみ復元すること、そしてUSBでのパーティションを丸ごとに復元することです。二つの対策の前提としては、USBで発生するエラーはあくまでも論理的なエラーに過ぎず、それにデータが上書きされないことです。
ここで、USB対応の無料データ復旧ソフト―EaseUS Data Recovery Wizard Freeを皆さんにお薦めします。USBでのデータが非表示になっても、復元するのは可能です。ほかに、誤削除、フォーマット、システムクラッシュなどの原因に無くされたデータも、上書きされない限り、復元するチャンスがあります。
ステップ1.ソフトを起動し、「SDカードを復元」を選択した上、「スキャン」をクリックします。

ステップ2.クイックスキャンはすぐに終わりますので、そこで検出されたファイルを復元できます。
そしてディープスキャンは続きます。クイックスキャンで検出されなかったファイルはディープスキャンで検出されて、復元できます。

ステップ3.最後は復元するデータの保存先を選び、復元作業を実行します。

無料のパーティション復元ソフト―EaseUS Partition Master Freeを利用して、USBでのパーティションを丸ごとに復元することが可能です。
1.USBをパソコンに接続し、EaseUS Partition Master Freeを実行します。当該の未割り当て領域を右クリックして、「パーティション復元」を選択します。
2.検索方法(高速あるいは完全)を指定してから、「次へ」をクリックします。
3.紛失パーティションが表示されたら、それを選定して、「実行」をクリックします。
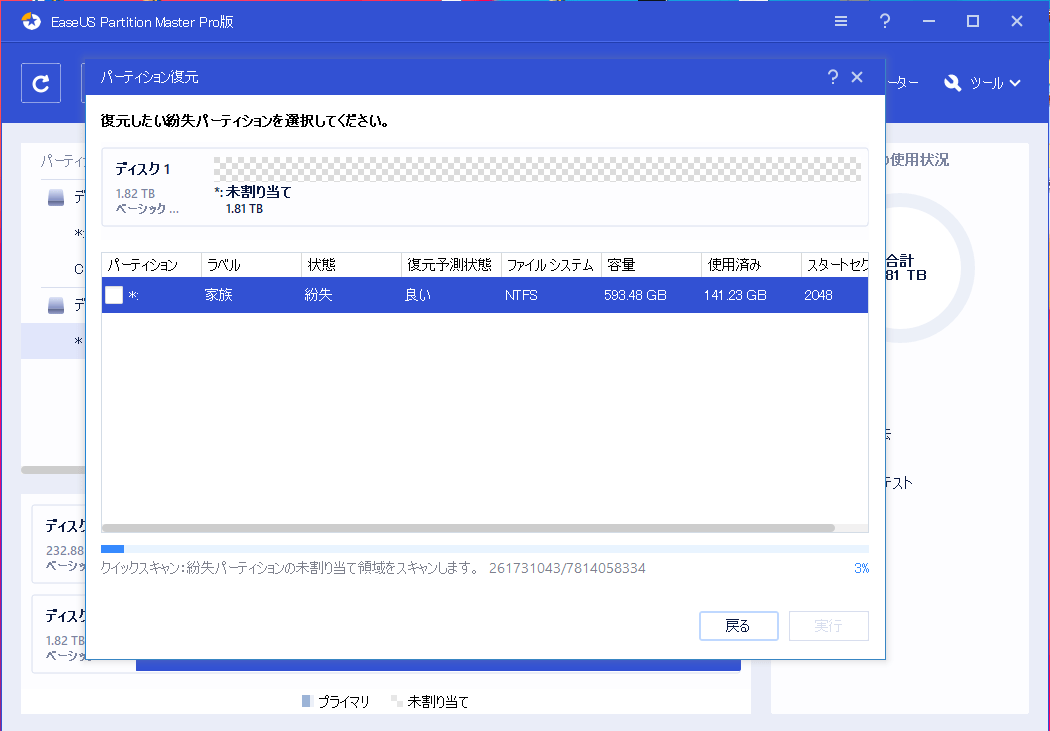
上記の内容に従って、USBドライブからデータを復元しましたら、USBメモリを正常に利用可能な状態に戻すには、その未割当の領域を割り当てる必要があります。それでは、どうやって実行しますか?この部分では、USBメモリの未割り当て領域を割り当てる方法を皆さんに紹介していきたいと思います。
USBメモリ、または他のストレージデバイスの領域を割り当てるといえば、通常2つの場合があります。USBメモリにすでにドライブが存在している場合は、未割当領域をそのドライブに追加することができます。USBメモリにドライブが1つも存在していない場合、未割当領域の上に新しいパーティションを作成することができます。
USBメモリにパーティションがすでに存在している場合、未割り当て領域を直接にそのパーティションに追加することができますので、比較的に行いやすい場合です。
関連記事:未割り当て領域を利用する方法
上記の関連記事では、未割り当て領域をカンタンに既存パーティションに追加して、当該パーティションを拡張する方法を掲載されているので、ご参照ください。
USBメモリにパーティションが存在しない場合、ファイルエクスプローラでUSBドライブが表示されず、USBメモリは使い物になりません。このような場合、USB上の未割り当て領域で新しいパーティションを作ったりする必要があります。
関連記事:Win 10未割り当て領域で新規パーティションを作成し利用する方法
上記の記事では、Windows 10でUSBメモリを含むハードディスク上の未割り当て領域で新しいパーティションを作成する方法が掲載されています。この記事で紹介する方法に従って、USBメモリで新しいパーティションをカンタンに作成して利用することができるようになると思います。
誤って消去してしまったファイルをはじめ、様々な問題や状況でもデータを簡単に復元することができます。強力な復元エンジンで高い復元率を実現、他のソフトでは復元できないファイルも復元可能です。
もっと見るEaseus Data Recovery Wizard Freeの機能は強い。無料版が2GBの復元容量制限があるが、ほとんどのユーザーはほんの一部特定なデータ(間違って削除したフォルダとか)のみを復元したいので十分!
もっと見る...このように、フリーソフトながら、高機能かつ確実なファイル・フォルダ復活ツールとして、EASEUS Data Recovery Wizardの利用価値が高い。
もっと見る