-
![]() Windows向けデータ復旧
Windows向けデータ復旧
- Data Recovery Wizard Free購入ダウンロード
- Data Recovery Wizard Pro 購入ダウンロード
- Data Recovery Wizard WinPE購入ダウンロード
- Partition Recovery購入ダウンロード
- Email Recovery Wizard購入ダウンロード
- おまかせデータ復旧サービス
特集記事
概要:
Windows 11/10パソコンでUSBメモリが開かない場合、どうしたらいいですか?この記事では、Windows 11/10でUSBを開けない時に、重要なデータを救出する方法を紹介した上、USBメモリが開かない問題を修復する方法を紹介します。同じような問題に直面しているユーザーは、この記事を参照してください。
「大切に使ってきたUSBですが、昨日Windows 10/11のパソコンに接続してみると、フォルダが表示されず開くことができなくなりました。それは何故でしょうか?中身のデータはどう抽出しますか?」
USBなどの外付け記憶装置がパソコンに認識されなくなるのは、不良セクタや、ドライブシステムエラーなどが主な原因です。ドライブの修復作業を始める前に、中身のデータを取り出す必要があります。
以下でとっておきのソフトウェアをご紹介しますが、まずは、原因が何か確かめるため、また、自力で状態を改善できる方法があるか試してみるためにいくつかの、簡単な確認方法をご紹介します。
PCにはいくつかのUSBポートがあるため、他のUSBポートに挿してみてUSBが開けるようになるか試してみましょう。
現状として、USBを開くことができないため、原因はUSBだと思いがちですが、お使いのPC側のUSBポートに問題がある可能性も考えられます。他のPCにUSBを差し込んでみて、読み込めるか試してみましょう。
お使いのPCにキーボード、マウス、プリンター、その他の外付けHDD等が繋がってはいませんか?あまりに多くのUSB機器を接続した状態だと供給電力不足を起こしている可能性があります。一旦それらを取り外してから、USBを再度接続し、開けるか試してみましょう。
上記の方法を試して、原因がUSB側ではないと分かれば、とりあえず再起動して様子を見ましょう。焦らずに、時間をかけて行っても大丈夫です。
ここで、無料データ復元ソフト―EaseUS Data Recovery Wizard Freeを皆さんにお薦めします。開けないUSBからデータを復元することが可能です。
EaseUS Data Recovery Wizardを実際にお使い頂き、データ復元に挑戦していただきました。こちらの動画で、EaseUS Data Recovery Wizardによるデータロス問題解決が、どれほど簡単に行えるのか確認してみてください。
ステップ1.ソフトを起動し、「SDカードを復元」を選択した上、「スキャン」をクリックします。

ステップ2.クイックスキャンはすぐに終わりますので、そこで検出されたファイルを復元できます。
そしてディープスキャンは続きます。クイックスキャンで検出されなかったファイルはディープスキャンで検出されて、復元できます。

ステップ3.最後は復元するデータの保存先を選び、復元作業を実行します。

WindowsパソコンでUSBメモリが開かない場合は、下記の方法を参照して、コマンドプロンプト、またはフォーマットツールを使用して、USBメモリが開かない問題をカンタンに修復することができます。
ステップ1. WindowsとRを同時に押して、出たダイアログボックスでcmdと入力して実行します。
ステップ2. コマンドプロンプトウィンドウで、chkdsk g: /rとタイプして、Enterをヒットします。
ステップ3. 修復作業が終えたら、USBを取り外して再接続します。
USBメモリがWindowsパソコンで開かない場合、USBメモリをフォーマットするのは非常に効果的な対策です。Windowsに内蔵されている「ディスクの管理」ユーティリティを使えば、簡単にUSBメモリをフォーマットすることができるので、下記の対処法を参照しましょう。
ステップ1.スタートボタンを右クリックして、「ディスクの管理」をクリックして開きます。
ステップ2.ディスクの管理の画面で、開かないUSBメモリを右クリックして「フォーマット」を選択します。
ステップ3.ここでUSBメモリのドライブのファイルシステムをWindows標準の「ntfs」に設定して「OK」ボタンをクリックします。
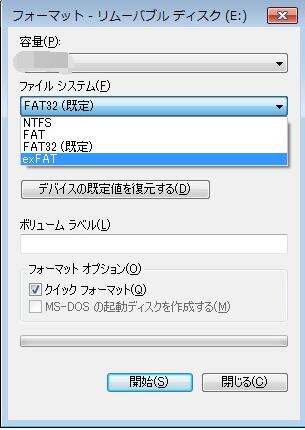
ここで、USBメモリのフォーマットが完了したら、USBの状態が一新されるので、USBメモリが再び開けるようになると思います。
この記事では、重要なデータを救出する方法を紹介した上、USBメモリが開かない問題を修復する方法を紹介しました。高機能データ復元ソフト- EaseUS Data Recovery Wizardがあれば、簡単に開かないUSBメモリからデータを復元できます。今すぐダウンロードして試してください。
USBデバイスが正常に接続されているか確認してください。USBポートが問題を引き起こしている可能性もあるので、異なるポートに接続を試みてみてください。
USBデバイスが壊れている可能性があります。別のコンピューターで試してみて、同じ問題が生じるか確認してください。それでも動作しない場合は、デバイス自体に問題がある可能性が高いです。
デバイスマネージャーを開き、問題のあるUSBデバイスを右クリックして「ドライバーの更新」を選択します。次に「自動的に更新するソフトウェアを検索」を選択します。Windowsが新しいドライバーを見つけてインストールします。
誤って消去してしまったファイルをはじめ、様々な問題や状況でもデータを簡単に復元することができます。強力な復元エンジンで高い復元率を実現、他のソフトでは復元できないファイルも復元可能です。
もっと見るEaseus Data Recovery Wizard Freeの機能は強い。無料版が2GBの復元容量制限があるが、ほとんどのユーザーはほんの一部特定なデータ(間違って削除したフォルダとか)のみを復元したいので十分!
もっと見る...このように、フリーソフトながら、高機能かつ確実なファイル・フォルダ復活ツールとして、EASEUS Data Recovery Wizardの利用価値が高い。
もっと見る