-
![]() Windows向けデータ復旧
Windows向けデータ復旧
- Data Recovery Wizard Free購入ダウンロード
- Data Recovery Wizard Pro 購入ダウンロード
- Data Recovery Wizard WinPE購入ダウンロード
- Partition Recovery購入ダウンロード
- Email Recovery Wizard購入ダウンロード
- おまかせデータ復旧サービス
概要:
無料のデータ移行ソフトとして、EaseUS Todo PCTrans FreeはWindows XPからWindows 7まで、32 ビットから64ビットまで、音楽、ドキュメント、ビデオ、写真などのデータとユーザ設定を含むアプリケーションソフトを簡単に移行できます。このページではTodo PCTrans FreeでWindows XPからWindows 7までデータ・アプリケーション移行する詳しい手順を紹介します。
「Windows XP Professional 32 ビットのOS搭載の3年使ったノートパソコンを持っています。最近、Windows 7 64ビットへと買い換えて、古いパソコンのデータとアプリケーションソフトを新しいのに移行したいです。方法がありませんか?」
データ移行プログラム - EaseUS Todo PCTrans Freeをお勧めします。無料のデータ移行ソフトとして、EaseUS Todo PCTrans FreeはWindows XPからWindows 7まで、32 ビットから64ビットまで、音楽、ドキュメント、ビデオ、写真などのデータとユーザ設定を含むアプリケーションソフトを簡単に移行できます。
ステップ1.転送モードを選択する。
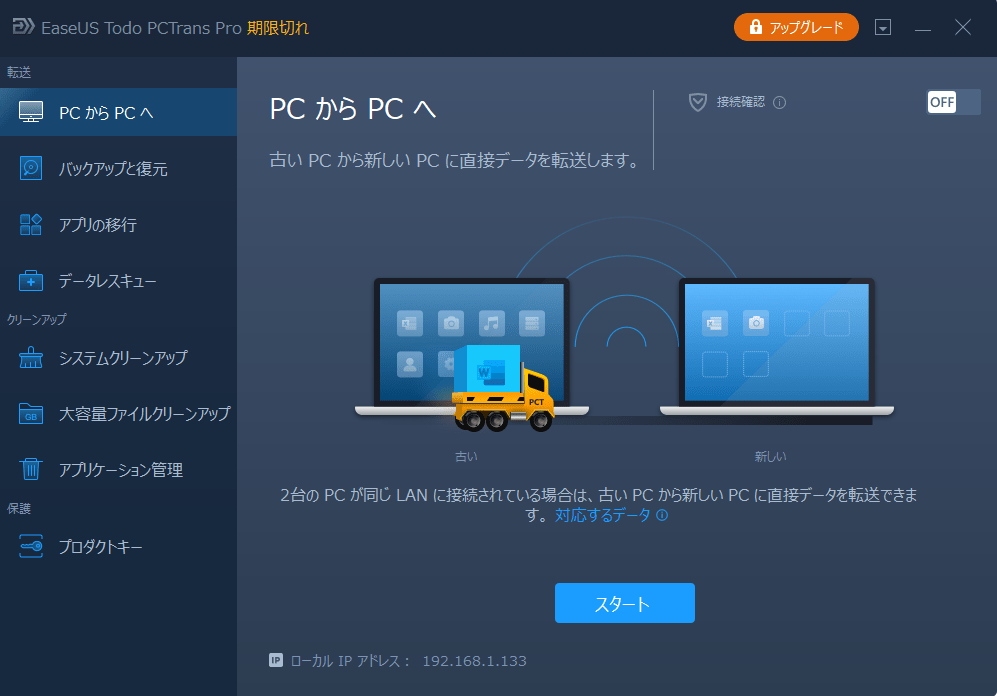
ステップ2.2台のコンピュータを接続します。
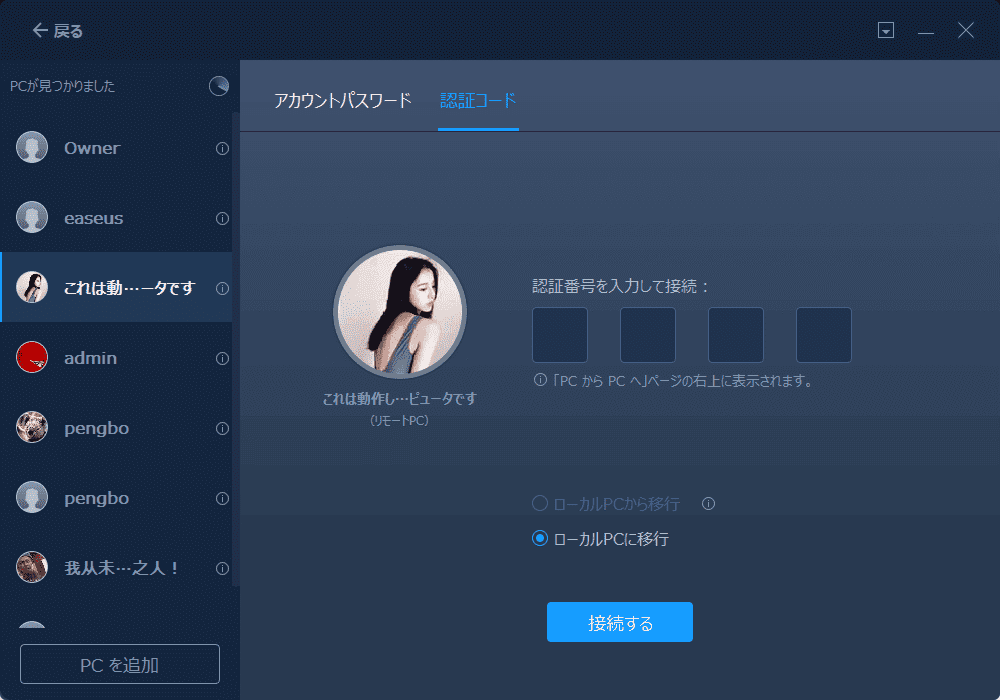
ステップ3.転送したいファイルを選択します。
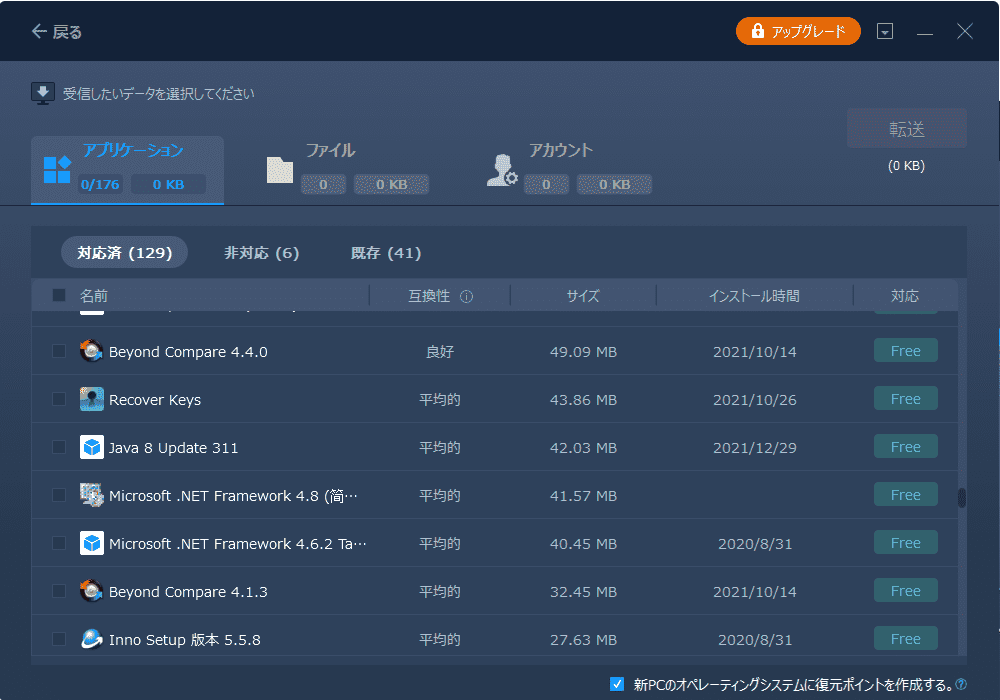
ステップ4.異なる2つのOS間でファイルを転送する。
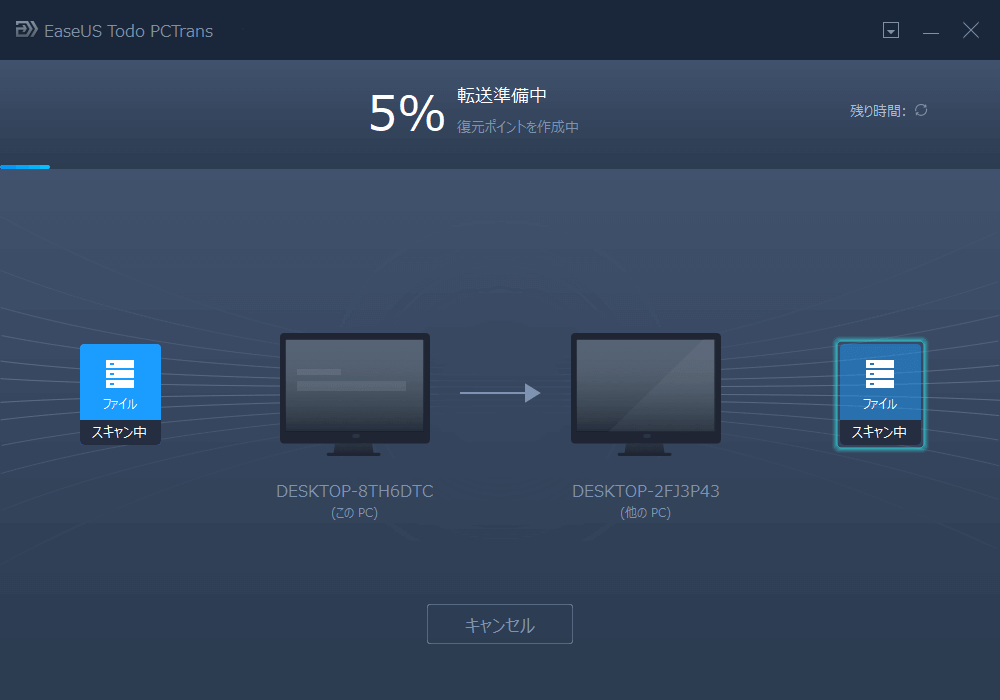
システムクラッシュやデータの損失を避けるために、無料のバックアップソフト-Todo Backup Freeで大切なデータをバックアップしてください。