-
![]() Windows向けデータ復旧
Windows向けデータ復旧
- Data Recovery Wizard Free購入ダウンロード
- Data Recovery Wizard Pro 購入ダウンロード
- Data Recovery Wizard WinPE購入ダウンロード
- Partition Recovery購入ダウンロード
- Email Recovery Wizard購入ダウンロード
- おまかせデータ復旧サービス
概要:
古いPCからWindows 10搭載の新しいPCへと買い替える時、データ移行ツールで安全にアプリ、データ、設定などを丸ごとお引越しすることができます。ここで、信頼できるEaseUS Todo PCTrans Professionalという移行ソフトを紹介します。
「いよいよ自分の古いPCを廃棄し、Windows 10搭載の新しいPCへと買い替える予定です。そしてデータ移行の準備をしようと思っています。自分で作ったファイル(Word Excel Pdf など)は全て外付けHDDに保存していますので、移行する必要はありませんが、古いPCのアプリケーションやほかのデータなどを、新しいPCに移行したいです。PCのデータ移行がよくわかりません。相談にのってください。」
上記のように、新しいWidows 10搭載のPCを買ったら、今までに使用してきたパソコンから個人データや設定などをWindows 10搭載のPCに移行する必要があります。それでは、本文は最も使いやすいPC引越しソフトで移行する方法を皆さんに紹介します。
EaseUS Todo PCTrans Proは効率的で使いやすいデータ移行ツールであり、初心者でも簡単に使えます。アプリ、データ、メール移行、設定などを古いPCから新しいPCへ丸ごとお引越しすることができます。新しいPCにインストールされていたアプリを上書きしなく、移行元のPCのデータも安全に守ります。パソコンの買い替えはもちろん、同じパソコンでWindows 10にアップグレードする場合やWindows 10のデュアルブート環境を作った場合にもお役立てます。また、ネットワークない環境にパソコンのデータを移行する可能です。
メリット:
| 対応OS |
Windows 10/8.1/8/7/XP/Vista Windows Server 2019/2016/2012/2008/2003 |
| 移行可能アプリ | MS Office,Google Chrome,Line,iTunes,Skype,WinRARなど |
旧PCのデータをWindow10搭載新PCに移行したいとき、事前にこの2つの準備が必要があります。
①パソコン2台が必要
②新旧PCにEaseUS Todo PCTrans Proをインストールする必要があり
Step 1: Windows7のPCでTodo PCTransを実行し、「PCからPCへ」を選択します。(画面の右上にある「認証コード」をクリックすることで本PCの認証コードを確認することが可能)

Step 2: ここで移行可能なPCが自動的に検出され、左側に表示されます。左側から目標PCを選択して「接続する」ことができます。目標のWindows 10 PCがない場合は、「PCを追加」ボタンをクリックしてipアドレスで追加することができます。
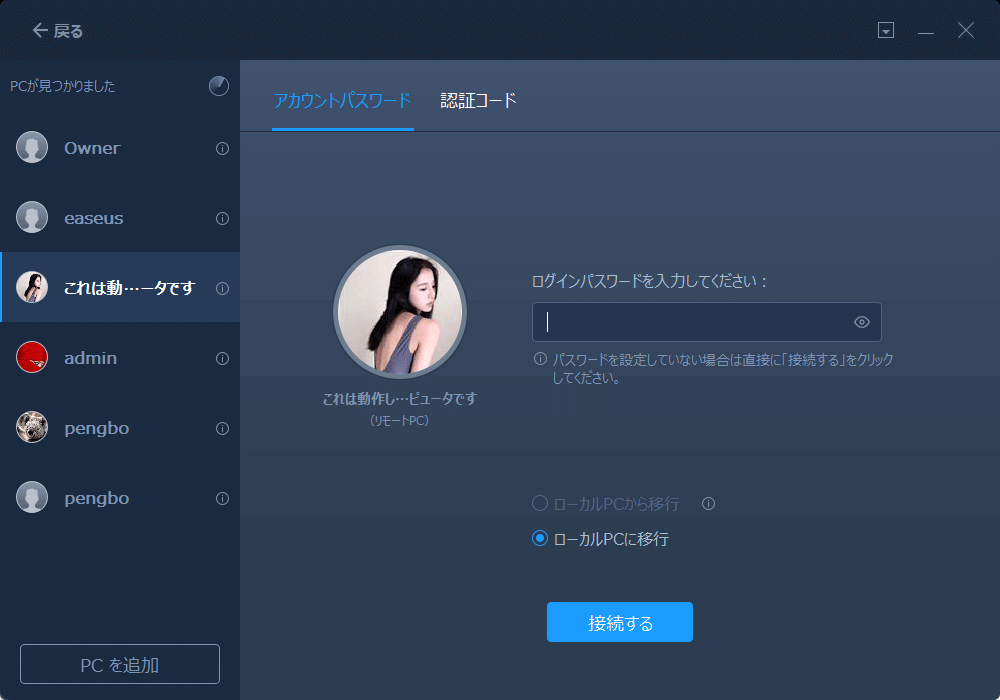
ご案内:「認証コード」をクリックして認証コードでPCを追加することも可能です。
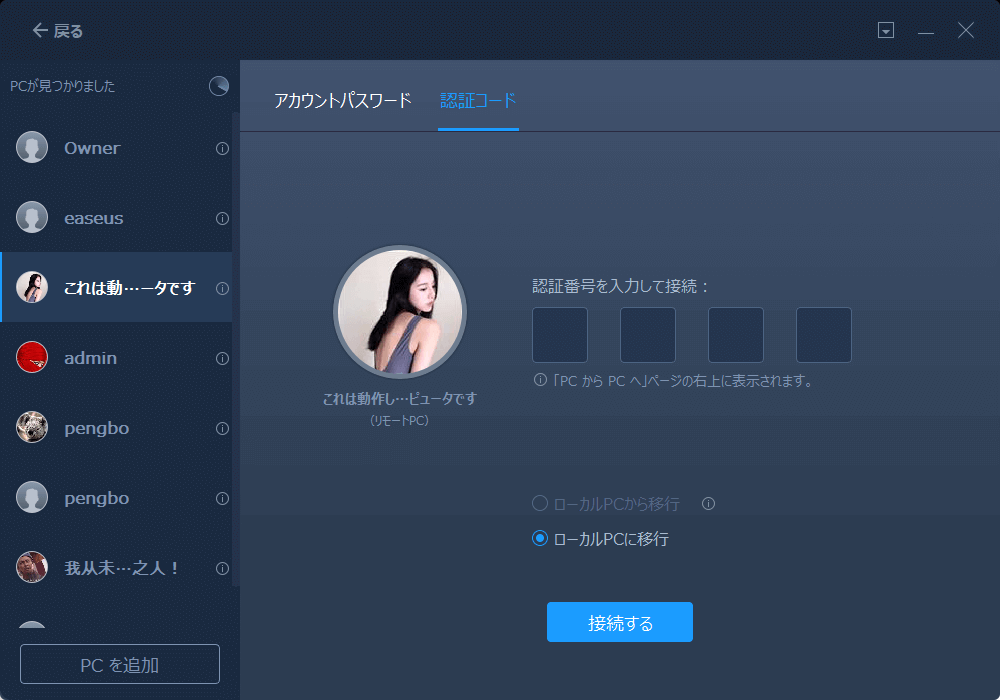
Step 3: Windows7とWindows10 2台のPCが繋いだ後、転送方向を確認して、転送したいファイル、アプリ、またはアカウントを選択します。「編集」ボタンをクリックして転送したいデータを自由に選択します。

Step 4: 転送したいデータを全て決定した後、「転送」ボタンをクリックして、移行を始めてください。
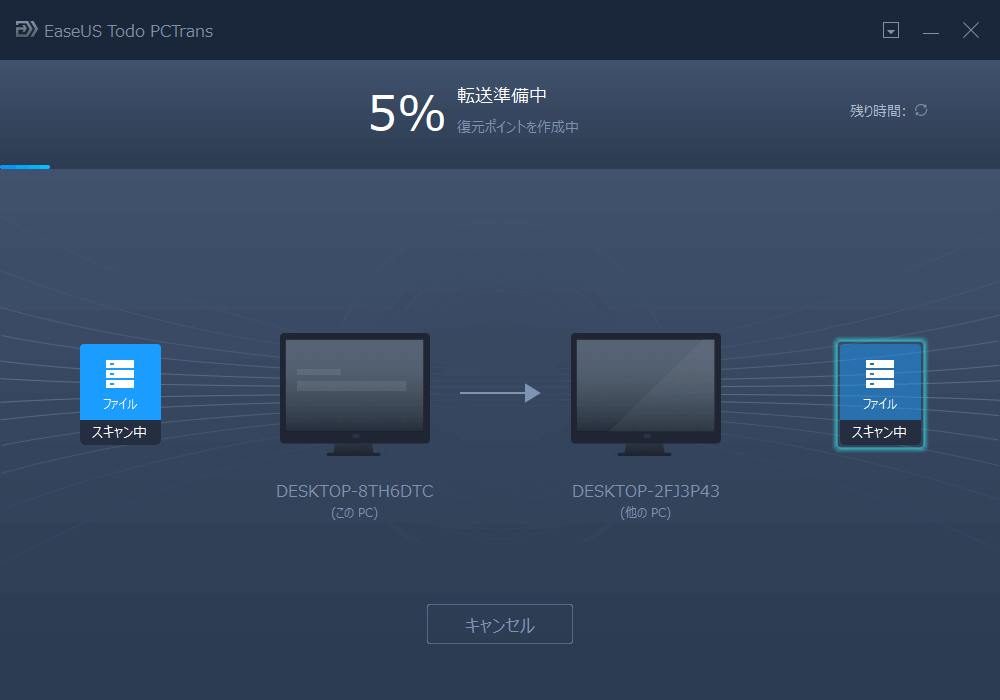
このビデオは、ユーチューバーのもずく様によるWindows 10搭載のPCへのデータ移行方法です。画像だけでデータ移行方法を理解しにくいユーザーは、この動画を参照してデータ移行を行ってください。