-
![]() Windows向けデータ復旧
Windows向けデータ復旧
- Data Recovery Wizard Free購入ダウンロード
- Data Recovery Wizard Pro 購入ダウンロード
- Data Recovery Wizard WinPE購入ダウンロード
- Partition Recovery購入ダウンロード
- Email Recovery Wizard購入ダウンロード
- おまかせデータ復旧サービス
概要:
EaseUS Partition Master Freeは、パーティションのサイズを自由に変更できるパーティション管理フリーソフトです。安全で簡単にパーティションを移動、クローン、分割、結合、変更、復元できます。無料のHDDパーティション管理ソフトとして、EaseUS Partition Master FreeはWindows 2000/XP/Vista/7/8/10(32/64ビット)環境で、パーティションのサイズを無料で変更できます。
以下の2つ場合で、パーティションのサイズを縮小する必要があります。
1.データを保存するやもう一つのOSをインストールするために、パーティションのサイズを縮小して、新しいパーティションを作成する必要がある場合。例えば、Windows 7が搭載したノートパソコンでLinuxをインストールしたいが、HDDにいずれのパーティションも容量が足りません。既存のパーティションのサイズを縮小して、Linuxのインストールに十分な領域を作らなければなりません。
2.あるパーティションのサイズを縮小し、ほかのパーティションのサイズ拡張する場合。例えば、システムパーティションの空き領域不足問題が起こったとき、パーティションのサイズを縮小して、システムパーティション(C:ドライブ)を拡張したい場合は、別のパーティションのサイズを縮小する必要があります。
この記事では、パソコン初心者でも無料で簡単にパーティションのサイズを縮小できる方法をご紹介します。
Windows Vista、Windows 7/8とWindows 10の内蔵ディスク管理ツールで、パーティションのサイズを縮小することができます。パーティションを縮小してから、別のパーティションを拡張したい場合、拡張したいパーティションの後ろに、未割り当ての領域を作らなければなりません。しかし、パーティションを縮小した後、その未割り当て領域が縮小したパーティションの後ろにあって、移動できないので、縮小したパーティションの前にあるパーティションを拡張したい場合、この方法は役に立ちません。
EaseUS Partition Masterは、パーティションのサイズを自由に変更できるパーティション管理フリーソフトです。安全で簡単にパーティションを移動、クローン、分割、結合、変更、復元できます。無料のHDDパーティション変更ソフトとして、EaseUS Partition MasterはWindows XP/Vista/7/8/10(32/64ビット)環境で、パーティションのサイズを無料で変更できます。
次は、EaseUS Partition Masterでパーティションのサイズを縮小する手順を紹介します。
メモ:100%のデータセキュリティを確保するために、パーティションのサイズを変更する前に、EaseUS Todo Backup Freeや、システムの内蔵バックアップツールで、ファイルをバックアップしておくことをお勧めします。
1.EaseUS Partition Masterを実行します。
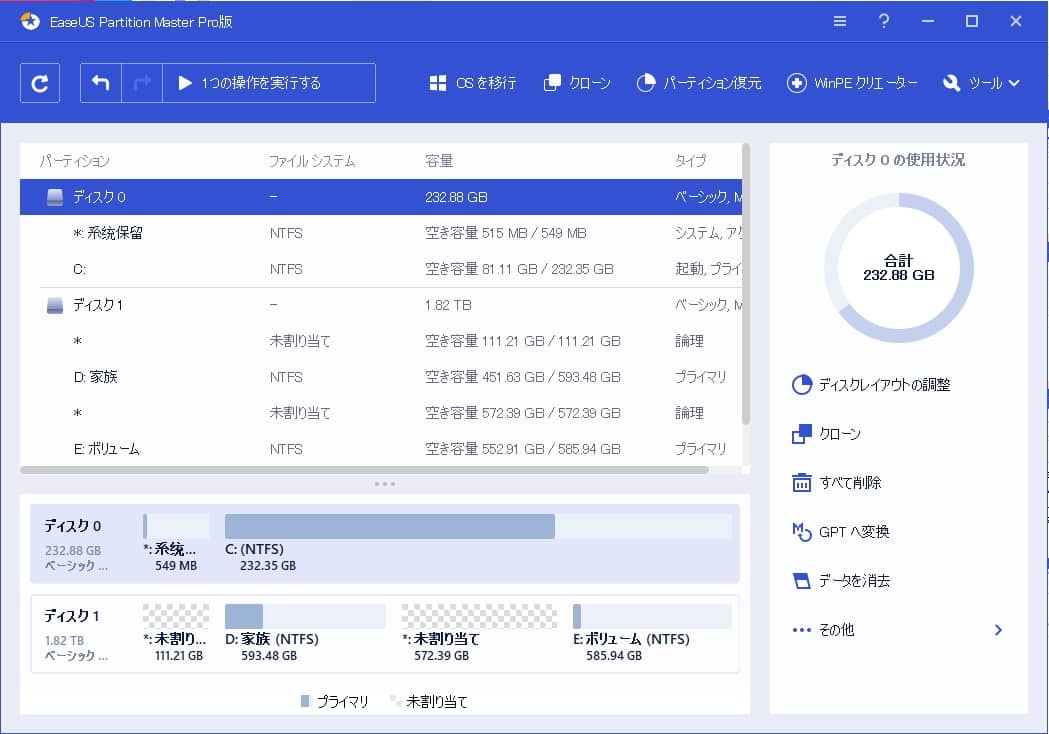
2.パーティションD:を右クリックして、「パーティションサイズの変更或はパーティションを移動する」をクリックして、パーティションのハンドルをドラッグすることや、パーティション前後の未割り当ての領域のサイズを入力することによって、D:ドライブを縮小します。
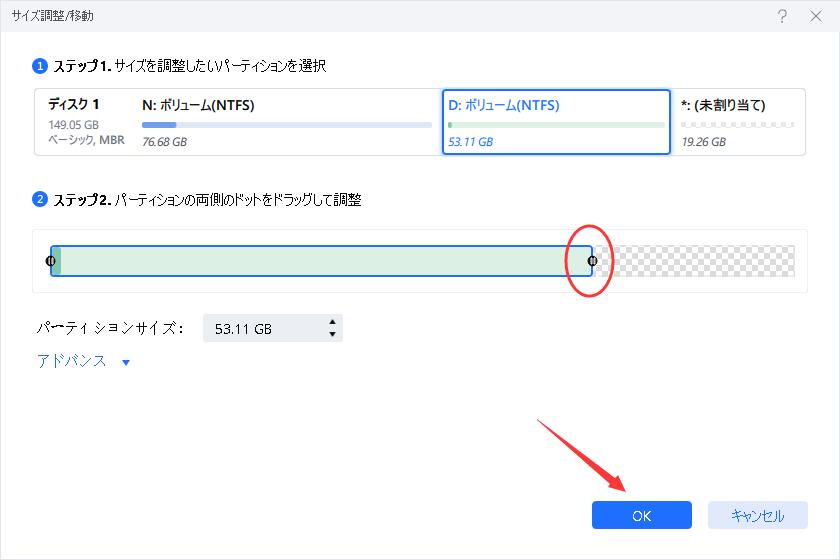
3.「OK」をクリックします。
4.適用をクリックします。
より多くの情報は、EaseUS Partition Masterの機能紹介ページをご参考ください。
Windows 11のディスク管理ツールを使用して、無料でパーティションを縮小することができます。ディスク管理ツールを開いて、縮小したいパーティションを右クリックし、「ボリュームを縮小」を選択してください。
パーティションの縮小操作は、通常データを保持したまま行われますが、予期しない問題やエラーが発生する可能性があるため、操作を行う前に重要なデータのバックアップを取ることをお勧めします。
はい、パーティションを縮小することで得られた未割り当て領域を使用して、新しいパーティションを作成することができます。ディスク管理画面で未割り当て領域を右クリックし、「新しい単純ボリューム」を選択して、新しいパーティションを作成できます。
パーティションを縮小できる最大サイズは、そのパーティションの空き容量に依存します。パーティションにある空き容量以上のサイズを縮小することはできません。
はい、いくつかのサードパーティ製の無料ソフトウェアがあります。これらのソフトウェアは、パーティションの縮小、拡張、作成、削除など、ディスクの管理機能を提供します。ただし、ソフトウェアを選ぶ際には評判や信頼性を確認してください。
高機能なディスク管理

Partition Master Professional
一番使いやすいディスク管理ソフトで、素人でもディスク/ パーティションを自由に変更できます!