-
![]() Windows向けデータ復旧
Windows向けデータ復旧
- Data Recovery Wizard Free購入ダウンロード
- Data Recovery Wizard Pro 購入ダウンロード
- Data Recovery Wizard WinPE購入ダウンロード
- Partition Recovery購入ダウンロード
- Email Recovery Wizard購入ダウンロード
- おまかせデータ復旧サービス
概要:
この記事は主にWindows 7でHDDを分割する方法を紹介します。1.Windows 7の内蔵ディスク管理ツールでパーティションを分割。2.Diskpart Commandでパーティションを分割。3.EaseUS Partition MasterでWindows 7でパーティションを分割。
Windows 7の内蔵ディスク管理ツールでパーティションを分割することができますか?Windows 7の内蔵ディスク管理ツール或はサードパーティー製パーティション管理ソフトでWindows 7のパーティションを分割する方法を紹介してませんか?
この記事は主にWindows 7でHDDを分割する方法を紹介します。
次は具体的な案内を説明します。
Windows 7の内蔵ディスク管理ツールで、パーティションを作成、フォーマットまたはパーティションサイズの変更ができます。「マイコンピュータ」を右クリックし、「管理」をクリックして、できたアプリケーションウィンドウの左にあるペインに「ディスク管理」をクリックし、外付けハードディスクを含むハードディスクのパーティション状態が見えます。パーティションを分割するには、まず外付けHDDに未割り当ての領域があることを確認しなければなりません。だから、ステップ1はまずHDDのパーティションを削除、フォーマット、或いは縮小することです。Windows内蔵のディスク管理ソフトで、外付けHDDのパーティションを右クリックし、「フォーマット」、「ボリュームを縮小」、「ボリュームを削除」などがありますが、ボリュームを自由に移動、好きな方向に縮小することができません、そして、複数の操作を完成するためにかなり時間がかかります。
Diskpart Commandを利用して、Windows 7のパーティションを分割することもできますが、詳細を見てください。
1.「スタート」をクリックして、検索ボックスに'cmd'を入力して、Ctrl+Shift+Enterを押します。
2.コマンドプロンプトにdiskpartを入力します。
3.list volumeを入力してからエンターキーを押します。
4.select volume *を入力してエンターキーを押します。
5.shrink desired = (* MB)を入力してEnterを押します。
6.exitを押してからエンターキーを押して閉じます。
上記の2つの方法は一部のパソコン知識が要りますので、だいぶの一般ユーザにとってはちょっと難しいです。そのため、EaseUS Partition Masterという簡単で使いやすいパーティション管理ソフトを利用することをお勧めします。このソフトはWindows 7でパーティションサイズの変更、Windows 7で仮想ディスクのコピーなど、豊富な機能を備えています。
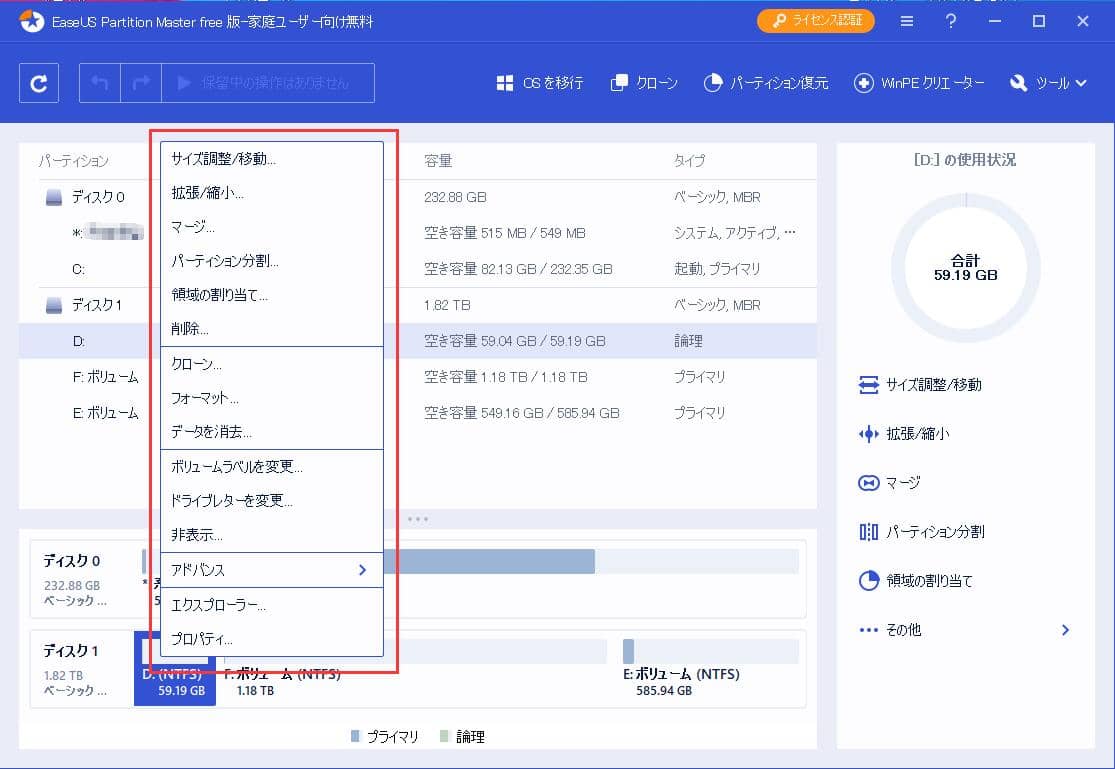
EaseUS Partition Masterは完全無料で安全なディスク管理ツールで、パーティションの結合、拡張、縮小、フォーマット、コピー、非表示、復元など、完全な機能を持っています。
高機能なディスク管理

Partition Master Professional
一番使いやすいディスク管理ソフトで、素人でもディスク/ パーティションを自由に変更できます!