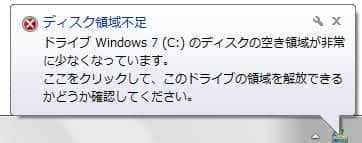-
![]() Windows向けデータ復旧
Windows向けデータ復旧
- Data Recovery Wizard Free購入ダウンロード
- Data Recovery Wizard Pro 購入ダウンロード
- Data Recovery Wizard WinPE購入ダウンロード
- Partition Recovery購入ダウンロード
- Email Recovery Wizard購入ダウンロード
- おまかせデータ復旧サービス
概要:
システムを起動するたび、Windowsがいつも次のような「ディスク領域不足」警告を表示します。この場合は、Windowsシステムの通常活動を確保するため、古いまたは不要なファイルを削除し、もっと空きディスク領域を作るべきです。しかし、不要なファイルを見分けて削除することはもっともよい選択ではありません。だって、Cドライブ空き領域がすぐにまた足りなくなるかもしてません。どうCドライブの領域を増やしますか?Cドライブの領域を拡張するために、次の三つの方法があります。1.Windowsの内蔵ディスク管理ユーティリティを使;2.diskpartコマンドを使う;3.第三者のパーティション管理ソフト‐EaseUS Partition Masterを使う。
アプリがWindowsシステムにインストールされ続け、ある日システムパーティション(C:ドライブ)の容量が足りないことを気付け、システムを起動するたび、Windowsがいつも次のような「ディスク領域不足」警告を表示します。
この場合は、Windowsシステムの通常活動を確保するため、古いまたは不要なファイルを削除し、もっと空きディスク領域を作るべきです。しかし、不要なファイルを見分けて削除することはもっともよい選択ではありません。だって、Cドライブ空き領域がすぐにまた足りなくなるかもしてません。
Cドライブの領域を拡張するために、次の三つの方法があります。
Windows Vista、Windows 2008、Windows 7、Windows 10では、内蔵のディスクの管理ツールでボリュームの拡張、縮小することができます。操作は非常に簡単です。パーティションを右クリックし、「ボリュームを拡張」を選択してください。そして、Cドライブのパーティションが簡単に拡張できます。ところが、このツールには大きな欠点があります。もしパーティションに未割り当ての領域がなっかたら、パーティションの拡張はできません。この場合で、Cドライブパーティションを拡張したいなら、その後のパーティションを削除しなければなりません。
Diskpartコマンドは同じくWindowsに搭載されていますが、GUIではないため、その操作がかなり不便です。その上、DiskpartコマンドでWindowsの環境でCドライブを拡張することができません。
WindowsでCドライブの拡張をなかなか実行できない場合は、パーティション管理ソフトを利用しCドライブのパーティションを拡張してみたらどうですか?それは使いやすいGUIであり、パーティションのリサイズ、ディスク/パーティションのコピー、パーティションの復旧などができます。
ステップ1.「1クリックで調整」をクリックしてCドライブを拡張します。
Cドライブの容量が不足したら、Cドライブの上にマウスを置くと、EaseUSパーティションマスターにディスク容量不足のアラートが表示されます。「ワンクリック調整」をクリックして拡張します。

ステップ2.「OK」をクリックして、Cドライブを自動的に拡張します。
「OK」をクリックすると、EaseUSパーティションマスターはCドライブにスペースを自動的に割り当てて、スペース不足の問題を解決します。

追加オプション:「手動で調整」をクリックして、Cドライブを手動で拡張することもできます。
手動調整に切り替えるときは、Cドライブを選択し、ドットを右にドラッグしてCドライブにスペースを追加します。「OK」をクリックして確定します。
ステップ3.Cドライブのディスク容量不足を解決することを確認します
上隅にある[~個のタスクを実行]ボタンをクリックし、「適用」をクリックして保留中のすべての操作を開始します。

Windows 10の「ディスクの管理」というツールは、Windows 10が搭載するパソコンで非常に役に立つユーティリティです。このツールを使ったら、ディスクを管理したり、パーティションを分けたりすることができます。winロゴキーとRキーを同時に押して、「ファイル名を指定して実行」で「diskmgmt.msc」を入力して「OK」ボタンをクリックすることで、「ディスクの管理」を開くことができます。
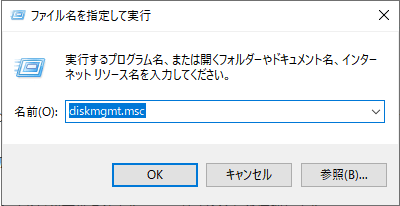
ディスクの管理が開く、下記のような画面が表示表示されます。この画面では、パーティションのタイプ、ファイルシステム、容量、空き容量の割合などの情報が見られます。それでは、ここで「ディスクの管理」を使って、Cドライブを拡張する方法を皆さんに紹介します。
1.パーティション/ボリュームを拡張するには、同じディスクに未割り当て容量がなければいけません。もし下記画像のディスク2のように、未割り当てがない場合は、しばらく使わない現存のボリュームを削除してください。ボリュームを削除したら、その容量は未割り当て容量になります。
注:パーティションを削除した場合、データも一緒になくなりますので、予め当該パーティションに保存している重要なデータをバックアップしてください。
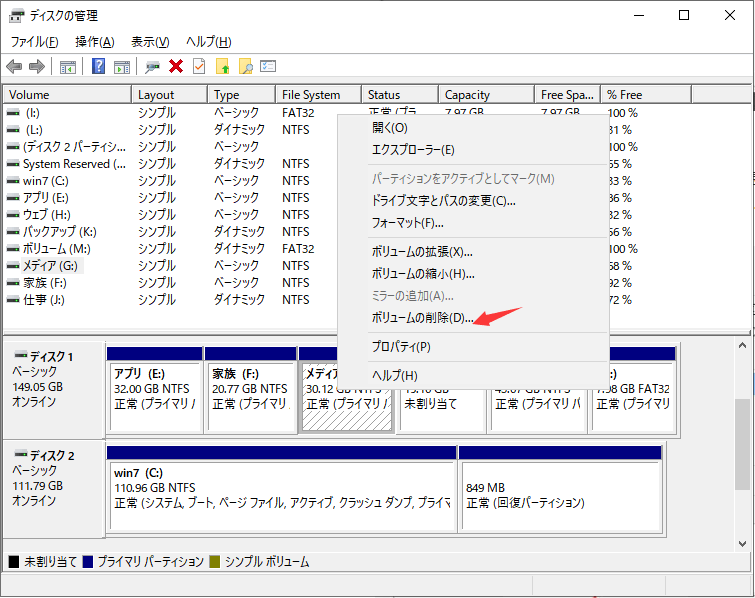
2.ディスクに未割り当てがある場合、パーティション/ボリュームを拡張することができるようになります。「ディスクの管理」でCドライブを右クリックして、「ボリュームの拡張」を選択します。
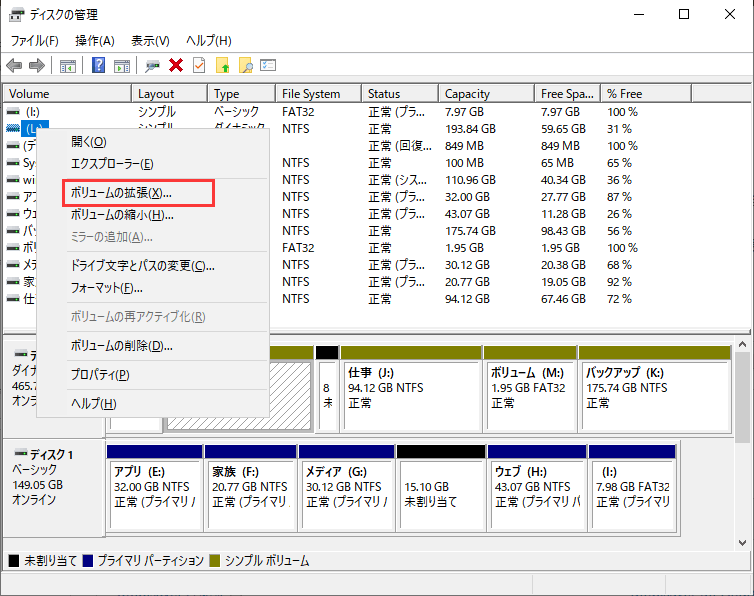
3.「ボリュームの拡張ウィザードの開始」というウィンドウが表示されます。ここで「次へ」を選択します。
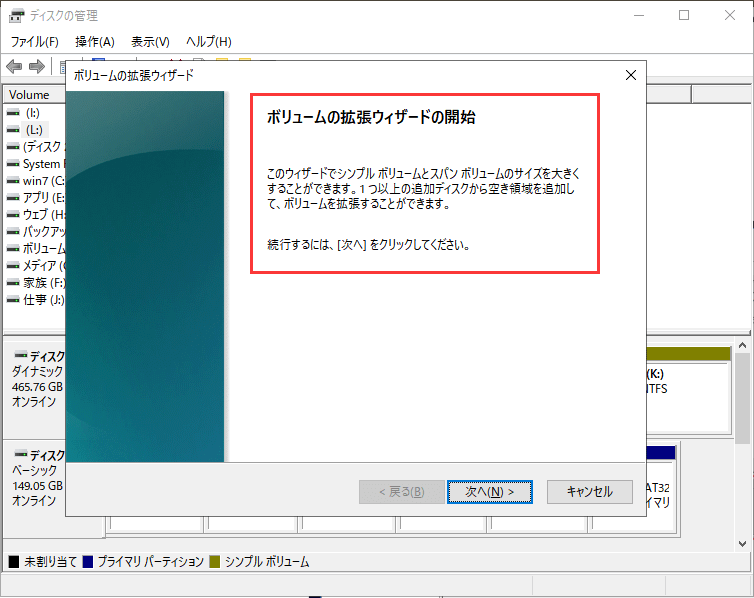
4.「選択されたディスク」は、ディスク上の未割り当て容量が表示されます。「次へ」をクリックして、未割り当て容量をすべてパーティションに追加することができます。また、「ディスク領域を選択」で、追加したい容量を自由に設定することもできます。
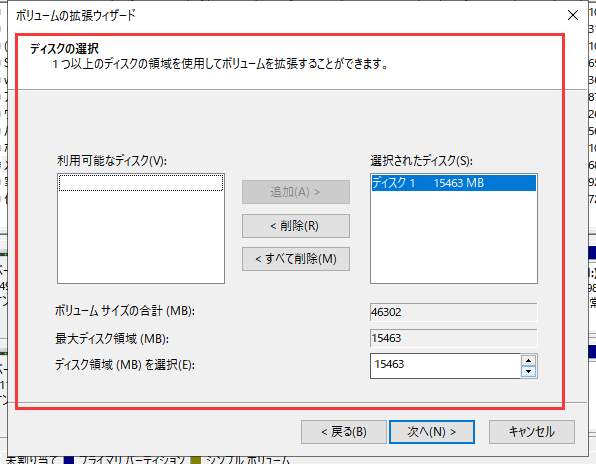
1.Windows Vista/2008/Windows 7のディスク管理ツールだけがボリュームを縮小できます。しかし、拡張したいパーティションの後に、未割り当ての領域が必要です。もし未割り当ての領域が無ければ、直接EaseUS Partition Masterを使ってパーティションをリサイズできます。
2.Windowsディスク管理ツールのもう1つの欠点はパーティションの位置を移動することができません。EaseUS Partition Masterは簡単なステップで、パーティションを移動できます。
Cドライブの空き容量を増やす方法についてさらに質問がある場合は、以下の部分を読んで答えを見つけてください。
ファイルを右クリックし、移動先を選択します。もうひとつの方法は、Cドライブにある不要なファイルを削除することです。ファイルを右クリックし、「削除」を選択します。
Cドライブに未割り当て領域がある場合、EaseUS Partition MasterでCドライブの領域を簡単に拡張することができます。そうでない場合は、Cドライブにスペースを追加することもできます。
Cドライブが一杯で他のドライブが空の場合、ディスクの管理と呼ばれるWindowsツールを使ってメモリを再分配することができます。ディスクの管理にアクセスするには、Windowsキー+Rキーを押し、diskgmt.mscと入力してEnterキーを押します。ディスクの管理ウィンドウでCドライブを右クリックし、「ボリュームの縮小」を選択します。新しいウィンドウが開くので、空き容量を入力します。次に、他のドライブを右クリックし、"ボリュームの拡張 "を選択する。これで解放された領域が他のドライブに追加されます。最後に、コンピュータを再起動して変更を有効にします。
高機能なディスク管理

Partition Master Professional
一番使いやすいディスク管理ソフトで、素人でもディスク/ パーティションを自由に変更できます!