-
![]() Windows向けデータ復旧
Windows向けデータ復旧
- Data Recovery Wizard Free購入ダウンロード
- Data Recovery Wizard Pro 購入ダウンロード
- Data Recovery Wizard WinPE購入ダウンロード
- Partition Recovery購入ダウンロード
- Email Recovery Wizard購入ダウンロード
- おまかせデータ復旧サービス
概要:
Windows 10環境で、「ディスク領域不足」というエラーメッセージが出たら、どうすればよいでしょうか。ドライブの容量を拡張すればいいでしょうか、それとも、ドライブにある不要ファイルを削除すればいいでしょうか。これらの方法をこのページで一括に紹介します。
「ディスク領域不足」というエラーメッセージが、常に下図のように、ディスクの中に空き容量が少なくて赤くなる時に出ます。

Windows 10のシステムディスクの空き容量が足りなくなったら、いろんな問題を起してしまうかもしれません。例えば―
1.システムパーティションが足りないと、ソフトのアップグレードや、アプリのインストールにサポートできません。
2.オペレーティングシステムのスピードが極めて緩くなります。
3.パソコンのクラッシュ問題が出ます。
それでは、上記エラーの発生を防ぐするために、ディスクの領域不足問題を解消する必要があります。ディスク容量不足問題を解消するために、常に2つの方法が利用されています。1つはドライブの容量を拡張することです。もう1つはドライブにある不良ファイルを掃除することです。次は、1つずつ皆さんに紹介していきたいと思います。
システムパーティションへの操作ですから、皆さんに無料パーティション管理ソフトEaseUS Partition Masterをお薦めいたします。このソフトを利用してシステムディスクを拡張することができます。
ただそれだけの機能ではありません。他には、パーティションのリサイズ、分割、結合など、ありとあらゆるパーティション管理機能は全部。
無料版ではこんなに優れた機能を備えています。ブータブルディスクの利用を求めている方や、パーティションサイズの変更スピードを上げたい方は、製品版を是非ご検討ください。
ディスク容量が不足になると、一般的にはまず頭に浮かぶ解決方法は削除することでしょう。なんでも削除したら、空き容量が自然に増えて、「ディスク容量不足」エラーもなくなると多くのユーザーが思っています。
でも、ドライブに入って、ファイルがバラバラで拡張子もファイル名も意味不明の文字化けである場合が多いです。こんな場合、どのファイルが不要ファイルなのか、削除したら何か不具合が発生するかについては全然わからなくなります。それゆえ、削除すること自体もとっても難しくなります。
それでは、ファイルを削除することに対して手がかりがない場合は、どうすればいいでしょう。上記のソフトを使って不要ファイルを自動的に検出して削除することが可能です。詳細のガイドは下記のリンクページでご覧下さい。
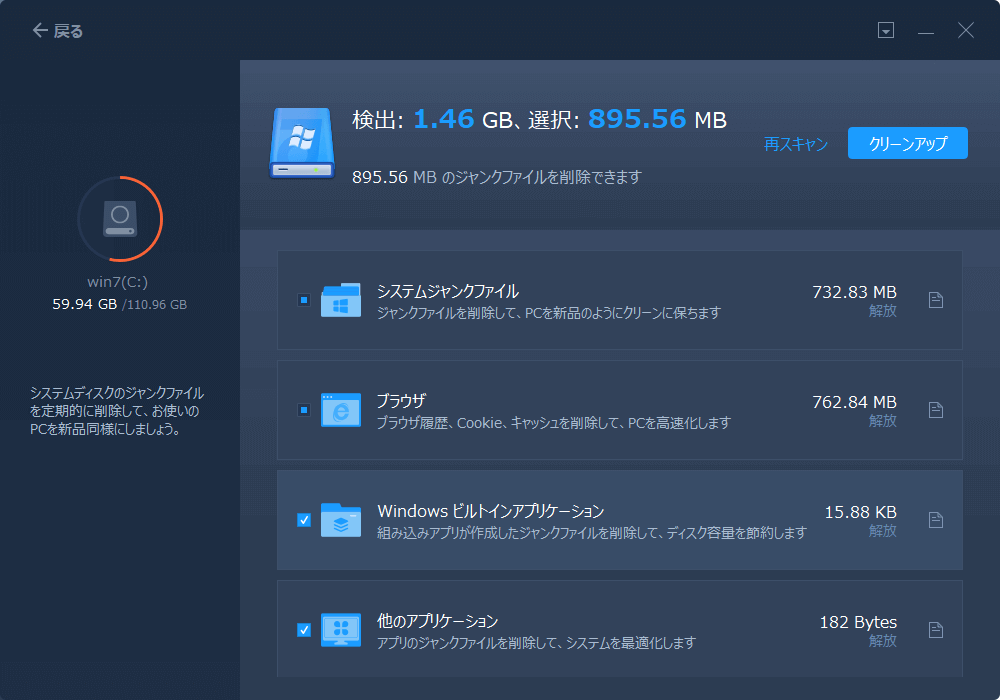
キャッシュクリア:Windowsでのキャッシュをクリアする方法
高機能なディスク管理

Partition Master Professional
一番使いやすいディスク管理ソフトで、素人でもディスク/ パーティションを自由に変更できます!