-
![]() Windows向けデータ復旧
Windows向けデータ復旧
- Data Recovery Wizard Free購入ダウンロード
- Data Recovery Wizard Pro 購入ダウンロード
- Data Recovery Wizard WinPE購入ダウンロード
- Partition Recovery購入ダウンロード
- Email Recovery Wizard購入ダウンロード
- おまかせデータ復旧サービス
概要:
外付けハードドライブをフォーマットするには、どうすればいいでしょうか?本文では、その方法について皆さんに紹介します。
外付けHDDのフォーマットとは、外付けHDD内のデータを全て消去され、外付けHDDを初期設定に戻すか、ファイルシステムを変更する操作です。外付けHDDをフォーマットするには、パソコンに接続する必要があります。外付けHDDのフォーマット操作はユーザーによく使われている操作なので、様々な場合で役に立ちます。
「パソコンの容量がかなりきつくなったので、外付けハードドライブを購入し一部のファイルを入れようとしました。しかしハードドライブのフォーマットがパソコンに適していないようで、認識されることができません。どうすればいいでしょうか?」
上記のように、ドライブのフォーマットがパソコンにサポートされていないため、パソコンに認識されない場合、また、外付けHDDのデータを消去したい場合、外付けHDDをフォーマットする必要があります。また、外付けハードドライブを特定のデバイスに接続して利用したい場合、指定されたファイルシステムにフォーマットする必要もあります。
ここで、Windowsの内蔵のディスクの管理ツール、または無料フォーマットツール―EaseUS Partition Masterを皆さんにお薦めします。これらのツールを使って、簡単に外付けHDDをフォーマットすることができます。それでは、下記の手順に従って、外付けHDDをフォーマットして、間違った外付けHDDのフォーマットを適正したり、データを消去したりすることができます。
1.外付けドライブをパソコンに接続して、ソフトを実行します。初期画面でドライブを右クリックして、「パーティションをフォーマットする」を選択します。

2.フォーマット形式を指定してから、「OK」をクリックします。
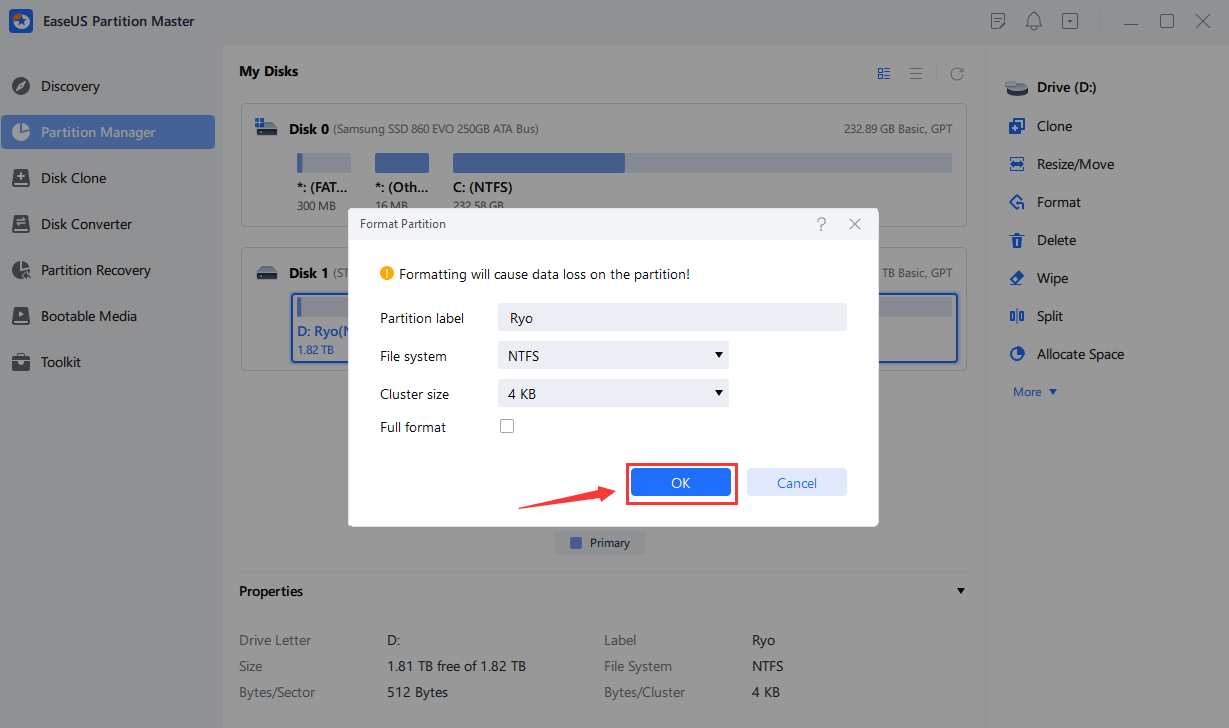
3.「保留中の操作」のところにて、チェックしてから適用することができます。

4.最後に、「はい」をクリックしてフォーマットプロセスを実行します。

動画ガイド:外付けHDDをフォーマット利用可能にする手順
無料でもHDDフォーマットや要領の解析ができるEaseUS Partition Masterで、外付けHDDをフォーマットして再度利用できるようにしたお話です(^^)HDDにアクセスできない場合の修理するアプリの様な感覚です。
まずはフォーマットしたい外付けHDDをパソコンに接続して、下記の手順に従って、当該外付けHDDをフォーマットしてください。
1. Windows 10/8では、windows + Rを同時に押して、diskmgmt.mscとタイプして、「OK」をクリックしてディスク管理を開きます。

2. 初期化したいSSD/HDDを見つけて、右クリックします。そして、「ディスクを初期化」を選択します。
3. ダイアログボックスで、当該ディスクを選択して、パーティションの属性(MBR或いはGPT)を指定することができます。
また、コマンドプロンプトに詳しい場合、diskpartというコマンドラインを使って、外付けハードドライブをフォーマットすることもできます。
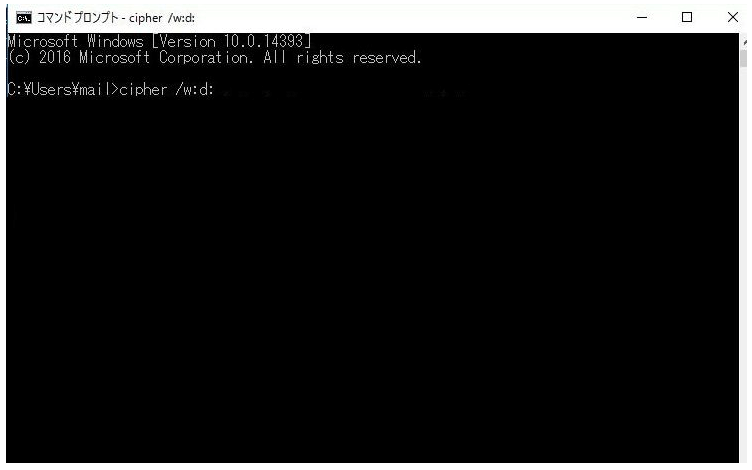
1. 「スタート」メニューのサーチボックスで、diskpartとタイプして、「エンター」をクリックします。
2. list diskとタイプして、「エンター」をクリックします。
3. select disk Xとタイプして(Xをフォーマットしたいハードドライブのドライブ文字に入れ替え)、「エンター」をクリックします。
4. cleanとタイプして、「エンター」をクリックします。
5. convert gptとタイプして(外付けHDDのパーティションスタイルをGPTに設定)、「エンター」をクリックします。
6. create partition primaryとタイプして、「エンター」をクリックします。
7. format quick fs=ntfsとタイプして(外付けHDDのファイルシステムをNTFSに設定)、「エンター」をクリックします。
8. assignとタイプして、「エンター」をクリックします。
9. exitとタイプして、「エンター」をクリックします。
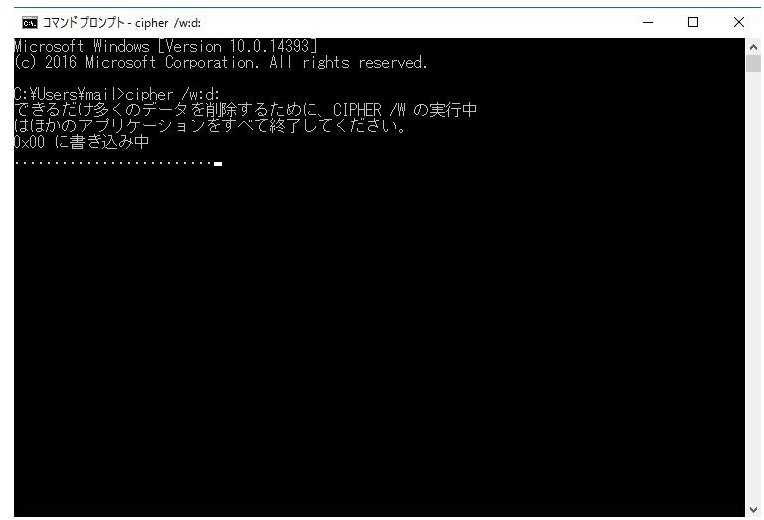
上記の手順を参照して、外付けハードドライブをフォーマットして、ハードドライブのパーティションスタイルやファイルシステムなどを設定することもできます。
さまざまな原因で、外付けハードドライブをフォーマットする必要がよくあります。本文では、外付けHDDをフォーマットできる方法を3つ皆さんに紹介しました。いずれかの方法を参照して、外付けハードドライブをフォーマットすることができますが、パソコンにそんなに詳しくない方が、安全で簡単なフォーマットソリューションを求めている場合、一番先におすすめしたパーティション管理ソフトを使って外付けハードドライブをフォーマットしてください。
高機能なディスク管理

Partition Master Professional
一番使いやすいディスク管理ソフトで、素人でもディスク/ パーティションを自由に変更できます!