-
![]() Windows向けデータ復旧
Windows向けデータ復旧
- Data Recovery Wizard Free購入ダウンロード
- Data Recovery Wizard Pro 購入ダウンロード
- Data Recovery Wizard WinPE購入ダウンロード
- Partition Recovery購入ダウンロード
- Email Recovery Wizard購入ダウンロード
- おまかせデータ復旧サービス
概要:
この記事では、ディスクの快速クリーンアップを行う方法を皆さんにご紹介します。
ネットで様々なサイトを閲覧し、大量の情報を入手するのは今の時代では不可欠なことになっています。サイトクッキの累積、ジャンクファイルの溜まりなどは、ディスクに重い負担を与えてしまいます。パソコンの稼動スピードもそれによって下げられる可能性も高いです。
その時は、ディスクのクリーンアップを行う必要があります。そこで、ディスクを最適化するために、2つの方法を紹介します。1つ目は、windows自体のディスククリーンアップ機能を活用することです。2つ目は無料ソフトを利用することです。ここで、無料ディスククリーンアップツール―Easeus Partition Master freeを皆さんにお薦めします。ジャンクファイル、無駄な大容量ファイルをクリーンアップし、ディスクのパフォーマンスを向上することができます。是非体験してみてください。
Windows 10 でのディスク クリーンアップツールは、ディスクに保存している一時ファイルやシステムファイルをクリーンアップするため、開発したものです。しかし、ディスク クリーンアップ ツールを用いて、ディスクを全面的にクリーンアップすることが難しいです。
ステップ1:検索バックスに「ディスク クリーンアップ」を人力し、「ドライブの選択」>「削除するファイル」>「OK」
ステップ2:空き領域を増やすためには、続けて「システム ファイルのクリーン アップ」>「OK」
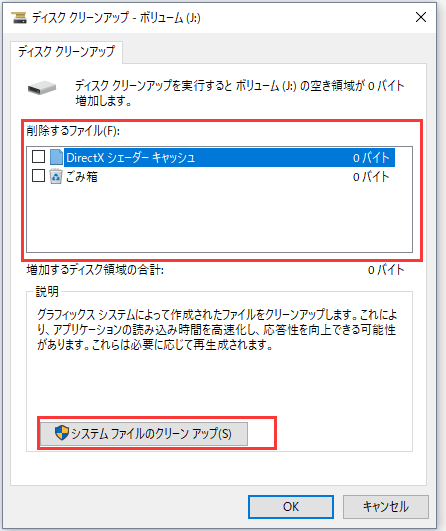
出典:この方法ではmicrosoft公式ページにより
Easeus Partition Master freeは、クリーンアップツールを搭載しており、素早くジャンクファイルやアプリのキャッシュファイル、無駄な大容量ファイルなどを削除することで、スペースを解放することが可能です。無料のクリーンナップソフトとして、ディスクの最適化をするために、良い動きをしています。
ステップ1.ソフトを実行し、初期画面の上側の「クリーンアップ/最適化を実行」をクリックします。
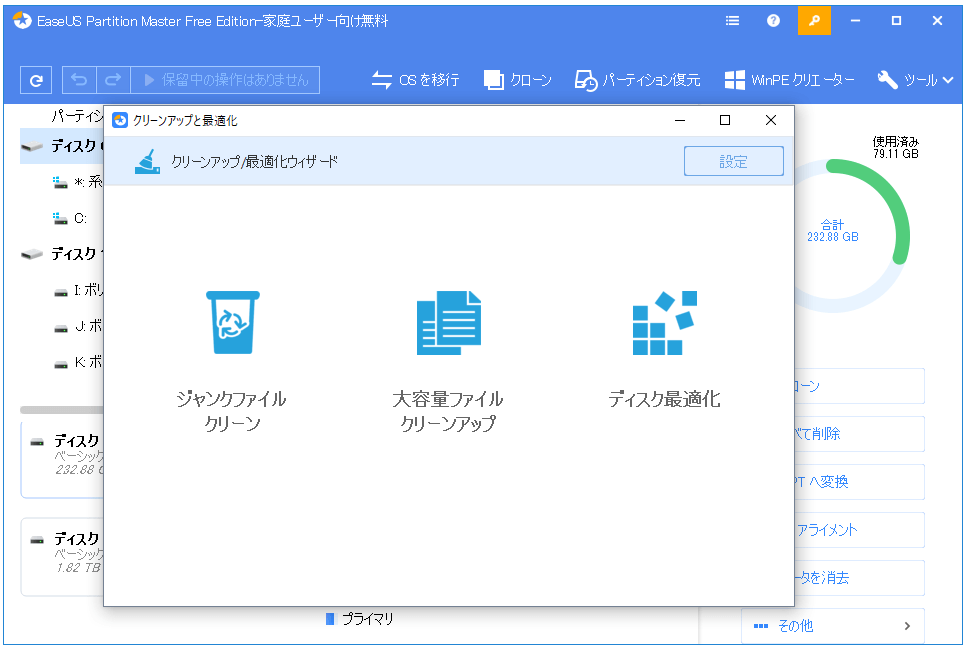
ステップ2.「ジャンクファイルクリーン」を選択して、全般的にジャンクファイルを検索して削除します。
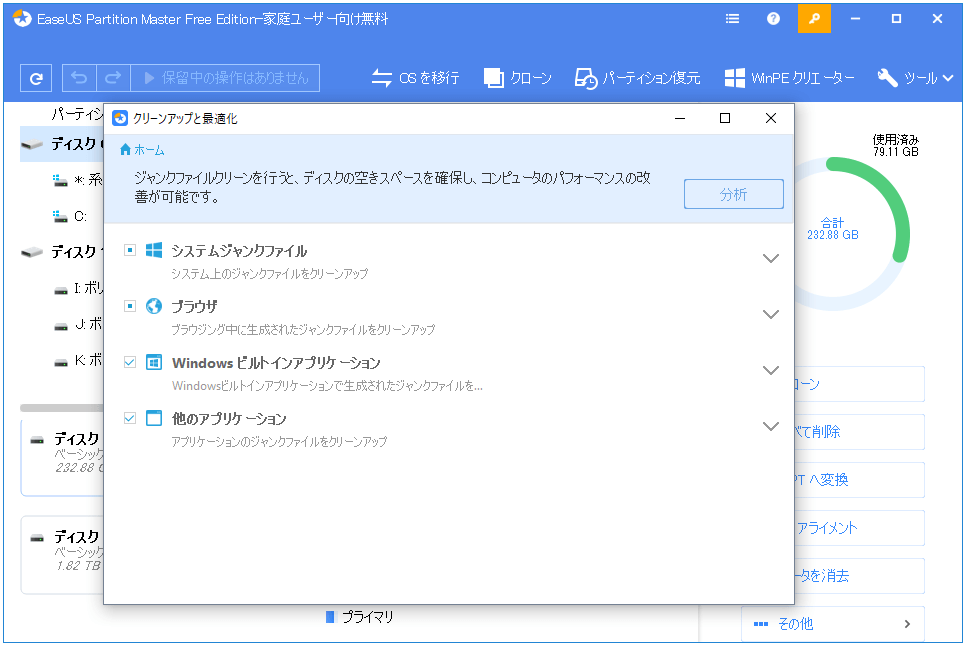
ステップ3.ディスクでの大容量ファイルを消したいなら、「大容量ファイルクリーンアップ」をクリックして、クリーンの選択操作ができます。
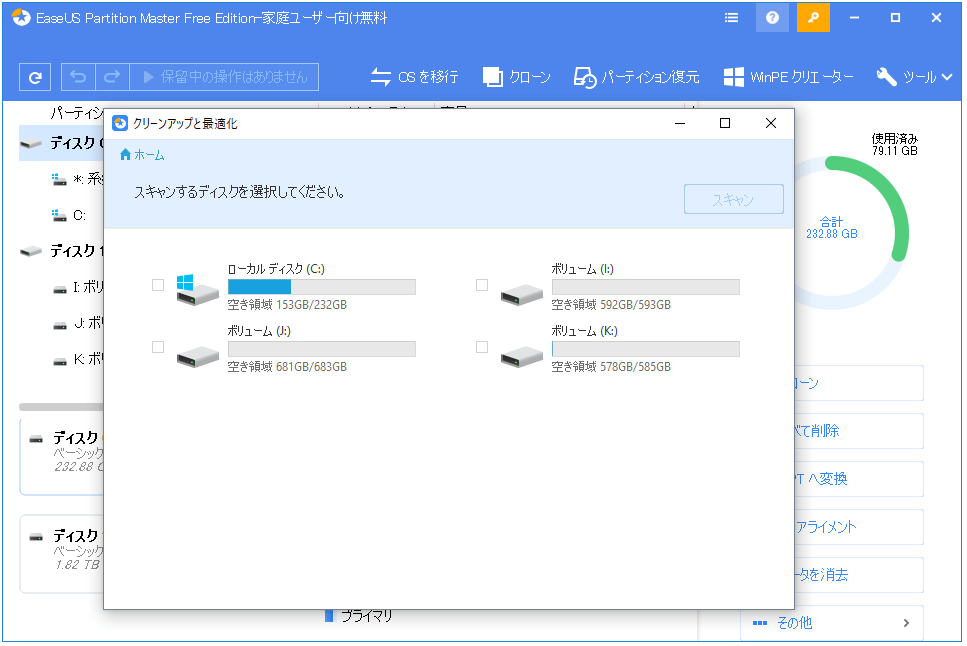
ステップ4.「ディスク最適化」を選択して、ディスクでのエラーを修復することが可能です。パソコンをスピードアップさせます。
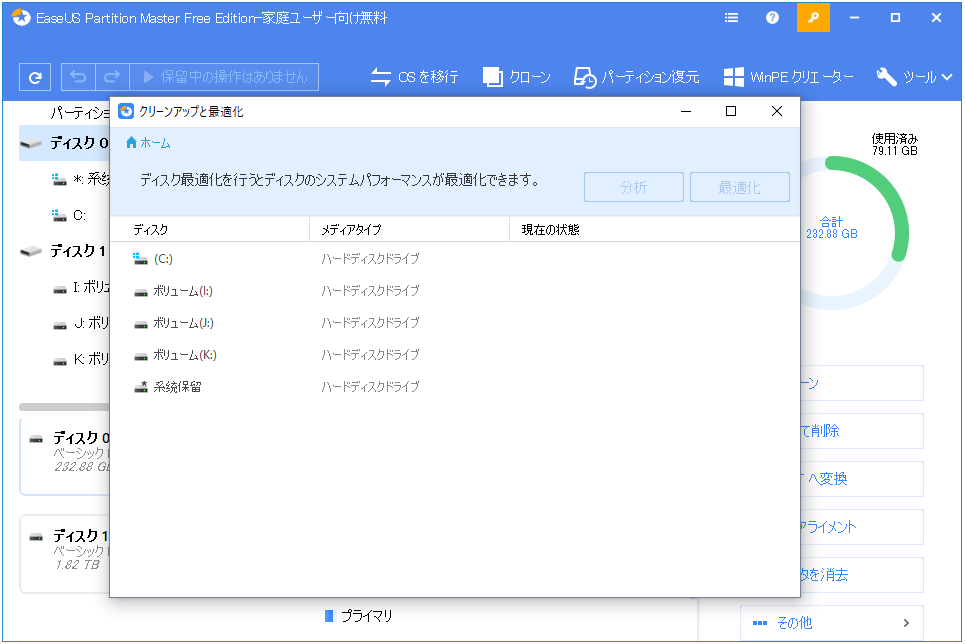
クリーンアップツールだけを使ったのですが、パーティションの調整、分割、結合なら、Easeus Partition Master で簡単に済ませます。(操作ガイドはこちら)
高機能なディスク管理

Partition Master Professional
一番使いやすいディスク管理ソフトで、素人でもディスク/ パーティションを自由に変更できます!