-
![]() Windows向けデータ復旧
Windows向けデータ復旧
- Data Recovery Wizard Free購入ダウンロード
- Data Recovery Wizard Pro 購入ダウンロード
- Data Recovery Wizard WinPE購入ダウンロード
- Partition Recovery購入ダウンロード
- Email Recovery Wizard購入ダウンロード
- おまかせデータ復旧サービス
概要:
HDDのデータを安全にほかのディスクに移行したいなら、ディスクコピーソフトをお勧めします。ディスクを換装したいやディスクのデータをほかのディスクにバックアップしたい場合、ディスククローンソフトが役に立ちます。EaseUS Partition Masterという高機能なソフトがディスクコピーのほかに、パーティションコピー、パーティションのサイズ変更、移動、フォーマット、非表示、再表示などの豊富な機能を備えています。
HDDのデータを安全にほかのディスクに移行したいなら、ディスクコピーソフトをお勧めします。ディスクを換装したいやディスクのデータをほかのディスクにバックアップしたい場合、ディスククローンソフトが役に立ちます。EaseUS Partition Masterという高機能なソフトがディスクコピーのほかに、パーティションコピー、パーティションのサイズ変更、移動、フォーマット、非表示、再表示などの豊富な機能を備えています。
EaseUS Partition Masterは家庭ユーザ向けの無料のパーティション管理ソフトです。32/64 bit Windowsに対応し、企業や技術者向けの様々なバージョンを提供しています。ソフトをパソコンにインストールして、ソフトの直感的なUIに従い、ディスクのコピーが簡単にできます。
コピープロセスはファイルバイファイルのコピーですので、セクターバイセクターのコピーよりはずっと速いです。
1.EaseUS Partition Masterを実行して、メニューで「ディスククローン」を選択します。
2.クローンの操作画面が表示されます。ここで「ディスククローン」(ディスク全体をクローン)と「パーティショクローン」(パーティションをクローン)があるので、適切なモードを選択します。そして、クローン元のパーティションまたはディスクとクローン先のパーティションまたはディスクを選択します。
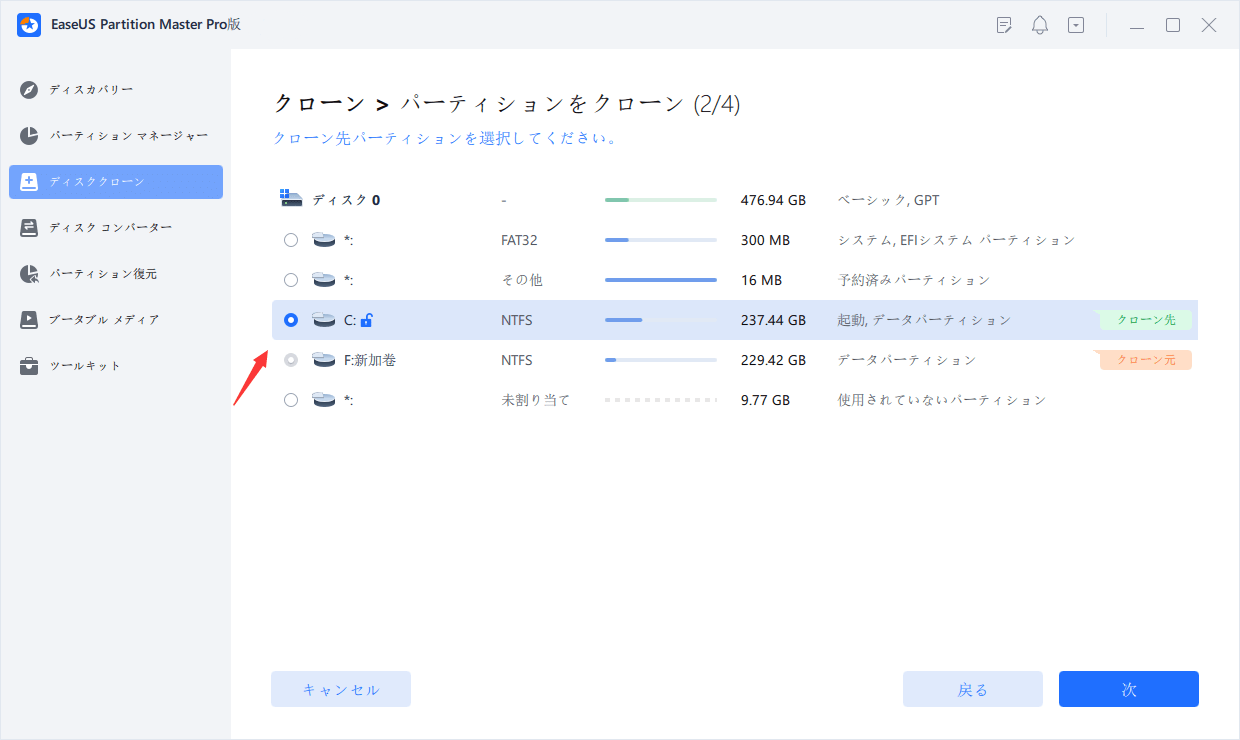
3.クローン先となるディスクまたはパーティション上のすべてのデータが上書きされますという提示が表示されるので、特に問題がない場合は、「はい」をクリックして先に進みます。

4.「開始」をクリックしてクーロンの作業がはじまります。
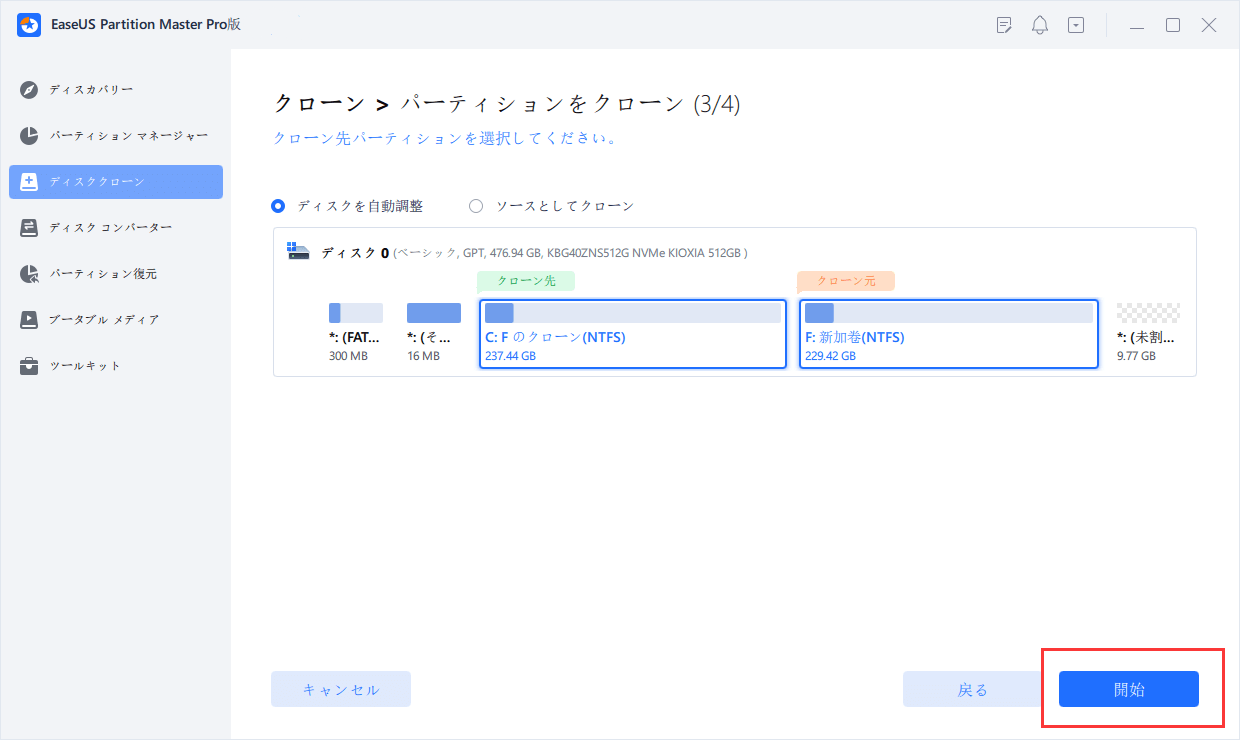
ディスクのコピーはこれで完了します。このディスクコピーソフトの操作は上記通りに非常に簡単です。IT知識を持っていなくても簡単に使えます。ディスクコピー以外、パーティションのコピーもできます。データの安全を守るために、ディスクやパーティションのクローンに通じて、データをバックアップしたい場合、EaseUS Todo Backup Freeという無料かつ専門のバックアップソフトの利用をお勧めします。
高機能なディスク管理

Partition Master Professional
一番使いやすいディスク管理ソフトで、素人でもディスク/ パーティションを自由に変更できます!