-
![]() Windows向けデータ復旧
Windows向けデータ復旧
- Data Recovery Wizard Free購入ダウンロード
- Data Recovery Wizard Pro 購入ダウンロード
- Data Recovery Wizard WinPE購入ダウンロード
- Partition Recovery購入ダウンロード
- Email Recovery Wizard購入ダウンロード
- おまかせデータ復旧サービス
概要:
NTFSファイルシステムはFATと比べて、より高級な機能を備えていますので、FATファイルシステムをNTFSに変換したいユーザが多いです。ここではEaseUS Partition Master Freeというパーティション管理のフリーソフトでFATファイルシステムをNTFSに変換する方法を紹介します。
FATは前世代の主流ファイルシステムとして、日常生活ではよく見かけます。FAT16とFAT32は、パソコン以外、様々なデジタルデバイスにも互換できるので、今でも多くのデバイスはこのファイルシステムを採用しています。特にFAT32、1つの領域として確保する容量は32GBとなるので、32GB以下(32GBを含む)のUSBメモリ、SDカードなどのデバイスは大体FAT32ファイルシステムを採用しています。それでは、どのような場合は、現在使用中のFATファイルシステムをNTFSに変換することが必要なのでしょうか?予備知識として、本文では、まずFAT16、FAT32及びNTFSといった3種類のファイルシステムを皆さんに解説していきたいと思います。
この部分では、グラフを用いて、この3種類のファイルシステムそれぞれの特徴及び比較を皆さんに解説します。
| FAT16 | FAT32 | NTFS | |
| メリット | Windows 95(4.00.950/4.00.950a)、Windows NT、Windows 3.1、DOSでも使用できます。 |
①クラスタサイズがFAT16よりも小さく、ディスクを効率的に使用できます。 ②1つの領域として確保できる容量は最大2テラバイトまでです。 1ファイルの容量は最大4GB。(Windows 98/98Seの場合は2GBまでです。) |
1ファイルが4GB以上でも保存できます。(容量制限はありません。) |
| デメリット |
①1つの領域として確保できる容量は最大2047MBまでです。 (ただし、DOS/V機でWindows NT4.0をインストールする領域は、最大4.3GBまでです。) ②確保する容量が大きくなるとクラスタサイズも大きくなり、ディスクの使用が非効率的になります。 |
①Windows 95(4.00.950/4.00.950a)、Windows NT、Windows 3.1、DOSなどでは使用できません。 ②確保する領域が512MB以下のときは、FAT16としてフォーマットされます。 (FAT32としてはフォーマットできません)。 Windows 2000、Windows XP、Windows Vistaの場合での注意事項 ①FAT32でフォーマットされた領域作成はOSの制限により32GBまでです。 ②FAT32のファイルシステムの場合は32GB以下の容量で領域を作成してください。 |
Windows Me/ 98SE/ 98/ 95(4.00.950/4.00.950a)、Windows NT(※)、Windows 3.1、DOSなどでは使用できません。 ※ Windows NT4.0はNTFSに対応しています。 |
| 互換性 | macOSでも利用可能ですし、他のデジタルデバイスでも利用可能 | macOSでも利用可能ですし、他のデジタルデバイスでも利用可能 | macOSでは読み取ることはできますが、書き込みができません。パソコン以外では、利用できないことが多いです。 |
FATとNTFS以外にも、他のファイルシステム(exFAT,HFS,HFS+,APFS)がたくさんあります。これらのファイルシステムにも詳しく知りたい場合、下記のリンクでチェックしてください。
関連記事:「外部リンク」ファイルシステム(FAT32、FAT16、NTFS、exFAT、HFS、HFS+、APFS)の違いについて
上記のように、FATファイルシステムはWindows/MacOSで利用することができるだけではなく、他のデジタルデバイスでも利用可能です。しかしながら、もしWindowsのみでデバイスを利用することなら、NTFSはダントツです。これは、なぜか多くのユーザーがFATファイルシステムをNTFSに変換したい理由になります。
この記事ではFATファイルシステムをNTFSに変換する簡単で安全な方法を紹介します。
NTFSファイルシステムはFATと比べて、より高級な機能を備えていますので、FATファイルシステムをNTFSに変換したいユーザが多いです。ここではEaseUS Partition Masterというパーティション管理のフリーソフトでFATファイルシステムをNTFSに変換する方法を紹介します。
次はEaseUS Partition MasterでFATをNTFSに変換する方法です。
1.NTFSに変換したいFAT12/16/32のパーティションを選択します。
2.パーティションを右クリックして、「NTFSに変更する」をクリックしてください。
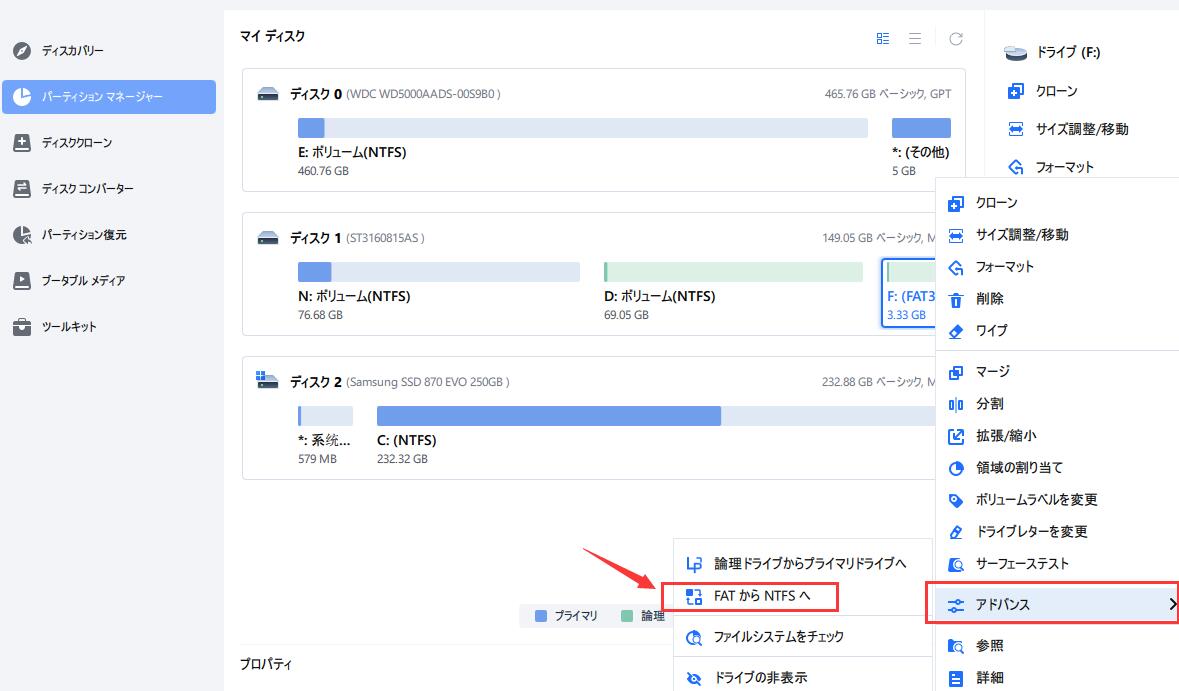
3.表示されたダイアログボックスで現在のファイルシステム及び目標ファイルシステムが表示されます。「OK」をクリックします。
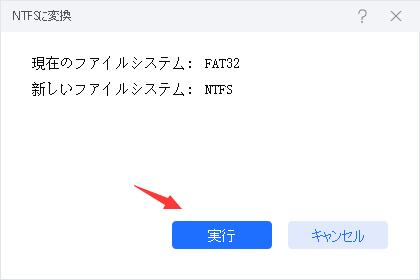
4.変更を適用して完了します。
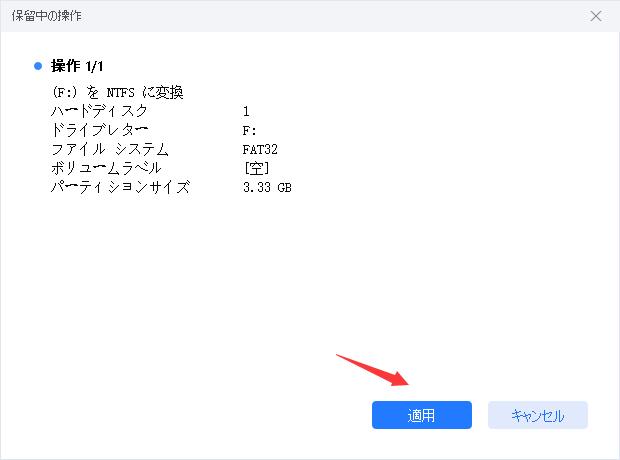
FATファイルシステムをNTFSに変換したあと、EaseUS Partition Masterでパーティションサイズの変更やパーティションのクローンができます。
以下のボタンでをクリックして、EaseUS Partition Masterを無料ダウンロードして、パーティションのファイルシステムを無料で変更することができます。
FAT (File Allocation Table) と NTFS (New Technology File System) は、Windowsにおける2つの主要なファイルシステムです。FATは古いファイルシステムで、互換性が高い一方で、パフォーマンスやセキュリティが劣ります。NTFSは、新しいファイルシステムで、パフォーマンス、セキュリティ、大容量ディスクのサポートなど、より多くの機能を提供します。
NTFSへの変換は、パフォーマンスの向上、大きなファイルのサポート、ファイルとフォルダのセキュリティ機能の向上などの利点があります。また、現代のオペレーティングシステムやアプリケーションでは、NTFSが推奨されることが多いため、互換性の問題を回避するために変換が必要になる場合があります。
はい。Windowsには、データを失うことなくFATファイルシステムをNTFSに変換するためのコマンドラインツール(convert.exe)が用意されています。ただし、変換を実行する前に、重要なデータのバックアップを取ることをお勧めします。
高機能なディスク管理

Partition Master Professional
一番使いやすいディスク管理ソフトで、素人でもディスク/ パーティションを自由に変更できます!