-
![]() Windows向けデータ復旧
Windows向けデータ復旧
- Data Recovery Wizard Free購入ダウンロード
- Data Recovery Wizard Pro 購入ダウンロード
- Data Recovery Wizard WinPE購入ダウンロード
- Partition Recovery購入ダウンロード
- Email Recovery Wizard購入ダウンロード
- おまかせデータ復旧サービス
概要:
SDカードにエラーが発生する場合、そのカードを正常に利用することができなくなる可能性があります。それでは、SDカードでのエラーを検出、修復するには、どうすればいいでしょうか?その方法を皆さんに紹介します。
SDカードはよく利用される外付け記憶装置です。しかし、時にSDカードでエラーが現れて、読み書き操作すらできなくなることがあります。SDカードに大事なデータが保存されているが、その中には入れずデータを救出もできなくなる場合は、どうやってSDカードを修復すればいいですか。
外付けストレージ装置に一旦エラーが発生すると、SDカードを含め、各種ディスクでのエラーを検出&修復するには、どうすればいいでしょうか?次は役立つ対処法を皆さんに紹介します。
SDカードにエラーが発生して、SDカードに保存している重要なデータにアクセスすることができないのは、一番見られる状況になります。このような場合、重要なデータが紛失することを防ぐため、まずデータを復元することも非常に大事なステップになります。ゆえに、データのセキュリティを確認した上、SDカードのエラー修復に移ることがおすすめです。
ここで、EaseUSのデータ復旧ソフト+パーティション管理ソフトで完璧にSDカードを修復できる方法を皆さんに紹介していきたいと思います。
sdカードからデータを救出するため、まず、sdカードをパソコンに接続する必要があります。それから、データ復旧フリーソフト―EaseUS Data Recovery Wizard Freeをインストールして実行して下さい。
1.ソフトを開いて修復したいsdカードを選択し、「スキャン」をクリックすることでデータを検出します。
2.ソフトが自動的にクイックスキャンとディープスキャンが行われることで、すべてのデータを検出します。
3.すべて復元可能なファイルがリストに表示されますので、復元したいファイルを選択し、「リカバリー」をクリックすることでファイルを他の場所に保存することができます。
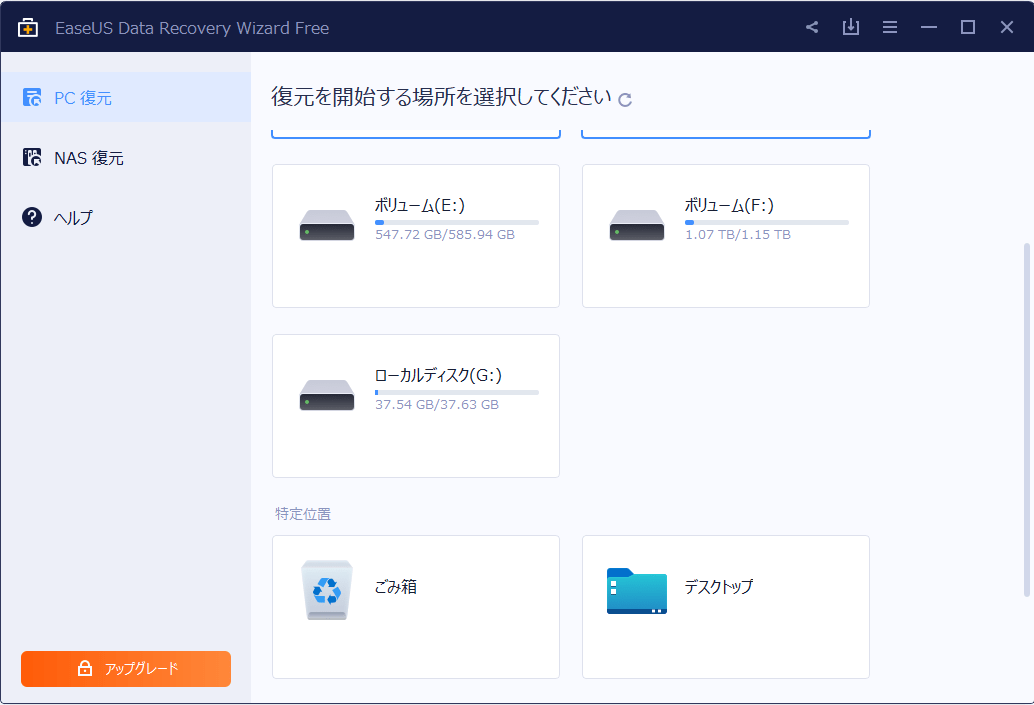
ここで、無料のディスク修復ツールEaseUS Partition Masterを皆さんにおすすめします。無料ソフトでありながら、SDカードでのエラーを検出し、修復することが可能です。
ダウンロードリンク:https://down.easeus.com/product/epm_free
動作OS: Windows 11/10/8/7/Vista/XP
SDカードのファイルシステムのエラーを対処する
ステップ1.EaseUS Partition Masterを開き、問題が発生したディスクをクリックして、右にある「ファイルシステムをチェック」をクリックします。
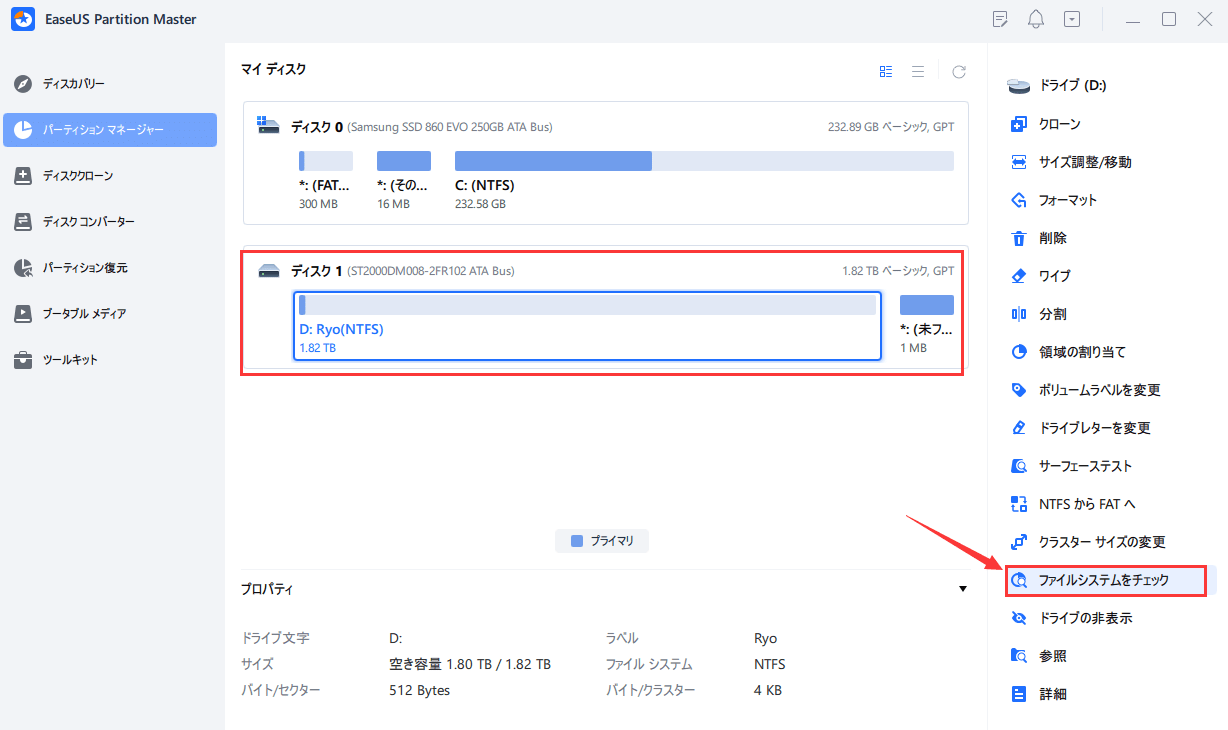
ステップ2.パーティションをチェックするウィンドウで「エラーが見つかったら修正する」をオンにして「開始」をクリックします。
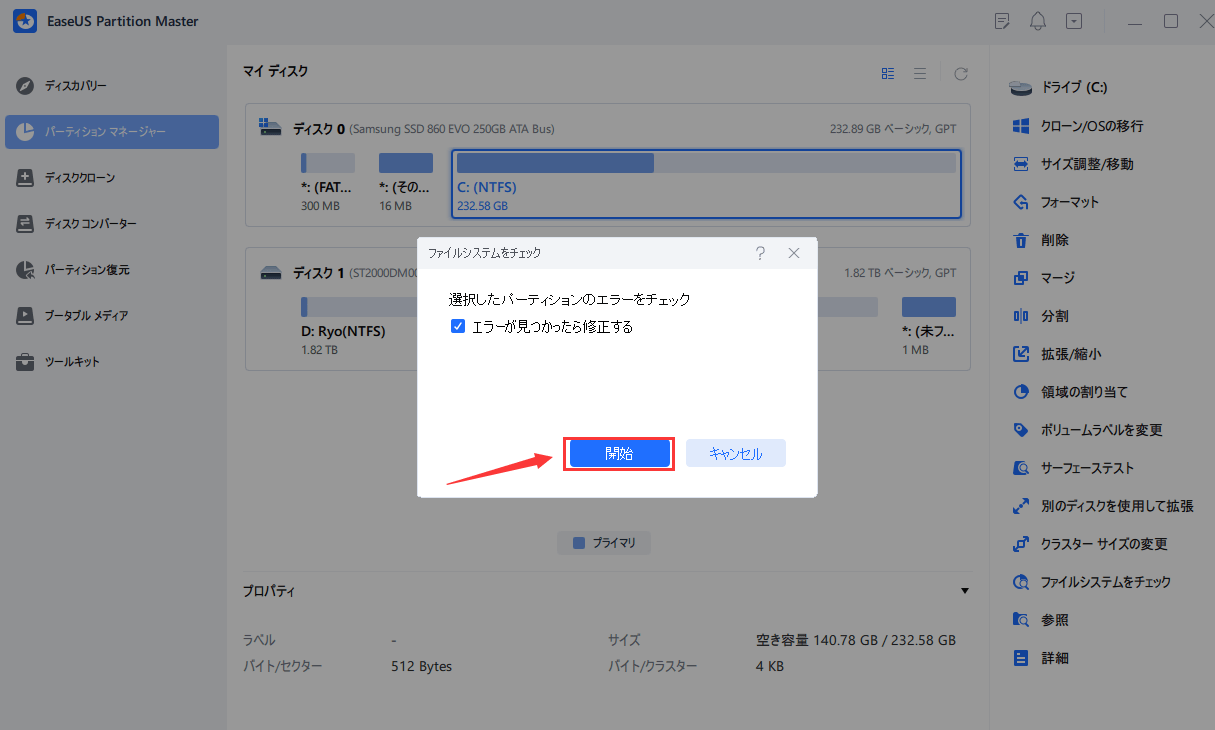
ステップ3.ソフトは自動的に選択したディスクドライブをチェックします。チェックのプロセスが終わったら「完了」をクリックします。
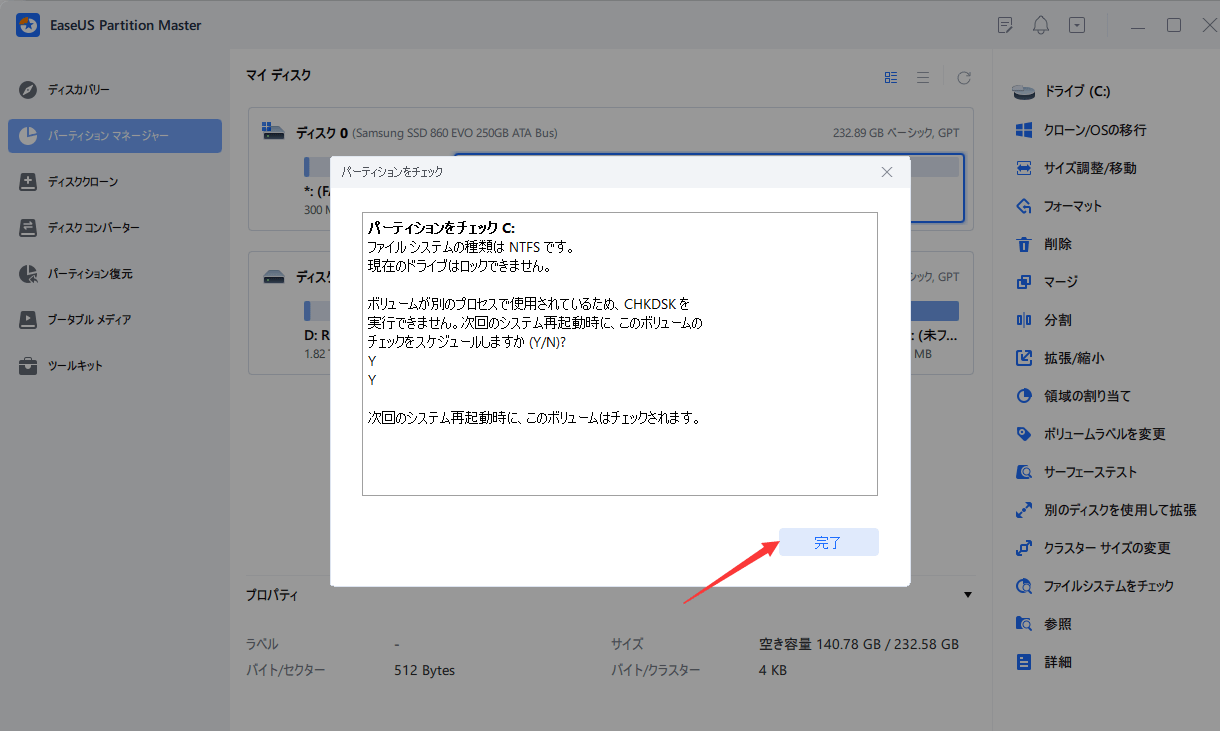
SDカードの不良セクターをチェックして修復する
ステップ1. EaseUS Partition Masterを起動します。パーティションマネージャーをクリックします。そして右にあるその他をクリックします。
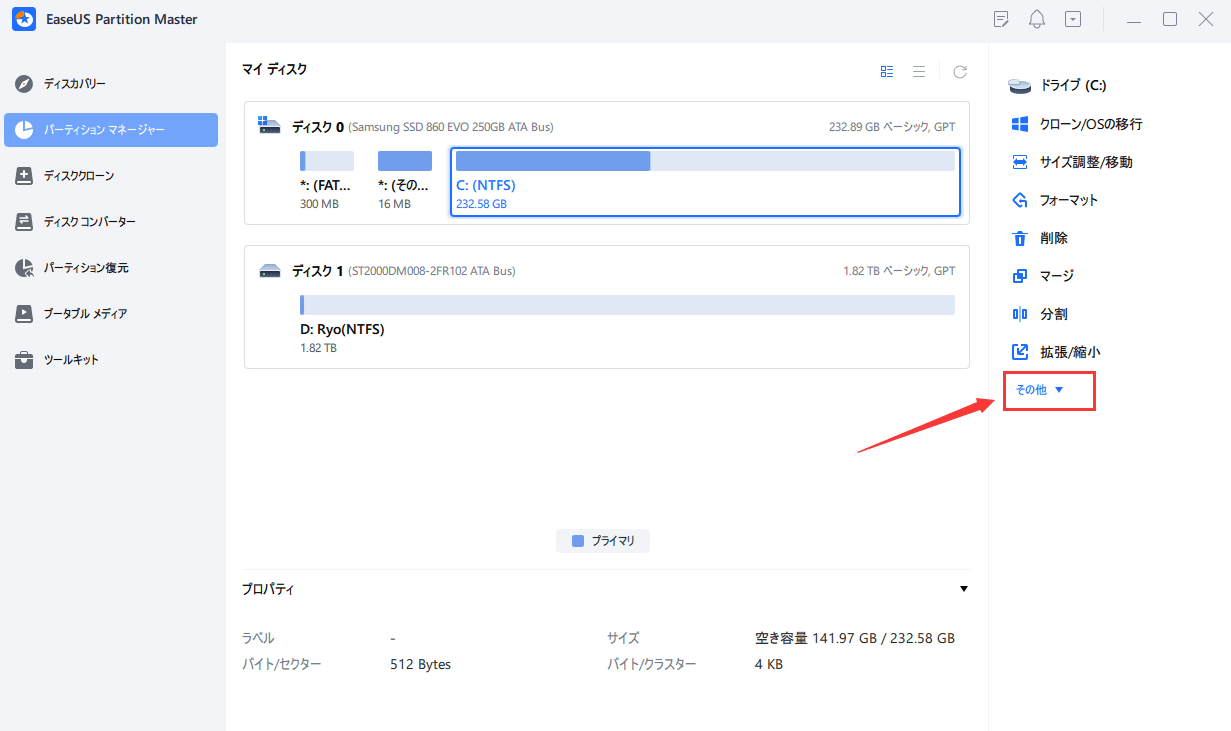
ステップ2. サーフェステストをクリックします。
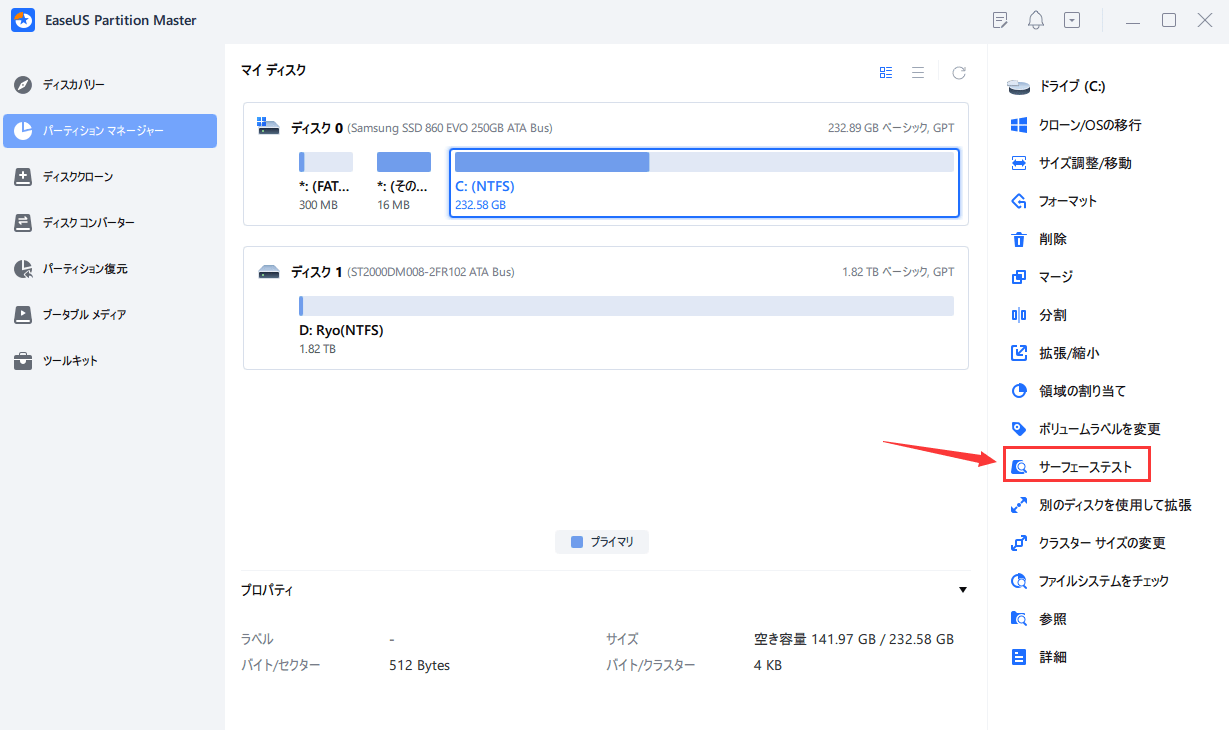
ステップ3. そしてサーフェステストが開始します。
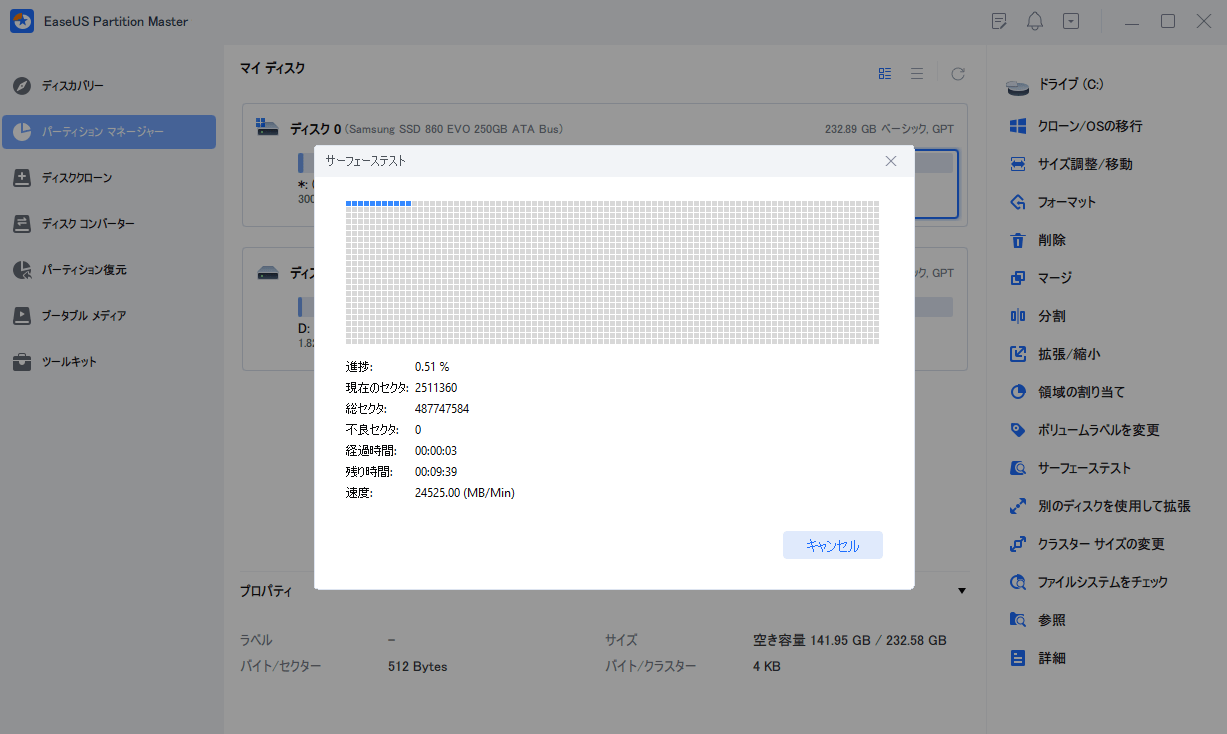
また、上記の万全な対処法以外、Windowsの標準のドライブエラー修復ユーティリティもあるので、それらのユーティリティを使って、時には、エラーが発生するSDカードを修復することもできます。それでは、次の部分で、詳細な対策をチェックしましょう。
1. タスクバーで「Windows Explorer」フォルダのアイコンをクリックします。
2. SDカードを右クリック→「プロパティ」→「ツール」→「今すぐチェック」
3. 「ドライブのスキャン」をクリックします。
4. Windowsが自動的にハードドライブ診断プロセスを実行し、ディスクエラーをスキャンし始めます。
5. 修復プロセスが完了すれば、「OK」をクリックして、パソコンを再起動します。
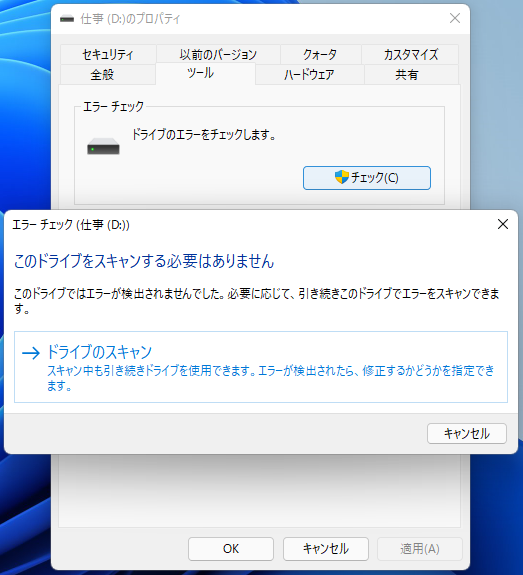
ステップ1.Windowsロゴを右クリックするか、Win + Rキーを同時に押して「Windows PowerShell (管理者) (A)」、「Windows ターミナル (管理者) (A)」または、「コマンドプロンプト(管理者)」のいずれかを選択します。
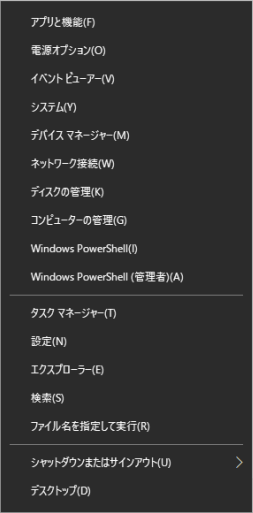
ステップ2.ここで「chkdsk m: /r」を入力します。(mはSDカードのドライブレターに置き換えます。)
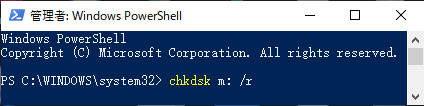
ステップ3.ここでSDカードのチェックが開始されます。ここで当該カードの基本情報も表示されます。
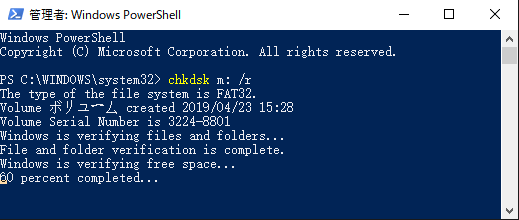
ステップ4.SDカードのチェックが完了すると、結果情報が表示されます。
ここで、もし不良セクターがあるなど、ドライブにエラーがある場合は、ここでもエラーの情報が表示されます。
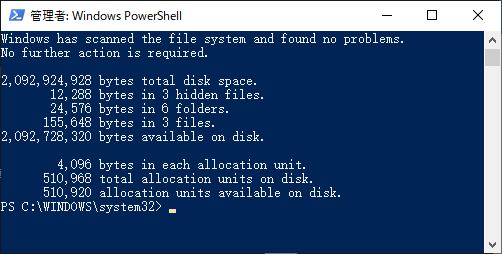
この記事では、SDカード修復ツールを利用することでSDカードエラーを検出&修復する方法とほうかの二つの方法を紹介しました。その中で、一番お勧めの方法はSDカード修復ツールでSDカードエラーを検出&修復することです。今すぐ本記事のガイドに従ってお試し下さい。
高機能なディスク管理

Partition Master Professional
一番使いやすいディスク管理ソフトで、素人でもディスク/ パーティションを自由に変更できます!