-
![]() Windows向けデータ復旧
Windows向けデータ復旧
- Data Recovery Wizard Free購入ダウンロード
- Data Recovery Wizard Pro 購入ダウンロード
- Data Recovery Wizard WinPE購入ダウンロード
- Partition Recovery購入ダウンロード
- Email Recovery Wizard購入ダウンロード
- おまかせデータ復旧サービス
概要:
誤操作によるiPad mini 3のデータロスはよく起こっている事件です。こういうトラブルに遭ったユーザに、EaseUS MobiSaver Freeという無料のデータ復旧ソフトで、紛失したデータを取り戻すことをお勧めします。この強力のiPadデータ復元ソフトはiTunesのバックアップファイルはなくても、消えた写真、音楽、連絡先、通話履歴、カレンダー、メモなどを復元することができます。次は、EaseUS MobiSaver Freeという無料のデータ復元ツールで、iPad mini 3からデータを復元する手順をご紹介します。
iPad mini 3は発売されて以来、Touch IDという指紋認証技術やiOS 8などの新機能及び新たに追加されたゴールドの仕上げにより、大変人気になっています。それによって、iPad mini 3を使っているうち、誤って必要な写真や連絡先を削除してしまったり、大事なファイルが消失したりすることは、日々発生しています。気を付けてiPad mini 3を使えば、こういう事故は避けられるかもしれませんが、もしある日このようなことに遭遇したら、どう消えてしまった大切なファイルを取り戻しますか?今回は、EaseUS MobiSaver FreeというiOS端末向けの無料かつ効率的なデータ復旧ソフトを利用して、iPad mini 3からデータを復元する方法を紹介します。
Pad mini 3(アイパッド ミニ スリー)とは、アップルによって開発及び販売されていたタブレット型コンピューターである。Wi-Fi+CelluarモデルのLTE対応周波数帯域を含め、基本スペックは前年に発表されたiPad mini 2と同一となっている。
特徴
(参考:Wikipedia)
iPad mini 3でのデータロスを防ぐには、日頃から、バックアップをこまめに取る習慣をつけておく必要があります。ではどのような方法でバックアップを取るのか、紹介します。まず、下準備として、iPad miniとパソコンをケーブルで接続し、パソコン上ではiTunesを開いておきます。
1)手動でバックアップを取る
手動でバックアップを取る場合、iPad miniとパソコンを接続して手動でデータを移動させます。
iPad miniとパソコン上のiTunesを接続し、「iPad」→「概要」→「バックアップ」→「今すぐバックアップ」の順にクリックし、バックアップを行う。
2)iTunesでバックアップを取る
iPad mini内のデータをパソコン上のiTunesに自動でバックアップするように設定すると、iPad miniとiTunesと同期するときに、自動的にパソコン上のiTunesにも反映されバックアップデータを保管しておくことが可能になります。
「iPad」→「概要」→「バックアップ」→「自動的にバックアップ」→「このコンピュータ」→「適用」の順に設定を行っておけば、iPad miniとiTunesと同期するときに、データのバックアップが自動で行われるようになります。ここで注意すべきことは、パソコン内にバックアップのできる十分な容量が残っていることを確かめてください。
3)i Cloudで自動バックアップを取る
i Cloudを使ってバックアップを取る場合、以下のような状況の時にバックアップが自動で取られるようになります。
i Cloudによってバックアップされるデータは、以下のようなものになります。
※ただし、無料でバックアップできるのは、5GBまでで、それ以上必要な場合は支払いが必要になります。
i Cloudの特徴を大まかに理解したところで、設定を行っていきます。
i Pad mini 3で「設定」→「i Cloud」に進み、i Cloudのサインインを行います。「Apple ID」とパスワードを入力し、「サインイン」をタップします。初めてi Cloudを使う場合は、利用規約に同意し進めてください。
その後、i Pad mini 3のi Cloud設定画面で、「ストレージのバックアップ」→「i Cloudバックアップ」をオンにしておけば、自動バックアップが、充電中・WiFi接続中・画面ロック中に行われるようになります。
ちなみに、i Cloudを使い手動でバックアップを取りたい場合、i Pad mini 3のi Cloud設定画面で、「ストレージのバックアップ」→「今すぐバックアップ」により実行可能です。
では、バックアップを取り忘れていた、または、何か不具合によってきちんとバックアップが取れていなかった場合、データを復元する方法はないのでしょうか。
実は、データ復元する方法が存在します!以下で詳しく紹介します。
誤操作によるiPad mini 3のデータロスはよく起こっている事件です。こういうトラブルに遭ったユーザに、EaseUS MobiSaver Freeという無料のデータ復旧ソフトで、紛失したデータを取り戻すことをお勧めします。この強力のiPadデータ復元ソフトはiTunesのバックアップファイルはなくても、消えた写真、音楽、連絡先、通話履歴、カレンダー、メモなどを復元することができます。次は、EaseUS MobiSaver Freeという無料のデータ復元ツールで、iPad mini 3からデータを復元する手順をご紹介します。
1.EaseUS MobiSaver Freeをパソコンにダウンロードし、実行します。
2.「iOSデバイスから復元」を選んで、「スタート」をクリックします。
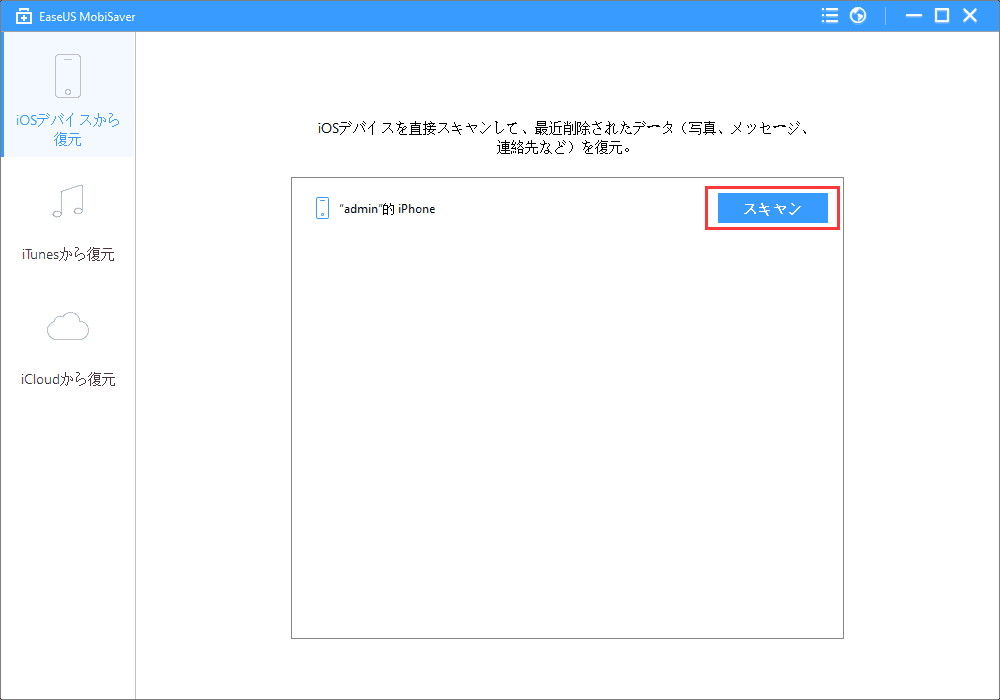
3.ソフトが消えたデータをスキャンしています。スキャンが終わるまでに、暫く待ってください。
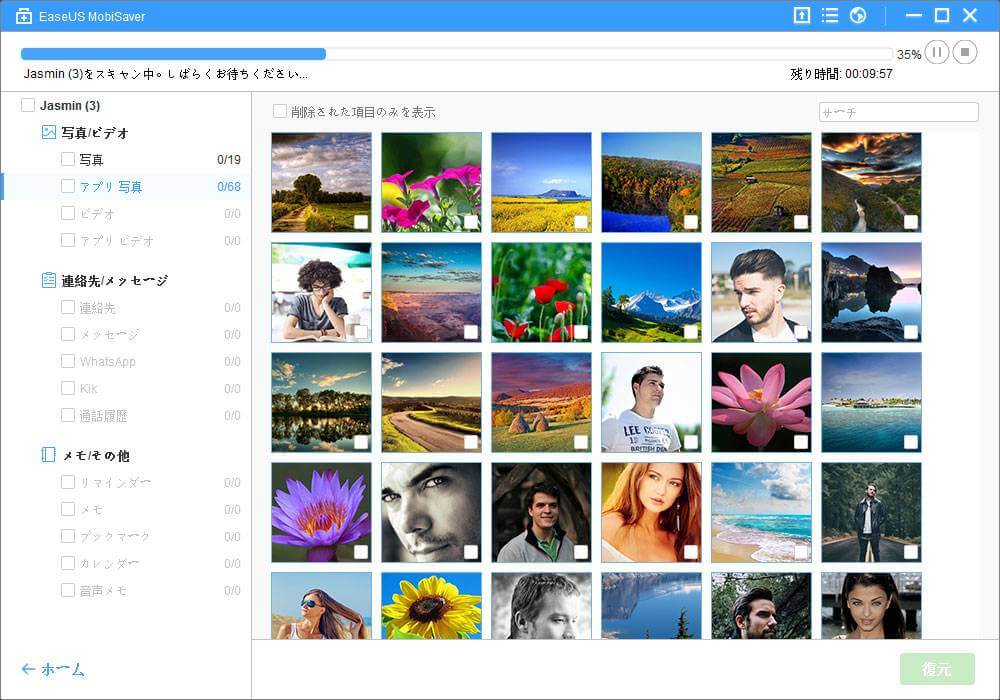
4.すべての検出されたデータが表示されます。復元したいファイルをマークして、「復元」ボタンをクリックし、データを保存してたら、復元プロセスが完了です。
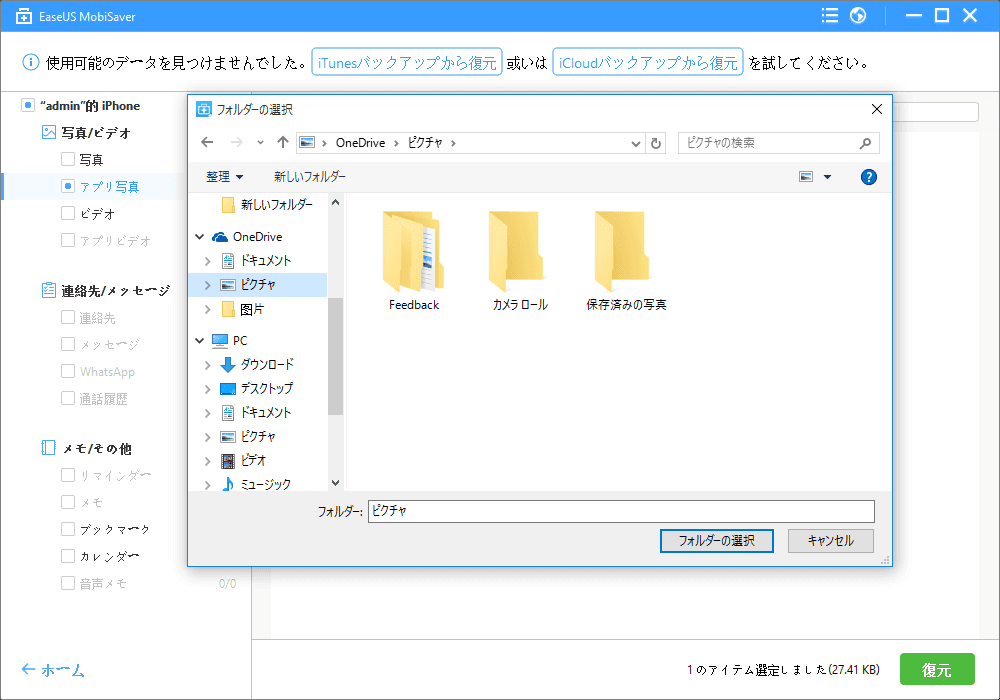
より詳しい情報はEaseUS MobiSaver Freeの紹介ページを見てください。有料版のEaseUS MobiSaverを使えば、復元できるファイル数に制限もなくて、SMSの復元も可能になります。