-
![]() Windows向けデータ復旧
Windows向けデータ復旧
- Data Recovery Wizard Free購入ダウンロード
- Data Recovery Wizard Pro 購入ダウンロード
- Data Recovery Wizard WinPE購入ダウンロード
- Partition Recovery購入ダウンロード
- Email Recovery Wizard購入ダウンロード
- おまかせデータ復旧サービス
概要:
パソコンの性能を上げ、パフォーマンスを最適化するため、パソコンのケア対策を詳しくご紹介します。
パソコンは、人間と同じく寿命があります。そして、大量なジャンクファイルをたまらせたり、断片を片付けなかったり、システムをちゃんとバックアップしなかったりとか、PCに「乱暴」な扱いとすれば、パソコンの寿命を短縮する恐れがあります。ここで、4つの簡単なケア策を皆さんに紹介します。パソコンに優しくしましょう。
パソコンでのジャンクデータや大容量ファイルなどを削除することで、PC最適化に大きく役立ちます。ファイルなどのデータを定期的に整理する習慣を培うことも大事です。パソコン内の不要なファイルなどのデータを削除します。日常であまり使わないアプリを消して、パソコンの高速化になれる有効かつ簡単な方法ですが、面倒くさいと思う人もいらっしゃいます。そこで、パソコンを軽量化する有効な方法としては、EaseUS Partition Masterでのクリーナーツールを使うことです。パソコンを手軽にクリーンアップできます。
明晰なウインドーで、上側の「クリーンアップ/最適化を実行」をクリックして、あらゆるクリーンアップ操作ができます。
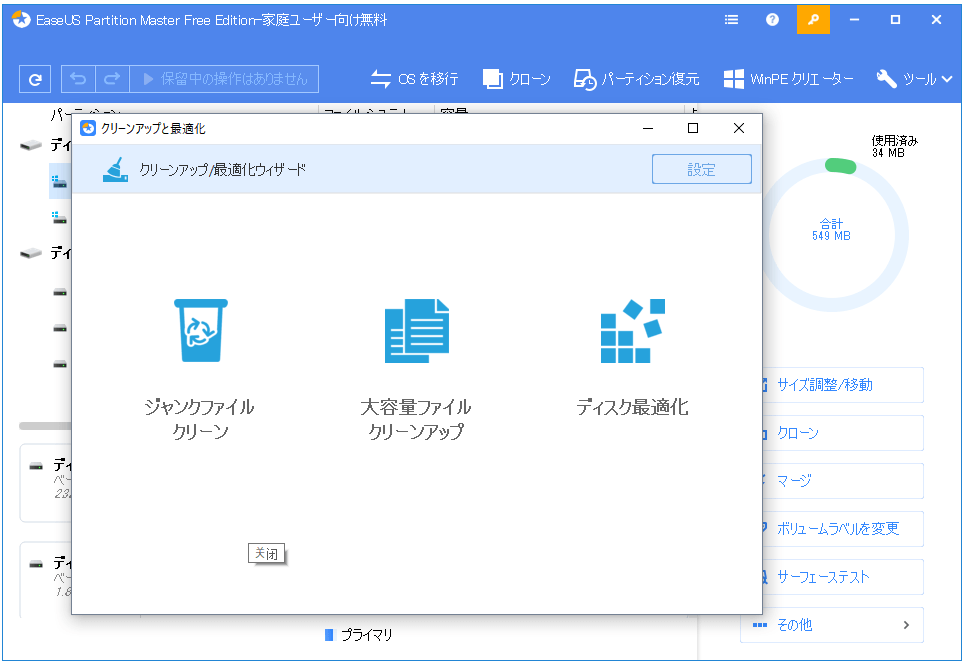
システムをアップグレードするのが普通ですが、バッグなどで前のシステムに戻りたい人も多いでしょう。システムをバックアップして、システムを再インストールせずに戻れるという大メリットがあります。自分の手数を省くだけではなく、パソコンに対しても働き量を減らすわけです。
システムバックアップを行うなら、安全的にシステムを丸ごとにバックアップできるTodo Backup Freeをおススメします。
メインメニューから「システムバックアップ」をクリックして、ガイド通りに操作すればいいです。
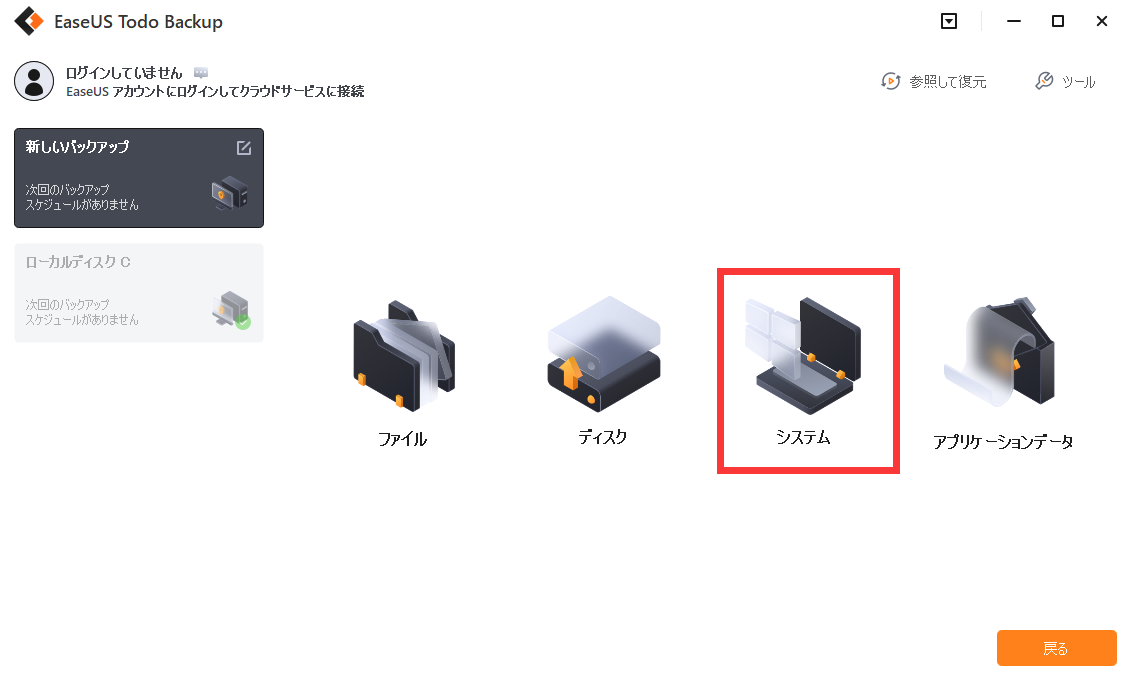
「ディスククリーンアップ」とは、Windows搭載のジャンクファイルクリアツールです。それを活用すると、ディスクスペースを解放することができるし、PCを最適化する手段の1つです。Windowsの内蔵アプリなので、シンプルに使えます。
1.エクスプローラーを開いて、「PC」をクリックして、整理したいドライブを選択して、一番上の「管理」を選びます。
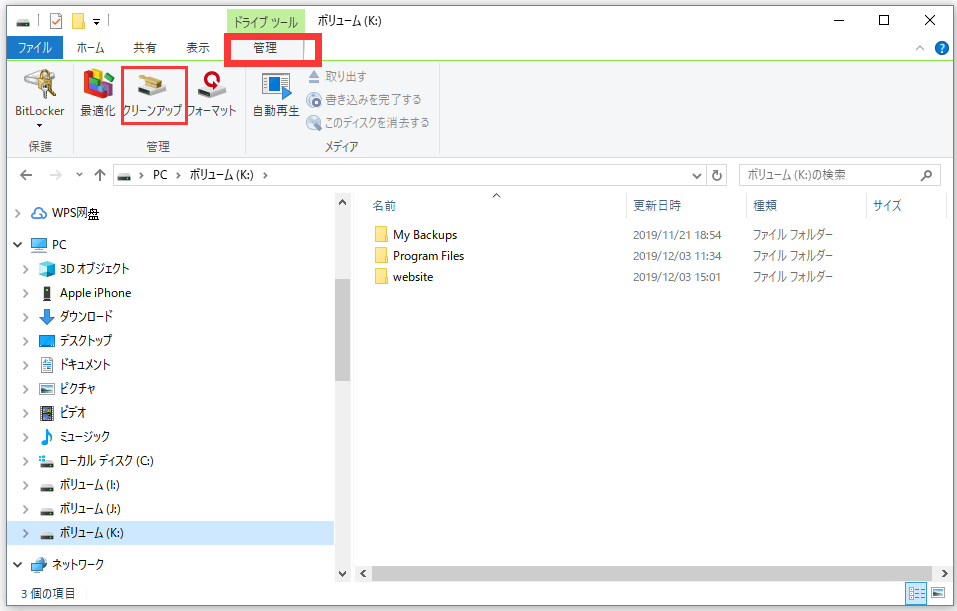
2.「クリーンアップ」をクリックして、ファイルを削除したい場合は、項目の前にチェックしてください。
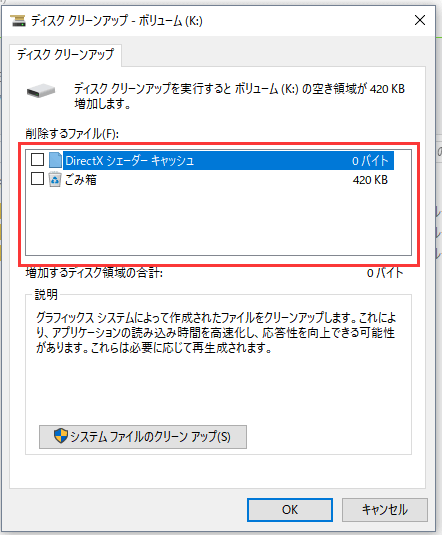
1.タスクバーの検索ボックスに「デフラグ」と入力し、[ドライブのデフラグと最適化] を選択します。
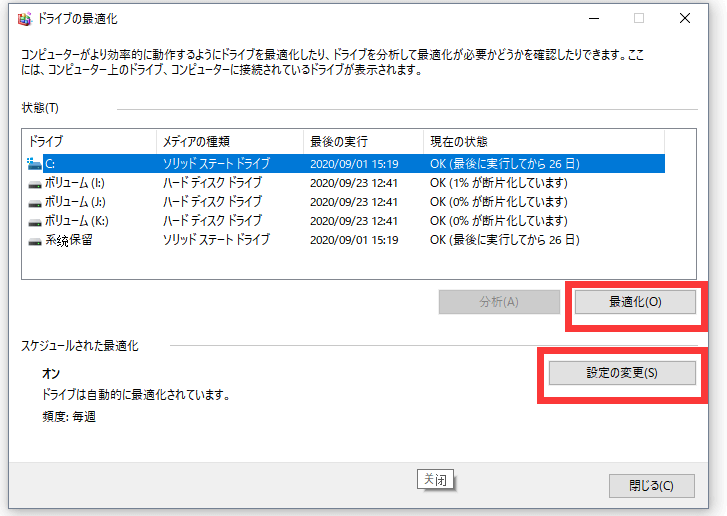
2.「設定の変更(S)」をクリックし、最適化のスケジュールが設定できます。
普段も、できるだけにジャンクデータをパソコンに残さないないように注意して、丁寧に扱っておけば、パソコンもより良いパフォーマンスを出してくれます。ここでは、PCの最適化に関する記事が3つをあげます。
Windowsでのキャッシュをクリアする方法
Windows10のスペース解放する方法
Macシステム最適化ツール
もし、以上のことがお役に立つれば、SNSにシェアするなら嬉しいです。
高機能なディスク管理

Partition Master Professional
一番使いやすいディスク管理ソフトで、素人でもディスク/ パーティションを自由に変更できます!