-
![]() Windows向けデータ復旧
Windows向けデータ復旧
- Data Recovery Wizard Free購入ダウンロード
- Data Recovery Wizard Pro 購入ダウンロード
- Data Recovery Wizard WinPE購入ダウンロード
- Partition Recovery購入ダウンロード
- Email Recovery Wizard購入ダウンロード
- おまかせデータ復旧サービス
主な内容:
![]() 受賞ととレビュー
受賞ととレビュー
概要:
データをうまく復元する前提条件をご説明します。EaseUS Data Recovery Wizard無料版でデータを復元する手順も丁寧に説明します。
この記事はEaseUS Data Recovery Wizardの全バージョンに適用します。
この記事では、内蔵HDDや外付けHDDの復旧、USBメモリやSDカードの復元、フォーマットしたデータの復元など、様々なデータ紛失に対応する「EaseUS Data Recovery Wizard」の無料版や試用版の使い方を詳しくご紹介します。操作方法や正確な手順、よくある質問とその回答などを一貫して説明します。記事を読んだ後は、以下の手順に従ってデータを復元してみましょう。
⭐Windowsのディスク管理で正常に認識されていることを確認してください。これは「PC」を右クリックして「管理」を選択し、「記憶域」から「ディスクの管理」を開くことで確認できます。もしドライブが正しく認識されていなければ、ドライブの認識に失敗します。
⭐データが失われたドライブにハードウェアの問題や不良セクタ、電源の問題がないことを確認してください。ハードウェアの問題や不良セクタは、HDTuneのような専用のハードドライブ診断ツールで確認できます。
⭐失われたデータが含まれるドライブの情報を新しいデータで上書きしないでください。また、データが失われた後には、それ以上の操作を行わないでください。データがすでに上書きされてしまった場合でも、影響を受けていないデータの一部は復元可能です。
⭐このソフトウェアの基本情報、ソフトウェアとハードウェアの要件、対応しているファイルシステムやファイルタイプなどは、動作環境の中に記載されています。
ステップ1.場所の選択
ソフトを実行してください。最初画面で復元したいファイルの元場所(例えC:)を選択して「スキャン」をクリックしてください。そうすると選んだディスクのスキャンを始めます。
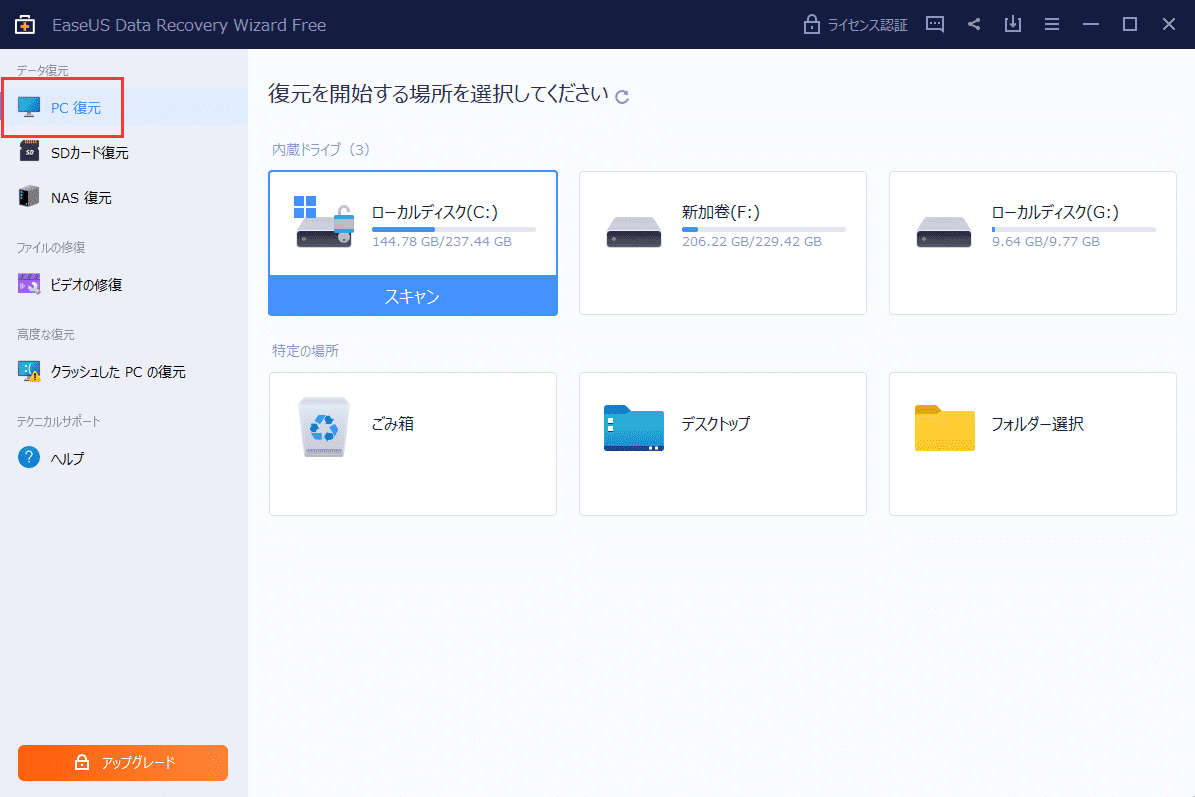
ステップ2.スキャンとファイルの選択
スキャンが終わったら、画面の上部メニューで「フォルダ」あるいは「種類」をクリックしてください。そして、展開されたリストでファイルのフォルダまたは種類を選択してください。(復元したいファイルを素早く指定し、プレビューすることができます。)

ステップ3.復旧場所を選んでリカバリー
復元したいファイルを選択してから「復元」をクリックしてください。選択されたファイルの保存場所を指定して復元を終わえます。(ファイルの上書きを避けるため、復元されたファイルを元場所と異なるディスクで保存しなければなりませんので注意してください。)

ここで重要なポイントをいくつか挙げます。
1.EaseUS Data Recovery Wizardでデータを復元できるのか?
場合によってデータ紛失ケースが異なっています。テストスキャンしないと、確かな答えを出すことは難しいです。
失われたデータを二回目に破損しない(データが失われた後に新しいデータで上書くこと、またはパーティションにさらに変更を行わないこと)場合、理論的に言えば、このソフトが復元できると言えるでしょう。
2.スキャンにはどのくらいの時間が必要?
上記の質問と同じ、異なるデータとデータ量、異なるデバイスのI/ O速度などによって、かかる時間が断言できません。例を挙げると、使用した1TB SATAハードドライブは、通常12〜15時間かかると思います。
3.データがCドライブで紛失したか・OSラッシュによる失われるかについてどうやって分かるか?
すべてのパーティション・ドライブ操作は失われたデータにとって、より一層の損害になります。そして、いずれのデータ復元ソフトでも復旧しがたいです。
失われたデータは、システムパーティションにある場合、データへのさらなる損害を避けるために、直ちにシステムの使用を停止する必要があります。それから、スキャン用のデータドライブとして別のコンピュータに接続します。あるいは、WinPEのエディションを使って異なるPre-OSでスキャンします。
4.不正なシステム復元によるデータ損失の場合は?
システムリカバリー中に新しい書き込まれるデータが既にドライブ上の古いデータを上書き、データを回復できない状態になっています。とはいえ、上書きされてない失われたデータの復元を試してください。
5.無料版と試用版の作業が同じ?
ライセンスを獲得する前にテストスキャン用の無料版と試用版二つありますが、実はスキャンメカニズムが同じです。有料版も同じメカニズムを使うので、より良いスキャンできるとはいえません。
ただ、無料版はフリーで合計2GBのデータを復元することができますが、有料版は復元するデータ量に制限ないです。試用版はライセンスを購入する前に失われたデータを見つけるかどうかを確認するツールのみです。
無料版では、Facebook、 Twitter、Google+へ共有すると、デフォルト1GBに加えて合計2GBを使用できます。
誤って消去してしまったファイルをはじめ、様々な問題や状況でもデータを簡単に復元することができます。強力な復元エンジンで高い復元率を実現、他のソフトでは復元できないファイルも復元可能です。
もっと見るEaseus Data Recovery Wizard Freeの機能は強い。無料版が2GBの復元容量制限があるが、ほとんどのユーザーはほんの一部特定なデータ(間違って削除したフォルダとか)のみを復元したいので十分!
もっと見る...このように、フリーソフトながら、高機能かつ確実なファイル・フォルダ復活ツールとして、EASEUS Data Recovery Wizardの利用価値が高い。
もっと見る