-
![]() Windows向けデータ復旧
Windows向けデータ復旧
- Data Recovery Wizard Free購入ダウンロード
- Data Recovery Wizard Pro 購入ダウンロード
- Data Recovery Wizard WinPE購入ダウンロード
- Partition Recovery購入ダウンロード
- Email Recovery Wizard購入ダウンロード
- おまかせデータ復旧サービス
主な内容:
![]() 受賞ととレビュー
受賞ととレビュー
概要:
Easeusは復元するプロセルにスキャン結果を保存するオプションを提供しています。再スキャンせずに前回のリカバリーを継続する方法をご説明します。
EaseUS Data Recovery Wizard は、復元するプロセルにスキャン結果を保存するオプションを提供しています。以下に挙げられる状況に合った場合、データ復元をより簡単に処理するために、このオプションのお使いをオススメです。
この記事に沿って、マウスをクリックするだけでスキャンの結果を保存できます。そして、保存されたファイルで再スキャンせずに直接データを回復してみます。
「スキャン結果の保存」をクリックするだけになります。また、本製品はエクスポートした.rsf ファイルを保存するパスが選択でき、ファイルの名前が変更でき、後ほどで簡単に見当たります。
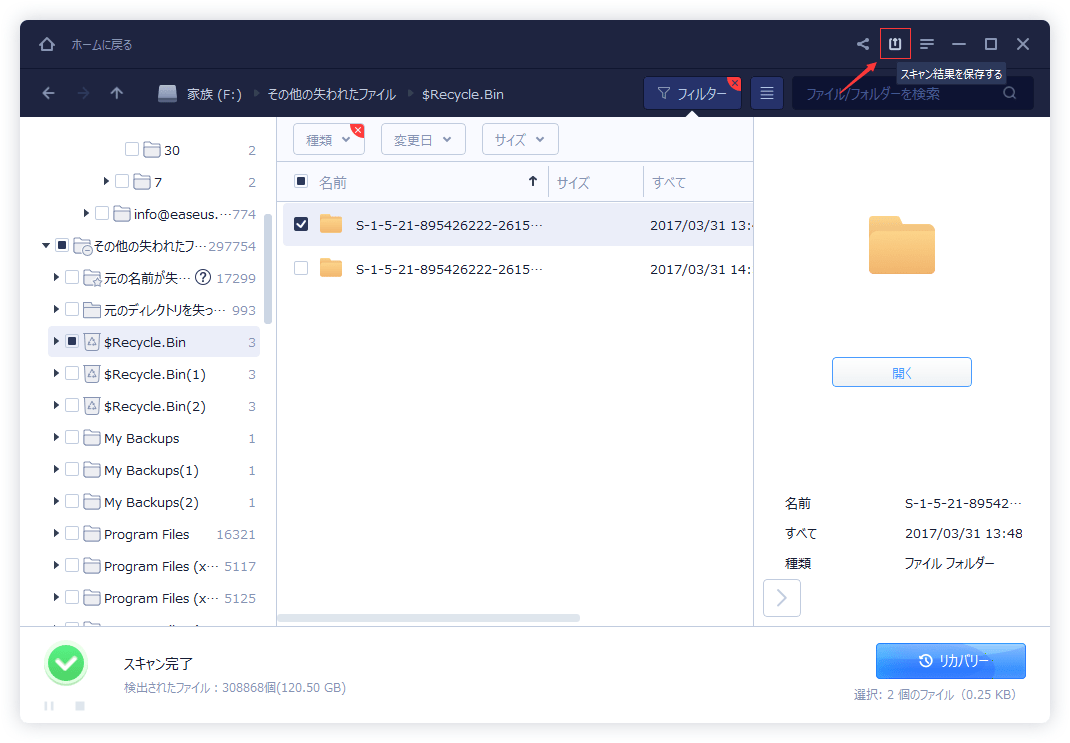
Macをご利用の場合、「エクスポート」をクリックしてスキャン結果を保存します。
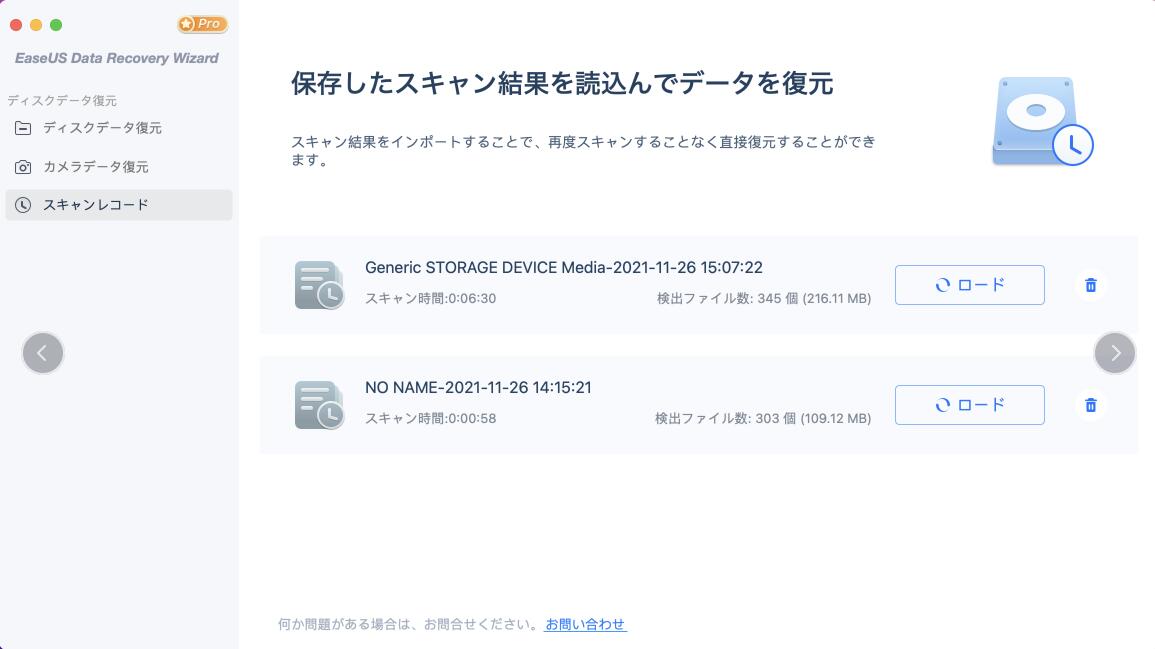
ヒント:
.rsf ファイルは消えたファイルではなく、スキャンしたリアルタイムなデータのみ保存します。後で「インポート」しなければ使用できません。
スキャン結果を「インポート」するボタンが本製品のタイトルバーで見つけられます。それをクリックし、エクスポートした.rsf ファイルを選択して、再スキャンせずに直接にスキャン結果のページをに遷移します。それから、直ちに失われたデータの復元を続行します。

Macをご利用の場合、ホームページの「インポート」ボタンをクリックしてスキャン結果を輸入し、前のスキャンを続けます。
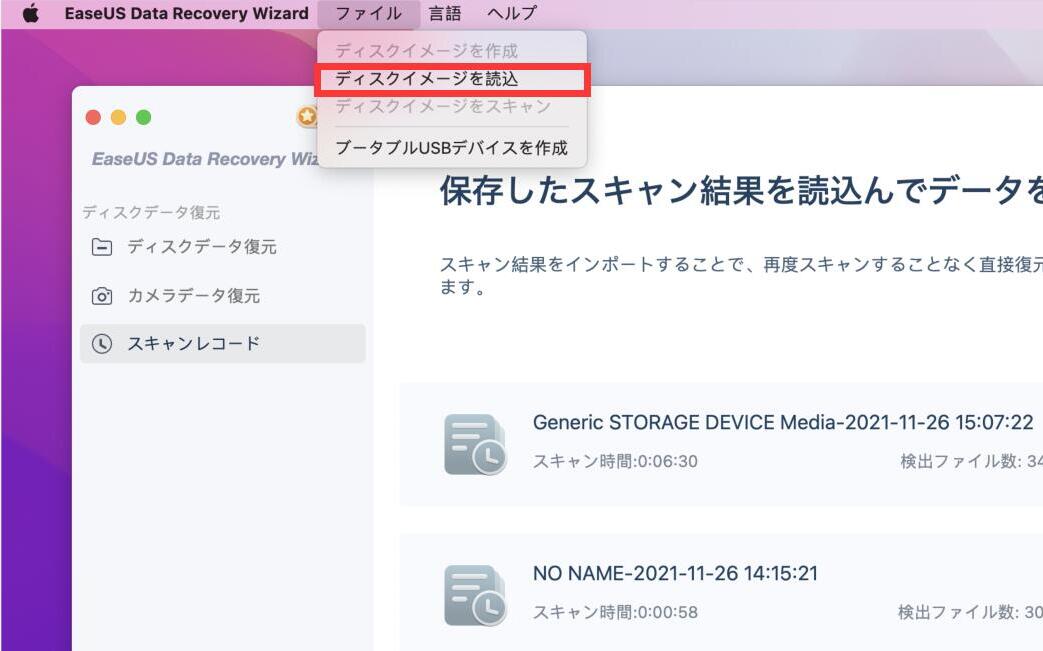
ご注意:
エクスポートしたスキャン結果は同じ端末でのみ使用可能です。他の端末でそのファイルをインポートしても、前回のスキャンに戻れません。できるだけ早く.rsf ファイルを使ったほうがいいです。システムの変更や長い時間の待機により、.rsf ファイルの損失と使用不能を引き起こすかもしれません。
誤って消去してしまったファイルをはじめ、様々な問題や状況でもデータを簡単に復元することができます。強力な復元エンジンで高い復元率を実現、他のソフトでは復元できないファイルも復元可能です。
もっと見るEaseus Data Recovery Wizard Freeの機能は強い。無料版が2GBの復元容量制限があるが、ほとんどのユーザーはほんの一部特定なデータ(間違って削除したフォルダとか)のみを復元したいので十分!
もっと見る...このように、フリーソフトながら、高機能かつ確実なファイル・フォルダ復活ツールとして、EASEUS Data Recovery Wizardの利用価値が高い。
もっと見る