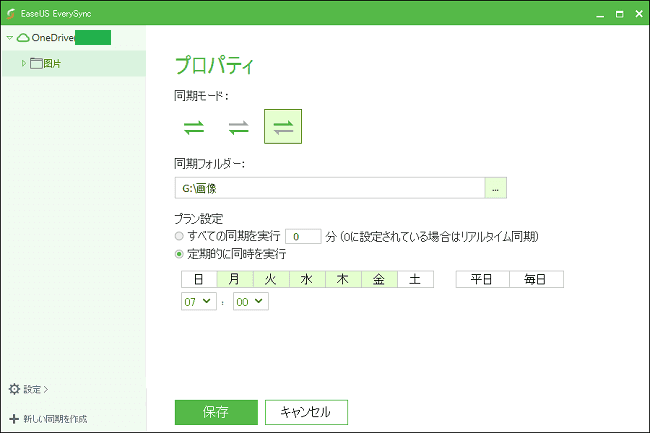-
![]() Windows向けデータ復旧
Windows向けデータ復旧
- Data Recovery Wizard Free購入ダウンロード
- Data Recovery Wizard Pro 購入ダウンロード
- Data Recovery Wizard WinPE購入ダウンロード
- Partition Recovery購入ダウンロード
- Email Recovery Wizard購入ダウンロード
- おまかせデータ復旧サービス
概要:
PCのローカルフォルダにファイルを追加したや変更したたびに、クラウドストレージにコピーする必要があります。それに、クラウドに保存されているファイルをPCにダウンロードすることは大量な時間がかかります。それで、クラウドとローカルのフォルダを同期することを考えています。EaseUS EverySyncは、オンラインストレージの同期機能を提供した使いやすい同期ソフトです。簡単操作でGoogleドライブ、OneDrive、Dropboxのフォルダとローカルフォルダの同期を設定することができます。
ますます多くのユーザはGoogleドライブ、OneDrive、Dropboxなどのクラウドストレージサービスに大容量データ大切な写真、音楽、ドキュメントなどのファイルを保存しています。オンラインストラージやクラウドストレージはファイルの保存、バックアップの機能を提供しているだけではなく、いつどこでもアクセスできますので、ポータブル記憶装置よりも便利性が高いです。
しかし、PCのローカルフォルダにファイルを追加したや変更したたびに、クラウドストレージにコピーする必要があります。それに、クラウドに保存されているファイルをPCにダウンロードすることは大量な時間がかかります。それで、クラウドとローカルのフォルダを同期することを考えています。
EaseUS EverySyncは、オンラインストレージの同期機能を提供した使いやすい同期ソフトです。簡単操作でGoogleドライブ、OneDrive、DropboxのフォルダとWindowsPCのローカルフォルダの片方向同期と双方向同期を設定することができます。また、定期的に自動同期を実行する同期プランを設定することもできます。次はこのソフトを使って、簡単なステップでクラウドファイルの同期を設定する手順を解説します。下記からこのソフトの無料体験版をダウンロードすることができます。
Step 1.EverySyncを実行して、Cloudをクリックして、クラウドストレージの種類(Google Drive、OneDrive、Dropbox)を選択します。
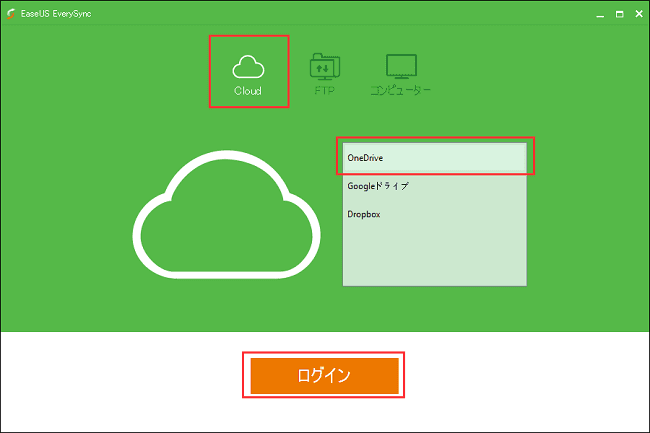
Step 2.クラウドにログインして、EverySyncのアクセスを許可します。
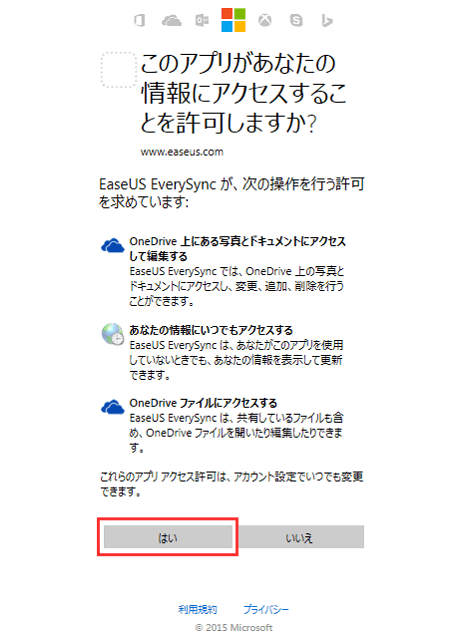
Step 3.クラウドストレージの検証が完了した後、同期したいフォルダを選択します。そして、「OK」をクリックします。
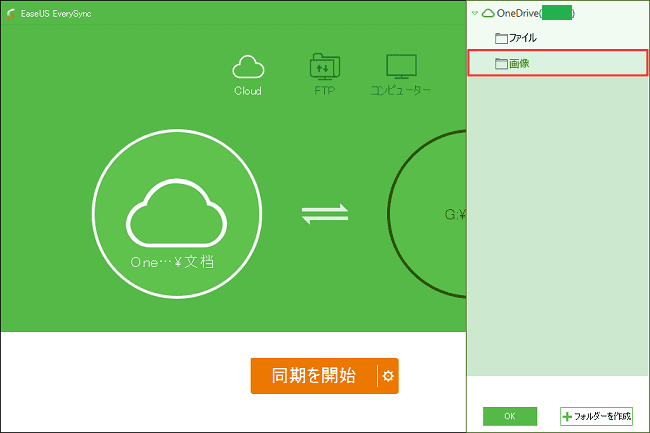
Step 4.パソコン上のフォルダを選択して、「同期を開始」をクリックします。
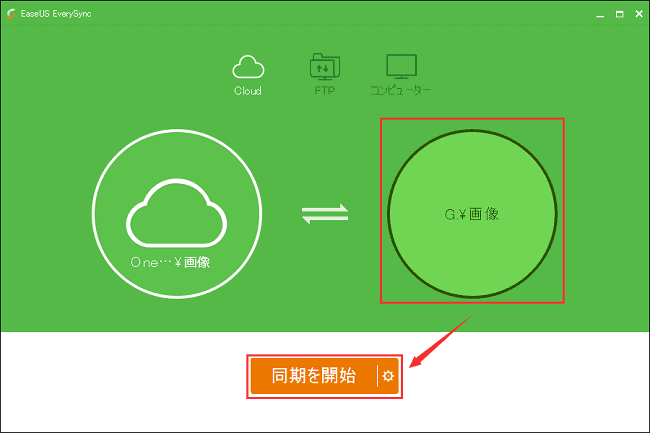
Step 5.同期が完了した後、「プロパーティ」をクリックして、同期方向や同期プランを設定することができます。