-
![]() Windows向けデータ復旧
Windows向けデータ復旧
- Data Recovery Wizard Free購入ダウンロード
- Data Recovery Wizard Pro 購入ダウンロード
- Data Recovery Wizard WinPE購入ダウンロード
- Partition Recovery購入ダウンロード
- Email Recovery Wizard購入ダウンロード
- おまかせデータ復旧サービス
主な内容:
![]() 受賞とレビュー
受賞とレビュー
概要:
HDD、外付けHDD、USBメモリ、SDカードなどの記憶装置を開こうとすると、突然「ファイルまたはディレクトリが壊れているため、読み取ることができません」というエラーメッセージが出てきて、開けません。上記の状況を引き起こす原因は、記憶装置でファイルシステムが壊れたのです。今日は上記のエラーにより、アクセスできなくなった記憶装置、フォルダー、ファイルを簡単に復元する方法を紹介します。
「ファイルまたはディレクトリが壊れている」というメッセージが表示された場合、ファイルが崩壊してもう開けないんじゃないか、と思ってしまう方も多いのではないでしょうか。しかし、実際には、「ファイルまたはディレクトリが壊れている」と提示されていても、保存してあるデータは大体無事です。
というのも、データ自体が壊れているわけではなく、データにアクセスするためのシステムにエラーが発生しているのです。このシステムは、「ファイルシステム」と呼ばれます。ファイルシステムによって、どのデータがどこにあるのかという情報がまとめられています。
「ファイルまたはディレクトリが壊れているため、読み取ることができません」のメッセージが表示される代表的な原因は以下のようなものになります。
上記のエラーが発生すると、壊れたファイルを取り戻す一番簡単な方法は、信頼できるデータ復旧ツールでファイルを復元してから、記憶メディアをフォーマットする方法です。EaseUS Data Recovery Wizardというデータ復旧ソフトは安全かつ効率的にドキュメント、写真、動画などのファイルを復元し、記憶メディアには損害を与えません。また、ソフトの操作は簡単で、初心者でもとても簡単に使えます。
ディレクトリ:ファイルのこと。コンピュータの磁気記憶媒体に記録された、その媒体上すべてのファイルの管理情報(名前・大きさ・記録場所など)。また、その情報の記録部分。
以下は2つのステップで、データを復元してから、「ファイルまたはディレクトリが壊れているため、読み取ることができません」エラーを修復する方法を紹介します。
ステップ1.エラーが発生したディスクをパソコンに接続して、ソフトを開きます。そして、初期画面でそのディスクを選択した上、「スキャン」をクリックします。
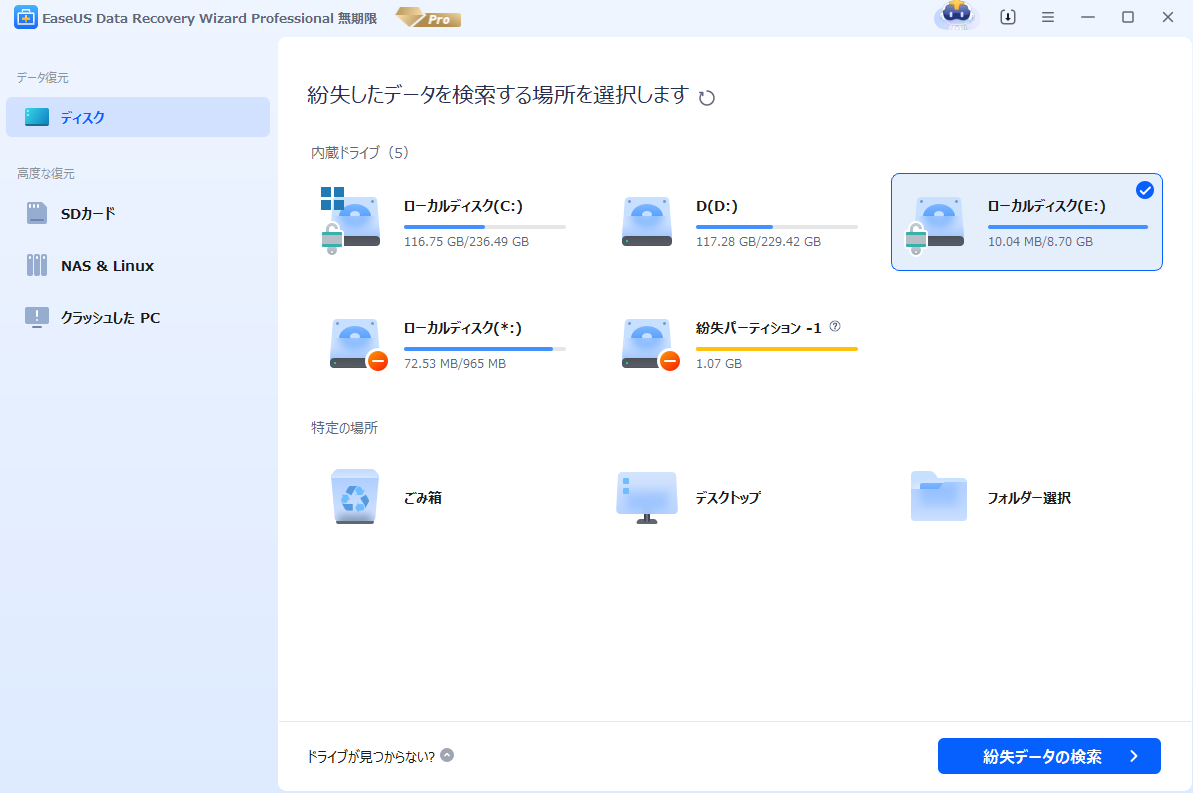
ステップ2.エラーが発生したディスクへのスキャンプロセスが自動的に実行されます。このスキャンプロセスは、エラーディスク上のすべての復元可能なファイルを検出するためのプロセスです。

ステップ3.スキャンのプロセスが終わったら、ファイルを復元するには、検出できたファイルを選択して「リカバリー」をクリックしてください。(目標ファイルをもっと素早く特定するため、上部メニューのフィルダーをクリックしてファイル種類で絞り込むことが可能です。)

エラーが発生した記憶装置をパソコンに繋がって、「マイコンピュータ」でエラーが発生したディスクドライブを右クリックして、「フォーマット」をクリックして、ディスクをフォーマットします。
注意:
データの上書きを避けるために、エラーが発生したメディアに、ソフトのダウンロードや復元したファイルの保存をしないでください。ソフトをダウンロードして、ファイルをスキャンし、必要なファイルが復元できると確認した上で、ソフトの製品版を購入することができます。
誤って消去してしまったファイルをはじめ、様々な問題や状況でもデータを簡単に復元することができます。強力な復元エンジンで高い復元率を実現、他のソフトでは復元できないファイルも復元可能です。
もっと見るEaseus Data Recovery Wizard Freeの機能は強い。無料版が2GBの復元容量制限があるが、ほとんどのユーザーはほんの一部特定なデータ(間違って削除したフォルダとか)のみを復元したいので十分!
もっと見る...このように、フリーソフトながら、高機能かつ確実なファイル・フォルダ復活ツールとして、EASEUS Data Recovery Wizardの利用価値が高い。
もっと見る