-
![]() Windows向けデータ復旧
Windows向けデータ復旧
- Data Recovery Wizard Free購入ダウンロード
- Data Recovery Wizard Pro 購入ダウンロード
- Data Recovery Wizard WinPE購入ダウンロード
- Partition Recovery購入ダウンロード
- Email Recovery Wizard購入ダウンロード
- おまかせデータ復旧サービス
主な内容:
![]() 受賞とレビュー
受賞とレビュー
概要:
Windows7で削除したファイルを復元するには、安全、有効、迅速なデータ復元ソフトをより利用したいでしょう。今日は、EaseUS Data Recovery Wizardという人気で使いやすい削除データの復元ソフトを利用して、Windows7で削除したファイルを復元する方法について説明いたします。
“Windows7で削除したファイルの復元についてですが。。。Windows 7で間違って大事なファイルを削除してしまいました。ゴミ箱には見つかりませんが、何か有効な方法がありますか?日本語表示の安全なデータ復旧フリーソフトの探していますが、教えていただけばありがたいです。よろしくお願いします。”
多くのWindows 7ユーザーがパソコンを使っているとき、うっかりしてファイルを完全消去したり、ゴミ箱を空にしたりして、大切なデータを失ってしまっています。そのほか、ウィルスアタックやシステム障害など、思いがけないデータ損失も時々起こっています。事前に大切なデータをバックアップを取った場合は、バックアップファイルからほぼデータを復元できます。しかしながら、多くのユーザーは、Windows 7で常にバックアップしていない習慣を養わない場合、重要なファイルを失いやすくなります。このような時に、紛失されたデータを安全で、有効なデータ復元ソフトを利用することで簡単に復元できます
今日は、EaseUS Data Recovery Wizardという人気で使いやすい削除データ対応の復元ソフトを利用して、Windows7で削除したファイルを復元する方法についてご説明いたします。このソフトが削除したドキュメント、動画、画像、音楽、メール、圧縮ファイルなど、ほとんどのファイル種類の復元に対応しています。下記の操作手順を参照しながら、ファイルを復元してください。
Windows 7が搭載のパソコンから完全に消えたようなファイルたちは、なぜかデータ復旧ソフトで復元してくれますか。復元する方法を紹介する前に、その原理を紹介します。一般的には、すべてのストレージ領域は無数なセクターによって構成されます。データが消えると、元々そのファイル保存用のセクターに新しいデータを書き込むことができるようになります。つまり、それらのセクターに新しいデータを保存しない限り、それらのセクターはずっと保存待ちの状態で、それらのセクターから元のファイルを完璧に復元することも可能です。しかしながら、一旦新しいデータがそれらのセクターに保存すると、元のファイルのデータが上書きされて、復元不可能になります。故に、データをなるべく多く復元するには、できるだけ早めに復元を行う必要があります。下記の画像を見てください、USBメモリを例として、ファイルが消えた/削除された後、USBメモリというディスクの状態及び復元可否を表示する画像です。
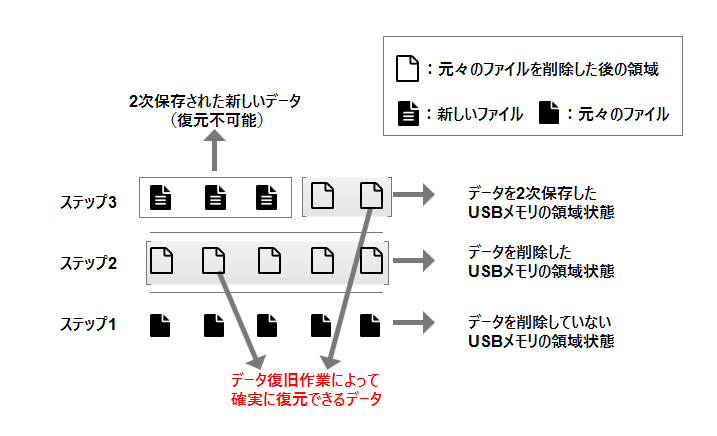
それでは、上記の強力なデータ復旧ソフトを使って、下記の3ステップに従ってデータを復元してみましょう。
ステップ1.場所の選択
ソフトを実行してください。最初画面で復元したいファイルの元場所(例えE:)を選択して「紛失データの検索」をクリックしてください。そうすると選んだディスクのスキャンを始めます。

ステップ2.スキャンとファイルの選択
スキャンが終わったら、画面の上部メニューで「フォルダ」あるいは「種類」をクリックしてください。そして、展開されたリストでファイルのフォルダまたは種類を選択してください。(復元したいファイルを素早く指定し、プレビューすることができます。)

ステップ3.復旧場所を選んでリカバリー
復元したいファイルを選択してから「復元」をクリックしてください。選択されたファイルの保存場所を指定して復元を終わえます。(ファイルの上書きを避けるため、復元されたファイルを元場所と異なるディスクで保存しなければなりませんので注意してください。)

削除したファイルが新しいデータの書き込みによって上書きされた場合、データが検出できなくなり、復元しても開けなくなる可能性があるため、ご注意ください。
事前にwindows7のファイルをバックアップを取った場合は、バックアップファイルからデータを復元することが可能です。
「以前のバージョン」に戻す
削除したファイルのフォルダを右クリックして、「プロパティ」>「以前のバージョン」の一覧で必要な時点のバージョンを選択して復元してください。
ただ、以前のバージョンを作成するためには、システムの保護を有効にしなければいけません。
システムの保護を有効にする設定方法
上記の方法では、windows7の内蔵のバックアップ機能を利用することでファイルを復元する方法です。もちろん、失われてしまったデータを完全に復元できません。もし、プロなバックアップソフトを利用して、全面的なバックアップを取った場合は、ほぼ復元可能です。また、データが紛失されたら、やっぱりデータ復元ソフトを持って、早めに対応することが重要だと言えます。
誤って消去してしまったファイルをはじめ、様々な問題や状況でもデータを簡単に復元することができます。強力な復元エンジンで高い復元率を実現、他のソフトでは復元できないファイルも復元可能です。
もっと見るEaseus Data Recovery Wizard Freeの機能は強い。無料版が2GBの復元容量制限があるが、ほとんどのユーザーはほんの一部特定なデータ(間違って削除したフォルダとか)のみを復元したいので十分!
もっと見る...このように、フリーソフトながら、高機能かつ確実なファイル・フォルダ復活ツールとして、EASEUS Data Recovery Wizardの利用価値が高い。
もっと見る