-
![]() Windows向けデータ復旧
Windows向けデータ復旧
- Data Recovery Wizard Free購入ダウンロード
- Data Recovery Wizard Pro 購入ダウンロード
- Data Recovery Wizard WinPE購入ダウンロード
- Partition Recovery購入ダウンロード
- Email Recovery Wizard購入ダウンロード
- おまかせデータ復旧サービス
主な内容:
![]() 受賞とレビュー
受賞とレビュー
概要:
PSDファイルを修復する方法があるので心配はいりません。強力なPSDファイル修復ソフトを利用したらすべての問題を解消することができます。この記事では EaseUS Data Recovery Wizardというソフトを紹介します。このソフトは効果的なソリューションを提供して、PSDファイルのほか、電子メール、写真、ビデオ、音声ァイルなどのファイルにも対応できます。それに、このソフトを使って、ただ3つのステップより失われたり、壊れたりした様々なファイルを高速で簡単に復元できます。
「psdファイルが消えたら復元する可能性がありますか?フォトショップ作業中にPCを強制終了しました。フォトショップでpsdファイルを保存したばかりですので、大丈夫だと思いました。しかし、先まで作業していたPSDファイルが破損しました。
フォトショを立ち上げてファイルを開こうとしたら、『ファイルがありません』と言われました。もう一度た試してみたら、フォルダの中のファイルが消えました。これはどういうことでしょうか?ファイルの検索してみると、そのファイルはあったのですが、『リンクが切れています。』とメッセージが出ました。重要なpsdファイルなので復元方法を教えてください。」
Adobe 公式ページにより、psdファイルの破損の原因には、様々なものがあります。
以上原因から見ると、ファイル破損は非常に稀です。もっと多くの問題が発生することを避けるために、ファイルが破損された原因を調べたほうがいいと思われます。
もっと詳しく原因の特定を調べたい方は、Adobe 公式ページにリンクしてください。
出典:Adobe 公式ページ
実は、psdファイルが破損されたケースにあったユーザーは少なくないと思っています。しかも、どのような原因で破損されたのかも分からないかもしれません。そこで、そのPSDファイルを修復する方法があるので心配がいりません。こんな場合は、高機能のPSDファイル修復ソフトを利用すればすべての問題を解消することができます。
この記事ではEaseUS Data Recovery Wizardという使いやすい復元ソフトをお勧めしたいです。このフリーソフトは効果的なソリューションを提供して、PSDファイル修復のほか、電子メール、写真、ビデオ、音声ァイルなどのファイルにも対応できます。それに、このソフトを使って、ただ3つのステップより失われたり、壊れたりした様々なファイルを高速で簡単に復元できます。
次は、EaseUS Data Recovery Wizardを利用してPSDファイルを修復する詳しい手順をご説明します。
ステップ1.場所の選択
ソフトを実行してください。最初画面で復元したいファイルの元場所(例えC:)を選択して「スキャン」をクリックしてください。そうすると選んだディスクのスキャンを始めます。
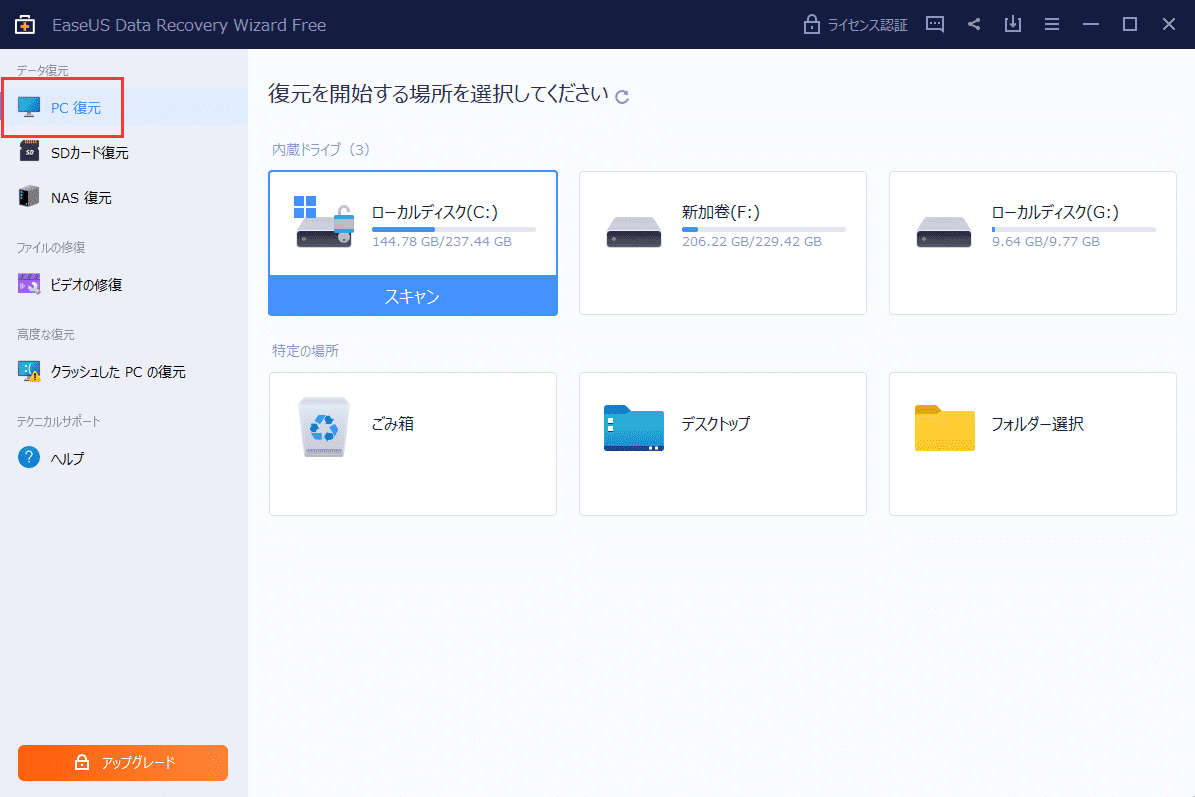
ステップ2.スキャンとファイルの選択
スキャンが終わったら、画面の上部メニューで「フォルダ」あるいは「種類」をクリックしてください。そして、展開されたリストでファイルのフォルダまたは種類を選択してください。(復元したいファイルを素早く指定し、プレビューすることができます。)

ステップ3.復旧場所を選んでリカバリー
復元したいファイルを選択してから「復元」をクリックしてください。選択されたファイルの保存場所を指定して復元を終わえます。(ファイルの上書きを避けるため、復元されたファイルを元場所と異なるディスクで保存しなければなりませんので注意してください。)

誤って消去してしまったファイルをはじめ、様々な問題や状況でもデータを簡単に復元することができます。強力な復元エンジンで高い復元率を実現、他のソフトでは復元できないファイルも復元可能です。
もっと見るEaseus Data Recovery Wizard Freeの機能は強い。無料版が2GBの復元容量制限があるが、ほとんどのユーザーはほんの一部特定なデータ(間違って削除したフォルダとか)のみを復元したいので十分!
もっと見る...このように、フリーソフトながら、高機能かつ確実なファイル・フォルダ復活ツールとして、EASEUS Data Recovery Wizardの利用価値が高い。
もっと見る