-
![]() Windows向けデータ復旧
Windows向けデータ復旧
- Data Recovery Wizard Free購入ダウンロード
- Data Recovery Wizard Pro 購入ダウンロード
- Data Recovery Wizard WinPE購入ダウンロード
- Partition Recovery購入ダウンロード
- Email Recovery Wizard購入ダウンロード
- おまかせデータ復旧サービス
主な内容:
![]() 受賞とレビュー
受賞とレビュー
概要:
誤削除、システムクラッシュなどの原因によって、WPS Office 2016ドキュメントファイルが紛失された場合、どうすれば、そのドキュメントファイルを復旧できるでしょうか?その方法を皆さんに紹介します。
「先日WPS Spreadsheetsでファイルを編集していたところ、突然停電が起こってしまい、復旧後パソコンを再起動したら、編集していたファイルが既に紛失してしまっていました。大事なファイルなので復旧できないと大変です。WPS Office 2016でファイルを編集していました。どうか助けてください。」
突然電源切れ、アプリケーションの不具合やシステムクラッシュ、人的ミスなどの原因で、WPSファイルが紛失されるドラブルがよく発生します。そして、本記事では、紛失されたWPSファイルを復元する方法を説明します。
WPS Office 2016というのは日常生活によく利用されるドキュメントファイル編集ソフトです。特にパソコンで仕事をする人なら必ずWPS Office 2016を使ったことがあるでしょう。大事なドキュメントファイルが紛失されると確かに困りますが、上書きされない限り、復旧することが可能です。ここで、WPS Office 2016に完全対応のデータ復旧ソフト―EaseUS Data Recovery Wizardを皆さんにお薦めします。紛失、或いは削除されたドキュメントファイルをたった3ステップで復元することができます。是非体験版で試してみてください。
WPS Officeでは、バックアップを取ることが可能です。以下の手順に従って、バックアップ設定を完了させ、もしもの事態に備えましょう。
1.WPSソフトを移動する>ホームタブ左側のツールバーをクリック
2.「オプション」>「バックアップの設定」
3.「バックアップ間隔の設定(I)」>バックアップを行う頻度を入力
※WPS Officeではバックアップを行わない、という設定はできないので、少なくともバックアップはされます。
WPS Officeのバックアップ機能を有効にすれば、WPSファイルを予想せずに終了したとき、まずWPSを再起動してみます。WPS画面で表示されるメッセージに従って、バックアップファイルから失われたファイルを回復します。もし提示メッセージが何も表示されない場合、紛失されたファイルをロ―カルファイルから復元してみてください。
WPSファイルの保存位置C:\Users\(ユーザー名)\AppData\Roaming\kingsoft\office6\backupからファイルを探します。
あるいは下記の操作手順に従って、失われたファイルを復元してください。
1.「バックアップオプション」>「バックアップファイルを開く」
2.「backup」というファイル内にバックアップされたファイル一覧が表示される。
3.確認/復元したいファイルをダブルクリック。
ファイル名と更新日時を確認して最新のファイルを起動し、内容を復元可能です。
保存:ホームタブの左側のタイトルバーをクリックし、「名前を付けて保存」を選択。
ステップ1.ソフトを実行してください。最初画面でOfficeファイルを保存している元ディスクを選択してください。それから「スキャン」をクリックして選択されたディスクのスキャンを始めます。

ステップ2.ディスクのスキャンが終わった後、画面の上部メニューで「フィルター」をクリックして、展開されたリストで「ドキュメント」を選択してください。検出されたOfficeファイルを一つずつ確認して選択することができます。
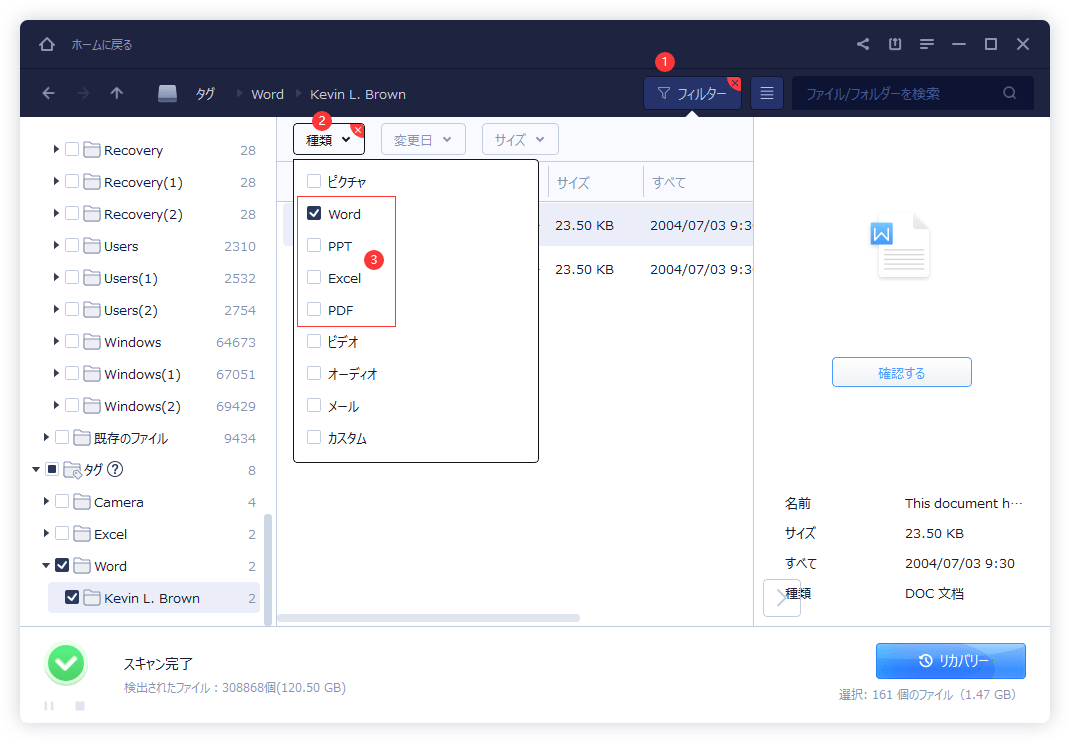
ステップ3.復元したいOfficeファイルを指定して「リカバリー」をクリックしてください。それから、選択されたファイルの保存場所を選定してください。上書きをしないため、PowerPointの元ディスクと異なる場所を選択してください。
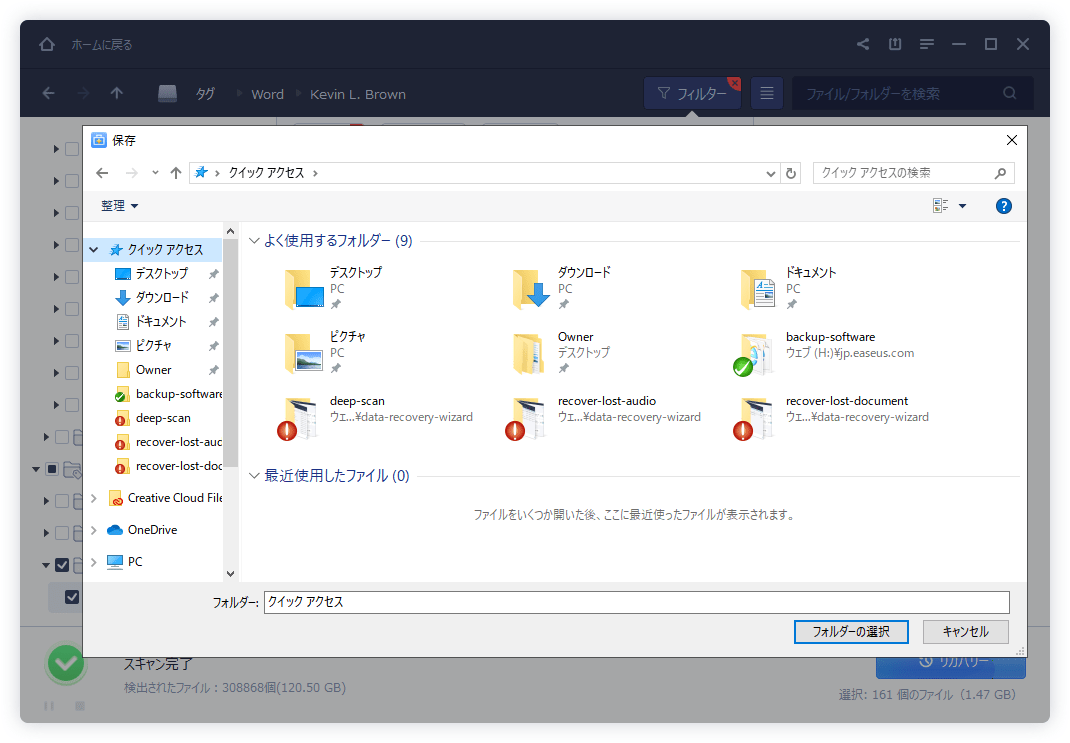
誤って消去してしまったファイルをはじめ、様々な問題や状況でもデータを簡単に復元することができます。強力な復元エンジンで高い復元率を実現、他のソフトでは復元できないファイルも復元可能です。
もっと見るEaseus Data Recovery Wizard Freeの機能は強い。無料版が2GBの復元容量制限があるが、ほとんどのユーザーはほんの一部特定なデータ(間違って削除したフォルダとか)のみを復元したいので十分!
もっと見る...このように、フリーソフトながら、高機能かつ確実なファイル・フォルダ復活ツールとして、EASEUS Data Recovery Wizardの利用価値が高い。
もっと見る