-
![]() Windows向けデータ復旧
Windows向けデータ復旧
- Data Recovery Wizard Free購入ダウンロード
- Data Recovery Wizard Pro 購入ダウンロード
- Data Recovery Wizard WinPE購入ダウンロード
- Partition Recovery購入ダウンロード
- Email Recovery Wizard購入ダウンロード
- おまかせデータ復旧サービス
特集記事
概要:
この記事では、失われたWordファイルを復元する方法を紹介します。最新バージョンのMicrosoft Word にも適用!また、Microsoft Word利用中によく見られるエラー「MS Wordは動作が停止しました」の原因及び対処法もここで詳しく解説します。
Windows11/10/8を利用していて、Word文書を誤って削除してしまった、あるいは突然の停電やシステム障害でファイルが消えてしまった、保存したはずの文書が見当たらない、といった状況になったらどうすればいいでしょうか。本ページでは、そんな失われたWordファイルを復元する方法をご紹介します。Microsoft Word 2000/2003/2007/2010/2013/2016/2019/2021で作成した文書であっても、これらの手法を用いれば復元可能です。
WindowsでWord文書を削除してしまうと、そのファイルはゴミ箱に移されます。つまり、ゴミ箱を空にしなければ、消失したファイルは簡単に取り戻せます。しかし、ゴミ箱を空にしてしまった場合や永久に削除してしまった場合、特別なソフトウェアを利用する必要があります。以下では、データ復旧ツールを使った復元方法、ファイルの探し方、自動保存からの復元方法など、失われたWordファイルを取り戻すための手段を詳しく説明します。また、「MS Wordは動作が停止しました」という、Wordファイルの紛失を引き起こす一般的なエラーの原因とその対策もご紹介します。
ゴミ箱を空にした時やファイルを完全消去した時、実は、ファイルは完全に消去されておらず、パソコンのHDDに存在しています。専門のデータ復旧ソフトを使って、ワードファイル復元を実行すれば、消えたファイルを確実に復元することができます。次はデータ復元フリーソフトでWordファイルを復旧する方法を紹介します。
EaseUS Data Recovery Wizard Free は高機能な無料のOfficeファイル復旧ソフトです。ソフト障害、フォーマット、ハードディスク障害、ウィルス攻撃、パーティション損失など、いろいろな原因によってパソコンから消失したデータを復元できます。次はEaseUS Data Recovery Wizard Freeでデータを復元する詳しい手順を紹介します。
ステップ1. ソフトを実行して最初画面に入ります。そこでWordファイルを保存しているディスクを選択して「スキャン」をクリックしてください。

ステップ2.スキャンは時間がかかりますので、完成までお待ちください。途中でデータの検出とプレビューができます。

ステップ3.復元したいWordファイルを選択して、「復元」をクリックしてください。それから、ファイルの保存場所を指定してください。
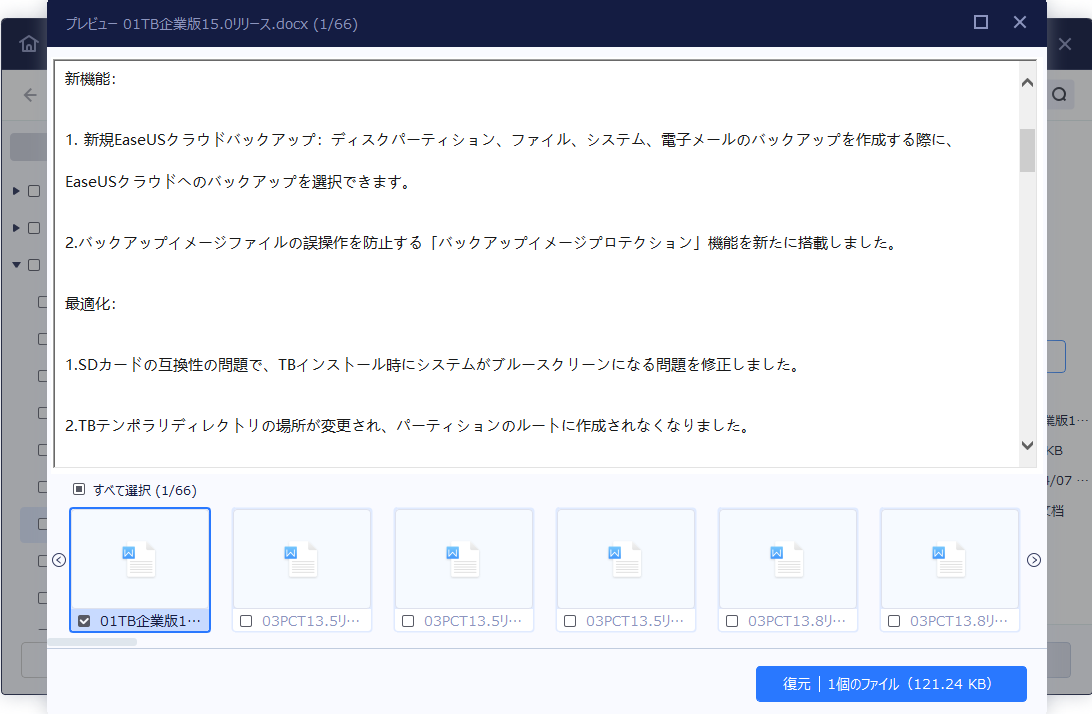
チュートリアルビデオにご参照ください
ここで上記の無料ソフトを使ってファイルを復元する動画ガイドを皆さんに紹介します。
データ復旧ソフト以外、下記の機能を使えば消えたファイルを復元することも可能ですので、次に紹介したいと思います。
Wordファイルが紛失してしまった場合、まずはWindowsの各検索機能を利用してください。なぜかというと、Wordファイルを他の場所に移動したことを忘れたなどのことで本当に消えたことではない可能性もあります。検索機能を利用して、Wordファイルがこのコンピューターに存在するかどうかを確認することができます。もし、検索できたら、容易にWordファイルを復旧するというか、復旧する必要がなくなります。
①ごみ箱を検索する
Wordファイルを失ったと気づいたとき、まずはごみ箱でファイルを探してください。「表示」> 「アイコンの整列」をクリックし、ファイルの種類、名前、削除日付によって、このリストをフィルタリングすることができます。ターゲット文書を見つけたときには、文書を右クリックしてから、「復元」をクリックし、文書を取り戻ります。
②オリジナル文書を検索する
まだWordファイルを見つけられない場合は、コンピュータに検索してください。Windowsでは、「スタート」> 「検索」>「ファイルまたはフォルダ」をクリックします。次に、ファイル名を入力し、「検索」をクリックしてください。「検索結果」ボックスでは、ファイルが表示されない場合、紛失したWordファイルを取得するために、次の対処法を読み続けてください。
重要なWordファイルが失われたら、ご心配なく、まずその自動保存場所から紛失ファイルを復元することを試してください。
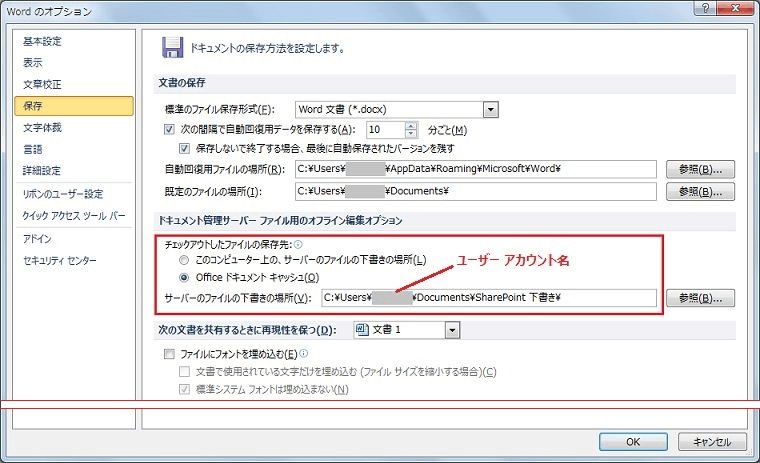
MS Wordの自動保存場所はユーザーが画像のように自由に設定することが可能ですが、画像の赤枠のところで見ることができます。そして、もし自動保存場所を設定したことがない場合、
MS Wordの自動保存場所は:C:\Users\ユーザー名\AppData\Roaming\Microsoft\Word\
もし、この場所で自動保存のファイルが見つからない場合は、一番先に紹介した無料ソフトで復元してくれる可能性があります。
ワードファイルの紛失と同じ、ワードファイルの破損も非常に多く見られる問題です。だから、ここでOfficeの内蔵機能「開いて修復」を利用して破損したワードファイルを修復する方法を皆さんに紹介します。
1.Wordソフトを開き、左上のメニューで「ファイル」→「開く」の順に選択します。
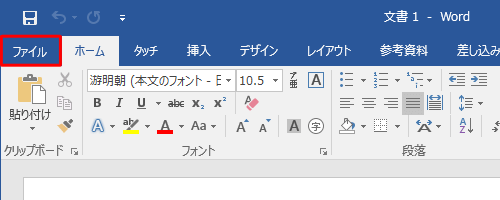
2.「参照」から破損したワードファイルを選択することができます。
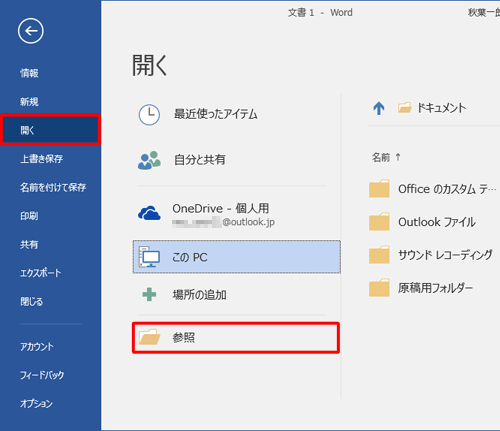
3.「▼」をクリックして、「開いて修復する(E)」を選択します。ここでダイアログボックスが表示され、「修復」をクリックします。
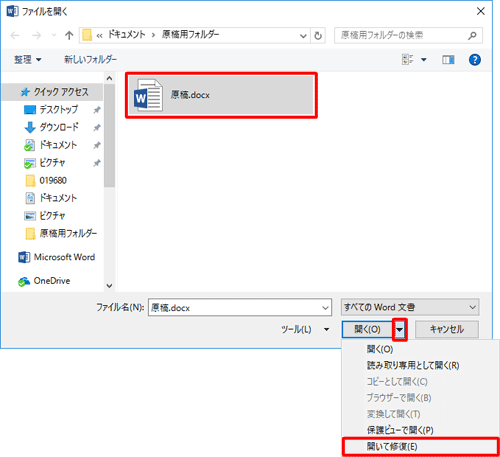
エクセルは自動的にファイルの修復を開始します。なお、修復に失敗した場合でも、「データの抽出」をクリックすることで、目的の一部データだけを抽出することができます。
グラフィックアクセレータの設定を変更する
CPUの負担を抑え、動作を軽くするために、初期設定ではグラフィックアクセレータが有効になっていますが、場合によっては、この設定がWordの動作を邪魔することもあります。
Wordを起動>「ファイル」>「Wordのオプション」>「詳細設定」>「ハードウェアのグラfヒックアクセレーターを無効にする」にチェックを入れます。
IME辞書が破損して不具合を起こしている
辞書ツールが破損してWordに不具合を生じさせている場合があります。これの要因によって不具合が発生するケースはかなり多くみられます。
言語ツールバー>「プロパティ」>「辞書/学習」>「修復」
容量の大きいファイルを編集しようとしている
図形や画像などを多く挿入すると、動作が遅くなる可能性があります。他のソフトを開いている場合は、それらを閉じ、挿入画像等は編集しファイルサイズ落とす等の工夫をしてみましょう。
Windows Updateを行なっていないと動作が不安定に
Windows UpdateにはOfficeソフトのアップデートも含まれるため、システムのアップデートを行い、Wordを新しいバージョンに更新する必要があります。
スタートボタン>「設定」>「更新とセキュリティ」>「Windows Update」より更新プログラムのインストールを実行する
Windowsの一時ファイルが溜まっている
日々のWordでの作業によって、「一時ファイル」というファイルが蓄積されていき、パソコンの動作を重くすることがあります。
スタートボタン>「全てのプログラム」>「アクセサリ」>「システムツール」>「ディスククリーンアップ」を実行
目安は一ヶ月に一回程度です。
オフィスの修復を試す
Wordのプログラム・レジストリ・プロファイルに以上があると予想される場合は「Officeの修復機能」を実行すると効果的です。
スタートボタンを右クリック>「アプリと機能」>「Microsoft Office」を選択して「変更」>「クイック修復」を試す>うまくいかない場合>「オンライン修復」を行う
アドインを手動で無効にする
特定のアドインが原因で互換性の問題が発生している場合があります。この場合アプリをセーフモードで起動してみましょう。
スタートボタンを右クリック>「ファイル名を指定して実行」>「winword /safe」と入力し「Enter」よりWordを実行
※「見つかりません」と表示される場合はアプリ名と/safeの間にスペースがあることを確認してください。
※「excel /safe」でExcel、「powerpnt /safe」でPower Point、「mspub /safe」でPulisher、「visio /safe」でVisio のセーフモードを実行できます。
最後の手段「Officeの再インストール」
どの方法でもうまくいかない場合は、Officeの再インストールをする必要があります。
誤って消去してしまったファイルをはじめ、様々な問題や状況でもデータを簡単に復元することができます。強力な復元エンジンで高い復元率を実現、他のソフトでは復元できないファイルも復元可能です。
もっと見るEaseus Data Recovery Wizard Freeの機能は強い。無料版が2GBの復元容量制限があるが、ほとんどのユーザーはほんの一部特定なデータ(間違って削除したフォルダとか)のみを復元したいので十分!
もっと見る...このように、フリーソフトながら、高機能かつ確実なファイル・フォルダ復活ツールとして、EASEUS Data Recovery Wizardの利用価値が高い。
もっと見る