-
![]() Windows向けデータ復旧
Windows向けデータ復旧
- Data Recovery Wizard Free購入ダウンロード
- Data Recovery Wizard Pro 購入ダウンロード
- Data Recovery Wizard WinPE購入ダウンロード
- Partition Recovery購入ダウンロード
- Email Recovery Wizard購入ダウンロード
- おまかせデータ復旧サービス
主な内容:
![]() 受賞とレビュー
受賞とレビュー
概要:
削除したフォルダーを復元する方法といえば、Windowsシステム自体には完全削除してしまったデータを復元するツールがついていないので、データ復元ソフトをお試しください。それにデータの上書きを避けるために、フォルダーが失われた後、できるだけ速くデータ復旧ソフトを使って、データを復元してください。本文では、簡単で迅速なデータ復旧ソフト-EaseUS Data Recovery Wizardで削除したフォルダーを復旧する手順を紹介ます。
「間違ってパソコンから大事なフォルダを削除してしまいまた。ゴミ箱も空にしてしまいまた。何か削除したフォルダーを復元できる方法がありますか?できるだけ自分で復元したいですが、その方法がご存知の方、お知恵を貸してもらえませんか。よろしくお願いします。」
上記のように、自分の誤操作、パソコンの不具合などでフォルダーが削除されます。削除したフォルダーを復元するには、どうしたらいいですか。
windows10のユーザーは、windowsの「以前のバージョン」を戻す機能を活用して、フォルダーを復元することができます。この方法を利用する前提としては、ファイル履歴の自動バックアップを設定したことを確認する必要があります。そうするなら、次のステップに従ってください。
ステップ1.削除したフォルダーの保存先を参照します。フォルダーを右クリックします。
ステップ2.「プロパティ」>「以前のバージョン」で、復元したいファイルを選択して、「復元」を押します。
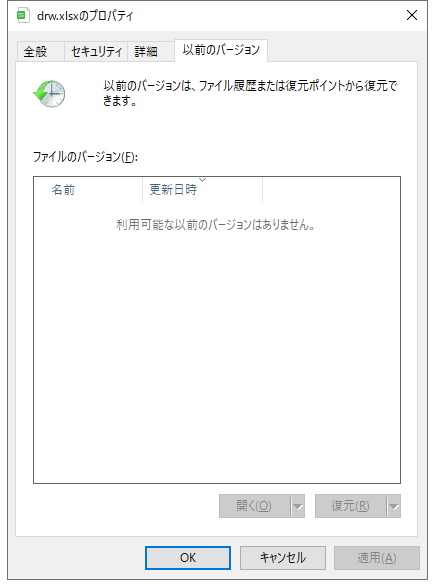
提示:同じファルダー名がすでに含まれている場合は、「宛先のファイルを置き換える」という提示が出てきて、これを「はい」をクリックして、削除されたファルダーが元に戻ります。
前提:ファルダーを削除した前に、ファルダーのバックアップしたことがあります。そうしないと、この方法では、適応できません。
ステップ1:「コントロールパネル」>「システムとセキュリティ」>「バックアップと復元(windows7)」をクリックします。
ステップ2:「ファイル復元」をクリックします。
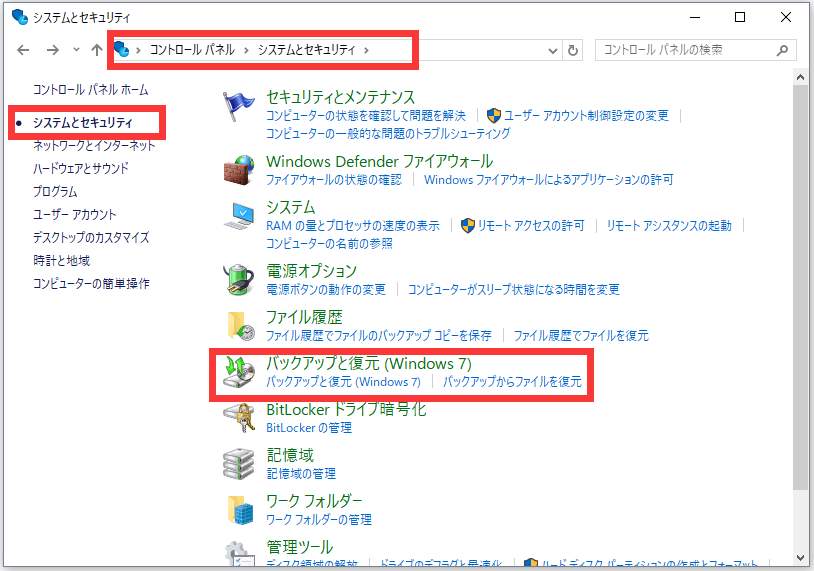
削除したフォルダーの復元といえば、Windowsシステム自体には完全に削除してしまったデータを復元するツールがついていないので、データ復元ソフトをお試しください。データの上書きを避けるために、データが失われたあと、できるだけ速くデータ復旧ソフトを使って、データを復元してください。パソコンでいずれの操作も、データが永久消失致になる原因にもなり得ます。早速、下記のステップに従ってデータの復元作業に移る必要があります。なお、下記のデータ復旧ツールを使って、フォルダ構造を維持したままでデータを復元することもできますので、参考になればと思います。
| 対応する環境 | Windows 10/8.1/8/7/Vista/XP Windows Server 2019/2016/ 2012/2008/2003 |
| 対応するデバイス | PC・デスクトップ・ノートパソコン ハードディスクドライブ メモリカード そのほかのストレージデバイス |
ここでは簡単で迅速なデータ復旧ソフト-EaseUS Data Recovery Wizardで削除したフォルダーを復旧する手順を紹介ます。
ステップ1.場所の選択
ソフトを実行してください。最初画面で復元したいファイルの元場所(例えC:)を選択して「スキャン」をクリックしてください。そうすると選んだディスクのスキャンを始めます。
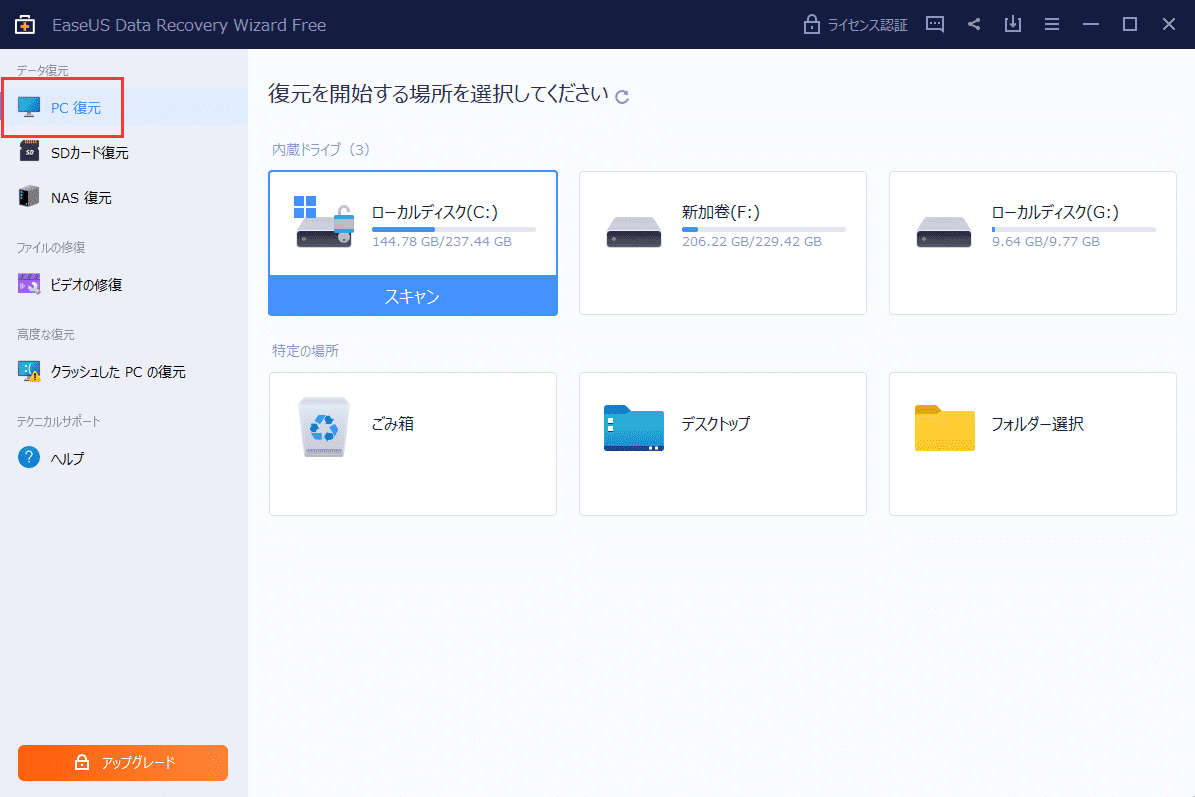
ステップ2.スキャンとファイルの選択
スキャンが終わったら、画面の上部メニューで「フォルダ」あるいは「種類」をクリックしてください。そして、展開されたリストでファイルのフォルダまたは種類を選択してください。(復元したいファイルを素早く指定し、プレビューすることができます。)

ステップ3.復旧場所を選んでリカバリー
復元したいファイルを選択してから「復元」をクリックしてください。選択されたファイルの保存場所を指定して復元を終わえます。(ファイルの上書きを避けるため、復元されたファイルを元場所と異なるディスクで保存しなければなりませんので注意してください。)

ここで、削除されたフォルダーを完全に復元できるはずです。
削除したフォルダを復元することは可能ですか?
はい、削除したフォルダは特定の手順により復元することが可能です。
削除したフォルダを見つけるにはどうすればよいですか?
強力なスキャンツールを使用して、削除されたフォルダを迅速に検出します。その後、プレビューを行い、必要なものを選択して回復します。
回復したデータを保護するにはどうすればよいですか?
回復したデータは自動的に保護されますが、より高い安全性を確保するためには定期的にデータのバックアップを取ることを推奨します。
誤って消去してしまったファイルをはじめ、様々な問題や状況でもデータを簡単に復元することができます。強力な復元エンジンで高い復元率を実現、他のソフトでは復元できないファイルも復元可能です。
もっと見るEaseus Data Recovery Wizard Freeの機能は強い。無料版が2GBの復元容量制限があるが、ほとんどのユーザーはほんの一部特定なデータ(間違って削除したフォルダとか)のみを復元したいので十分!
もっと見る...このように、フリーソフトながら、高機能かつ確実なファイル・フォルダ復活ツールとして、EASEUS Data Recovery Wizardの利用価値が高い。
もっと見る